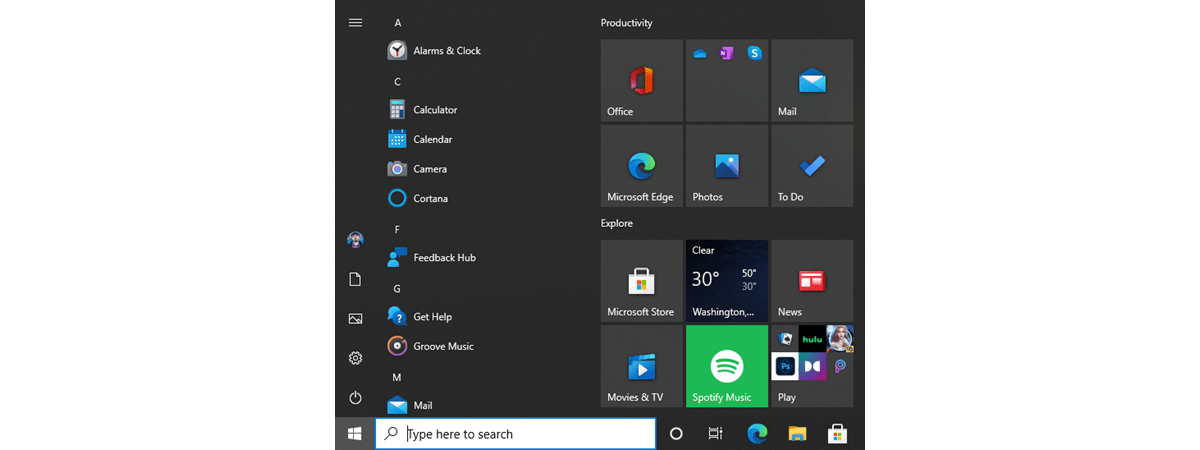
Vrei să știi cum fixezi la Start în Windows 10? Deși majoritatea utilizatorilor reușesc să fixeze aplicații la Meniul Start din Windows 10, nu toată lumea știe să fixeze setări, conturi de e-mail sau locațiile favorite. Știai că poți fixa și un fișier la Meniul Start din Windows 10? Ei bine, este puțin mai complicat, dar posibil. Pe scurt, dacă te întrebi cum fixezi ceva, acest ghid ar trebui să te ajute, deci continuă să citești pentru răspunsuri la toate întrebările tale despre fixarea la Meniul Start din Windows 10:
Ce înseamnă fixarea la Start în Windows 10?
Dacă te întrebi ce este fixarea la Start, răspunsul este simplu. În Windows 10, fixarea la Start este o opțiune disponibilă pentru mai multe feluri de elemente de pe calculatorul sau dispozitivul tău. Dă clic dreapta sau apasă și menține apăsat pe anumite elemente pentru a deschide un meniu contextual, unde ai opțiunea de a fixa la Start.

Opțiunea Fixați la Start dintr-un menu contextual din Windows 10
Dare ce face fixarea la Start? Să presupunem că vrei să fixezi o aplicație sau un program la Meniul Start din Windows 10. Apasă pe opțiunea de fixare la Start și elementul este adăugat. Procedeul de a adăuga o aplicație din Windows 10 la Meniul Start se numește fixare.
Dacă nu folosești Modul tabletă, orice elemente pe care le fixezi la Start în Windows 10 apar în secțiunea dale, în dreapta Meniului Start, după cum vezi mai jos.
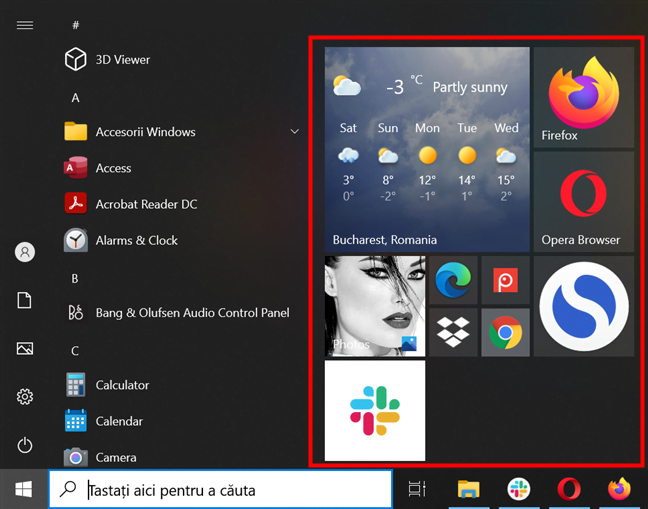
Apasă pe orice elemente fixate la Meniul Start pentru a le deschide
După cum vei vedea, opțiunea de fixare la Start din Windows 10 este disponibilă pentru multe tipuri de elemente de pe calculatorul sau dispozitivul tău. Dar chiar și când nu este, există soluții alternative pentru a adăuga orice la dalele fixate în Windows 10.
PONT: Pe lângă Meniul Start, poți folosi și bara de activități. Pentru a afla mai multe, citește ghidul nostru, care arată 9 metode de a fixa scurtături pe bara de activități din Windows 10.
Cum fixezi aplicații la Meniul Start din Windows 10
Fixarea la Meniul Start este ușoară când vine vorba de aplicații. Indiferent dacă sunt aplicații moderne din Windows 10, aplicații desktop sau portabile, le poți fixa la Meniul Start. Cel mai rapid mod este să deschizi Meniul Start și să derulezi prin lista alfabetică de aplicații din stânga. Când găsești aplicația pe care o vrei, dă clic dreapta sau apasă și menține apăsat pe ea, iar, apoi, alege „Fixare la Start”.
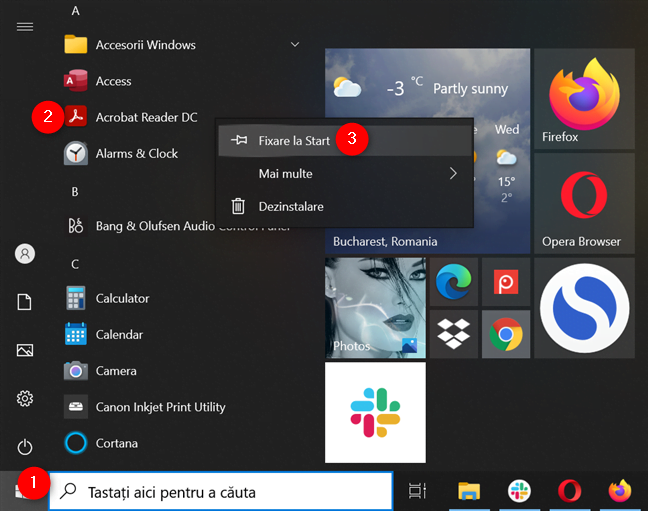
În Windows 10, poți fixa orice aplicație instalată pe PC la Meniul Start
Anumite aplicații desktop creează un folder în lista din Meniul Start. Dacă vezi un folder cu numele aplicației pe care vrei s-o fixezi, deschide-l. Apoi, dă clic dreapta sau apasă și menține apăsat pe aplicația din interior pentru a accesa „Fixare la Start”.

Deschide folderul unei aplicații pentru a fixa la Start în Windows 10
Alternativ, poți folosi lista și pentru a trage și plasa o scurtătură către o aplicație în secțiunea de dale fixate din Windows 10. Aplicația este fixată imediat la Meniul Start.
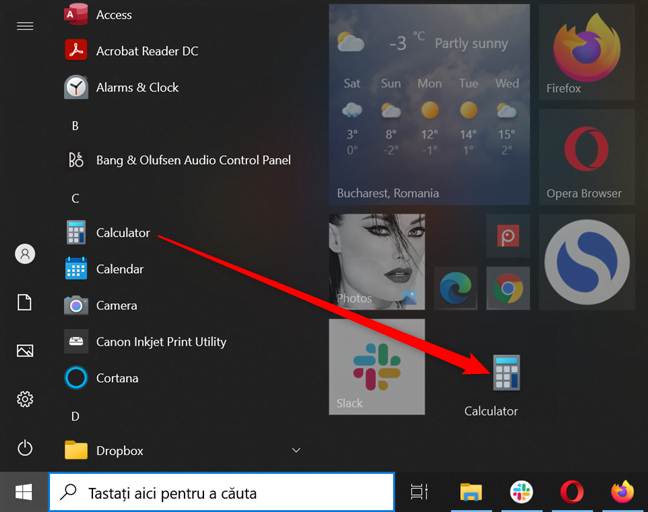
În Windows 10, fixează o scurtătură la Meniul Start trăgând-o din stânga și plasând-o în secțiunea din dreapta
Anumite aplicații, ca Linia de comandă, sunt mai greu de găsit în lista de mai sus.
În cazul acesta, scrie numele programului în caseta de Căutare din Windows 10. Apoi, dă clic dreapta sau apasă și menține apăsat pe rezultat pentru a deschide un meniu contextual, ce include opțiunea „Fixare la Start”. Alternativ, poți apăsa „Fixare la Start” din fereastra de căutare.
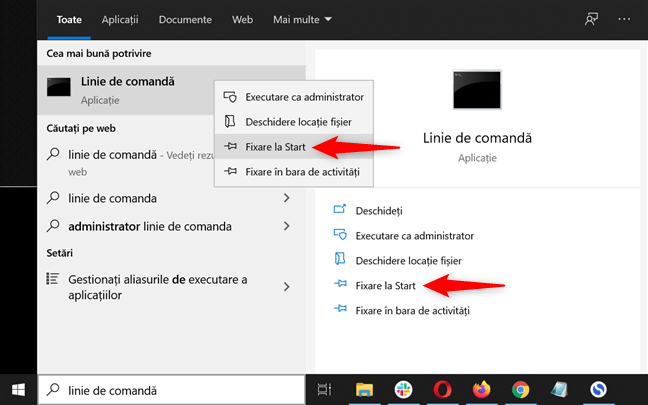
Cum fixezi la Meniul Start din fereastra de căutare
Dacă ai deja pe desktop o scurtătură către aplicația ta, dă clic dreapta pe ea, după care apasă pe „Fixați la Start”. Asta merge chiar și pentru Coșul de reciclare.

Poți adăuga și Coșul de reciclare la dalele fixate din Windows 10
De asemenea, poți deschide (File) Explorer pentru a naviga la locația fișierului executabil al aplicației. Asta merge și pentru aplicații portabile. Identifică unde este salvată sau instalată aplicația, găsește-i fișierul executabil și dă clic dreapta pe el. Apoi, apasă pe „Fixați la Start” din meniul contextual.
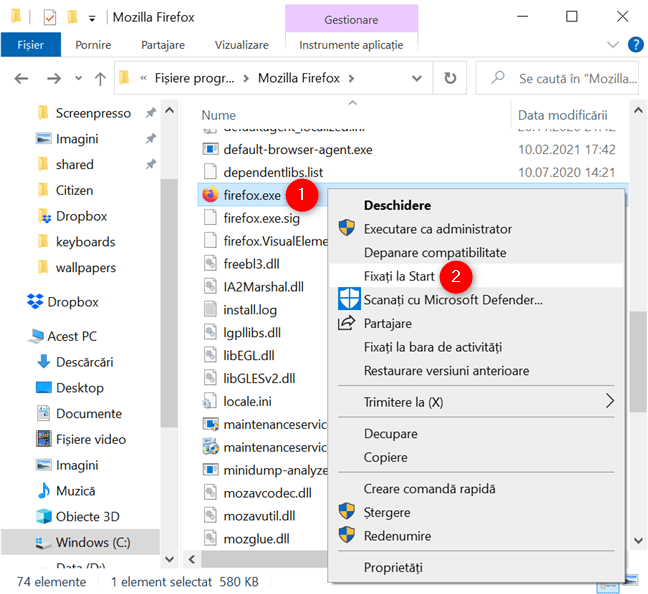
Cum fixezi la Start folosind fișierul executabil al unei aplicații
Cum fixezi la Start foldere, biblioteci, unități și alte locații din File Explorer
Vrei acces ușor la foldere, biblioteci, dispozitive, unități și alte locații importante de pe calculatorul tău cu Windows 10? Le poți fixa pe cele folosite des la Meniul Start, pentru a le avea mereu la îndemână.
Pentru a fixa un folder la Start în Windows 10, găsește-l pe desktop ori cu (File) Explorer, iar, apoi, dă clic dreapta sau apasă și menține apăsat pe el. Asta deschide un meniu contextual, unde poți apăsa pe „Fixați la Start”.
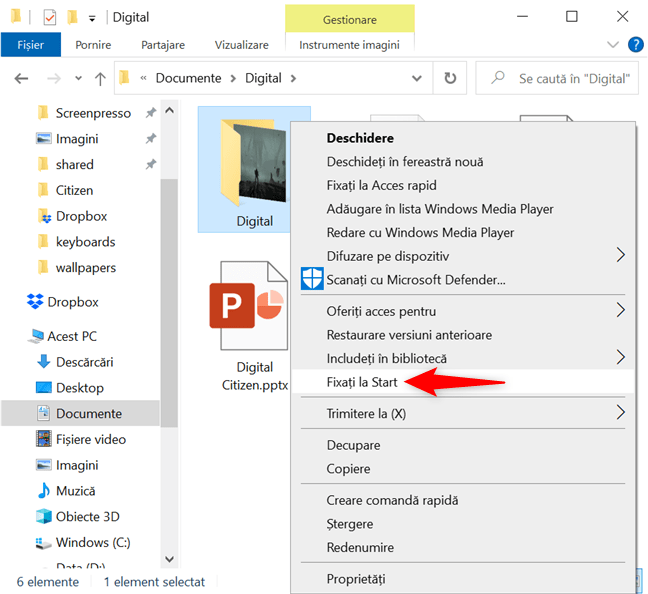
În Windows 10, fixează un folder la Start din meniul de clic dreapta
Dacă ai decis să afișezi Bibliotecile în Windows 10, acestea sunt la fel de ușor de fixat la Meniul Start: deschide (File) Explorer, localizează biblioteca pe care vrei s-o fixezi (în cazul nostru, biblioteca Imagini), și dă clic dreapta pe ea. Apoi, apasă pe „Fixați la Start.”
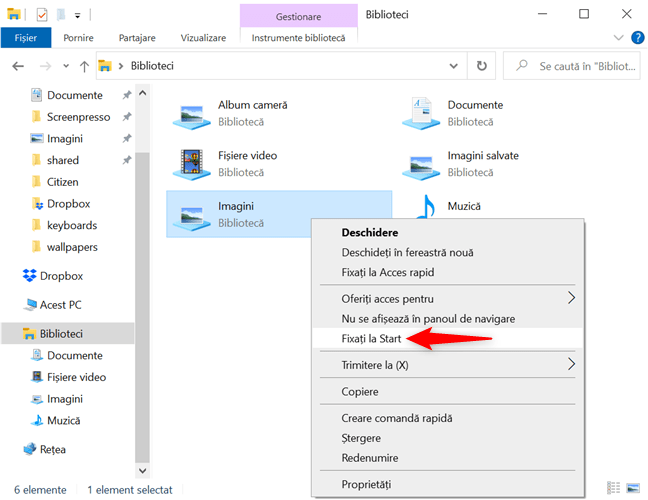
Cum fixezi Imagini la Meniul Start în Windows 10
Alternativ, poți fixa librării și din panoul Acces rapid afișat în partea stângă a ferestrei (File) Explorer. De fapt, poți fixa la Start orice locații ce apar sub Acces rapid din meniul lor de clic dreapta, inclusiv secțiuni întregi, ca Biblioteci sau Acest PC.
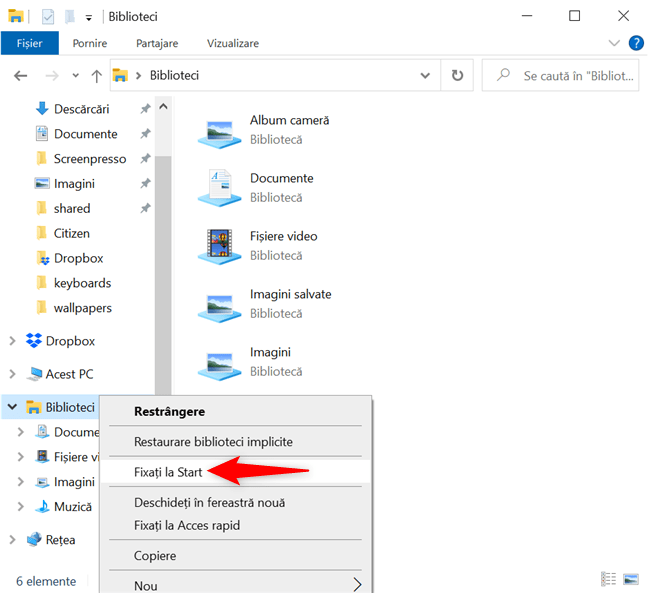
În Windows 10, poți fixa o scurtătură la Meniul Start din Acces rapid
Poți fixa chiar și secțiunea Acces rapid de deasupra folosind aceeași metodă. Dă clic dreapta sau apasă și menține apăsat pe Acces rapid, iar, apoi, apasă pe „Fixați la Start” din meniul contextual.
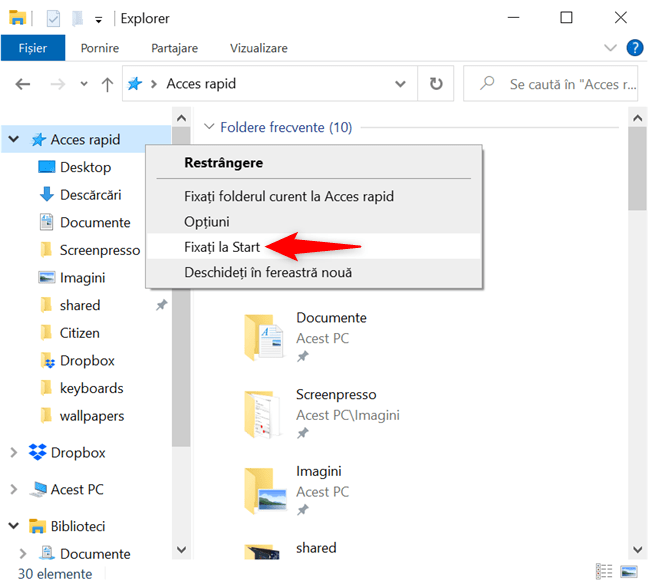
Adaugă Acces rapid la dalele fixate în Windows 10
Dacă ești într-o rețea cu mai multe calculatoare și resurse partajate, poate vrei să fixezi la Meniul Start un calculator din rețea sau un folder partajat, pentru a-l putea accesa ușor oricând ai nevoie.
Mergi la Rețea în (File) Explorer, dă clic dreapta pe numele unui computer și apasă pe opțiunea „Fixați la Start”.
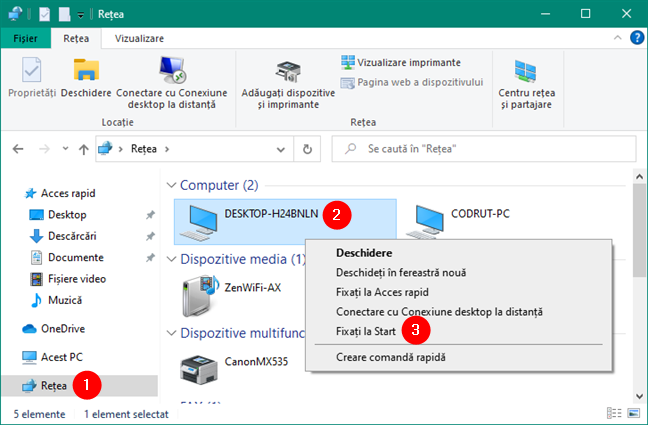
Fixarea unui computer din rețeaua ta la Meniul Start
Poți folosi aceeași metodă și pentru a fixa la Meniul Start „Locații din rețea” din Acest PC.
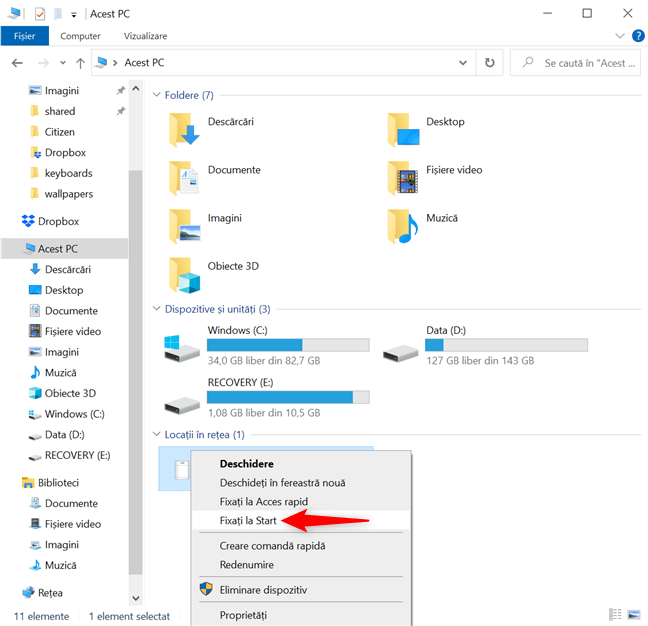
Cum fixezi o locație în rețea la Meniul Start
Și este la fel de ușor să fixezi la Start „Dispozitivele și unitățile” din Acest PC. Deschide meniul de clic dreapta al unui element pentru a-l fixa la Meniul Start.
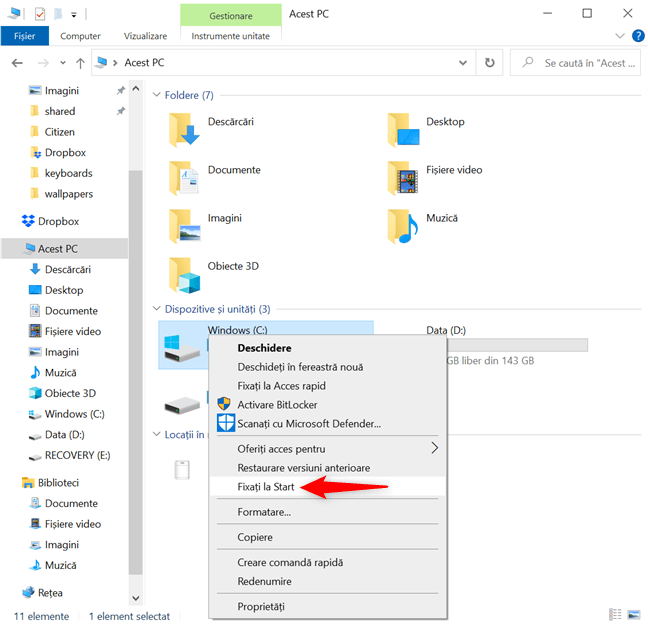
În Windows 10, fixează la Meniul Start orice locație din (File) Explorer
PONT: Dacă te întrebi cum fixezi lucruri la Meniul Start din Windows 10 când nu ai opțiunea de fixare la Start în meniurile lor contextuale, încearcă metoda pe care o arătăm pentru fișiere în capitolul următor.
Cum fixezi un fișier la Meniul Start din Windows 10
Este puțin mai dificil să fixezi la Meniul Start un fișier care nu este executabil. Majoritatea fișierelor nu au opțiunea de fixare la Start în meniul lor contextual, dar avem o modalitate dacă le vrei acolo. Mai întâi, găsește fișierul și creează o scurtătură pentru el. Un mod de a face asta este să dai clic dreapta sau să apeși și să menții apăsat pe el pentru a-i deschide meniul contextual. Apoi, apasă pe „Creare comandă rapidă”.
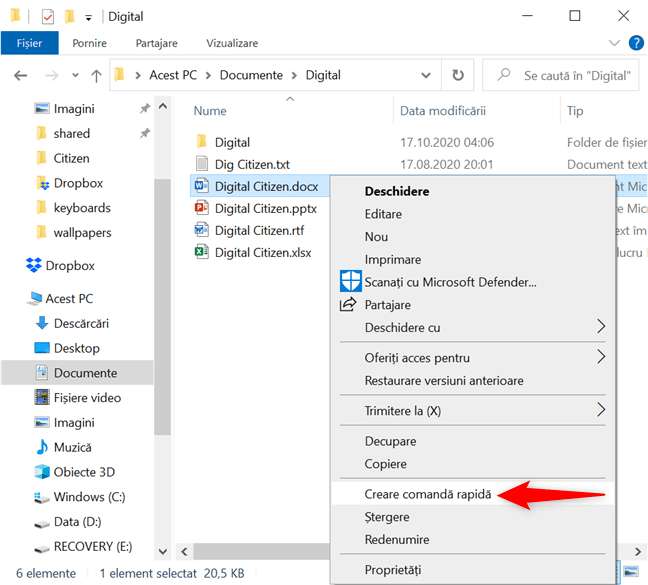
Creează o comandă rapidă pentru fișierul pe care vrei să-l fixezi la Meniul Start
Este adăugată o scurtătură la fișierul tău în aceeași locație.
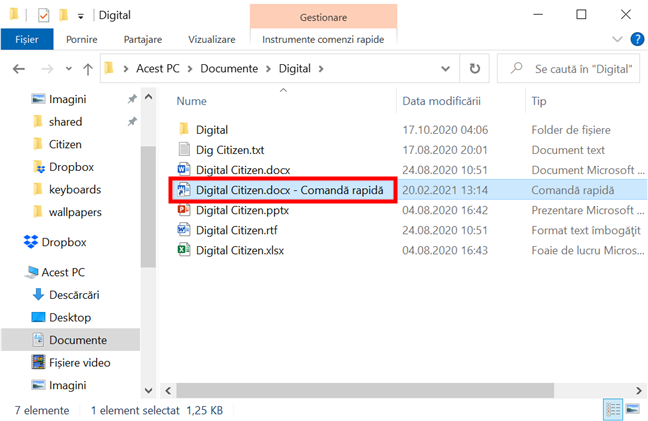
Scurtătura ta este creată
Hai să decupăm și să lipim comanda rapidă pe desktop, pentru a o găsi mai ușor când avem nevoie de ea. O metodă rapidă este să selectezi scurtătura și să apeși Ctrl + X pe tastatură. Apoi, du-te pe desktop și folosește combinația de taste Ctrl + V pentru a o lipi. Dacă vrei, îți poți și redenumi scurtătura.
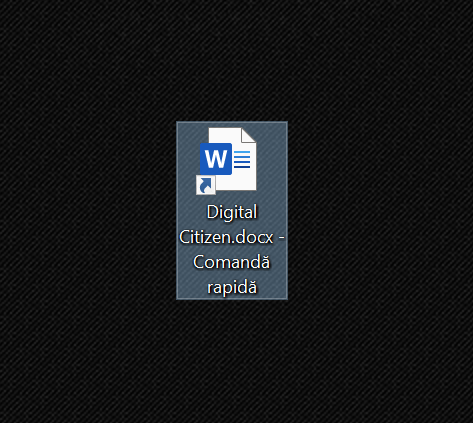
Mută-ți scurtătura pe desktop în Windows 10
În continuare, deschide (File) Explorer și accesează locația unde Windows 10 salvează scurtăturile din Meniu Start. Cel mai ușor mod de a face asta este să copiezi și să lipești următoarea cale în bara de adresă din (File) Explorer:
C:\Utilizatori\[cont utilizator]\AppData\Roaming\Microsoft\Windows\Meniu Start\Programe\
Asigură-te că înlocuiești [cont utilizator] cu numele contului tău de utilizator din Windows 10, după cum vezi mai jos.
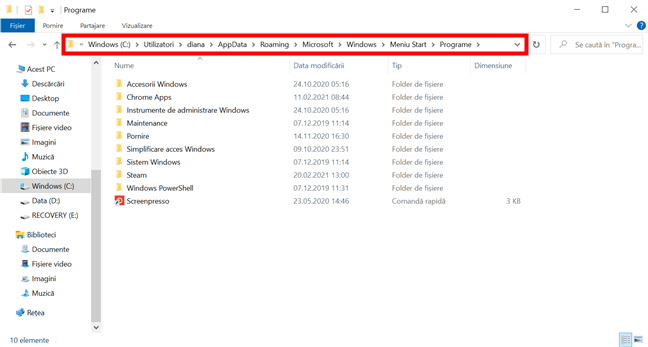
Introdu calea în bara de adresă din Explorer
Minimizează fereastra de (File) Explorer, găsește scurtătura pe care ai plasat-o pe desktop, iar, apoi, decupeaz-o și lipește-o în folderul Programe.
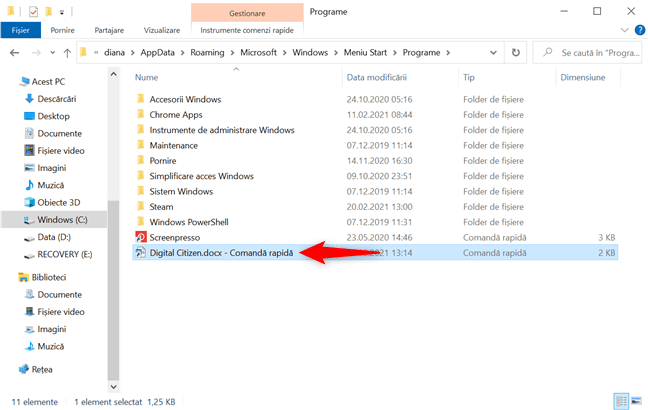
Mută-ți comanda rapidă în folderul Programe
În continuare, deschide Meniul Start și caută-ți scurtătura în lista de aplicații. Dă clic dreapta sau apasă și menține apăsat pe ea și, apoi, apasă pe „Fixare la Start” din meniu.
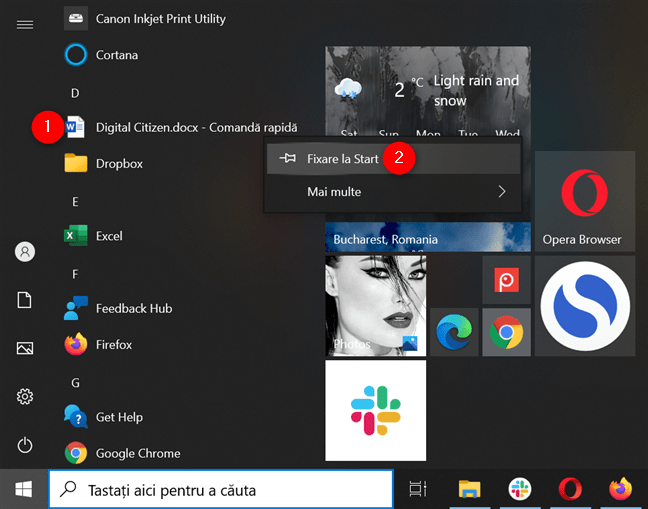
Fixează scurtătura la meniul Start din Windows 10
Acum, poți accesa fișierul apăsând pe pictograma sa din Meniul Start.
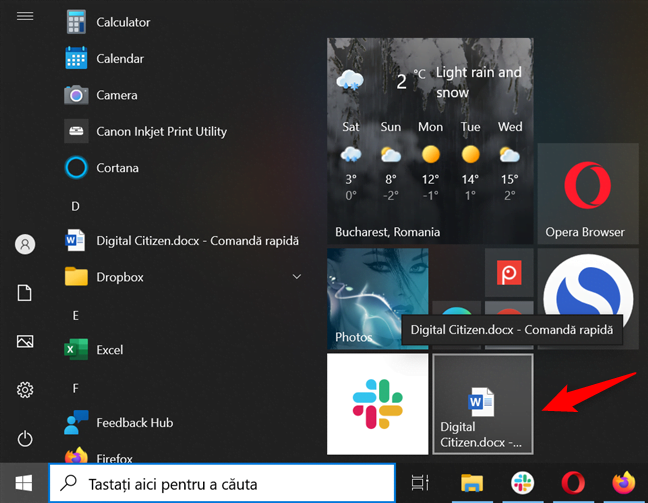
Fixează la Meniul Start o scurtătură către fișierul tău
La momentul scrierii acestui articol, acesta este singurul mod de a fixa un fișier la Meniul Start din Windows 10.
Cum fixezi setările tale preferate la Start în Windows 10
Dacă ai nevoie să configurezi des anumite setări, este preferabil să le fixezi la Meniul Start din Windows 10. Poți fixa elemente din aplicația Setări sau din Panoul de control.
Deschide aplicația Setări și dă clic dreapta sau menține apăsat pe categoria pe care vrei s-o fixezi. Apoi, apasă pe „Fixați la Start”.
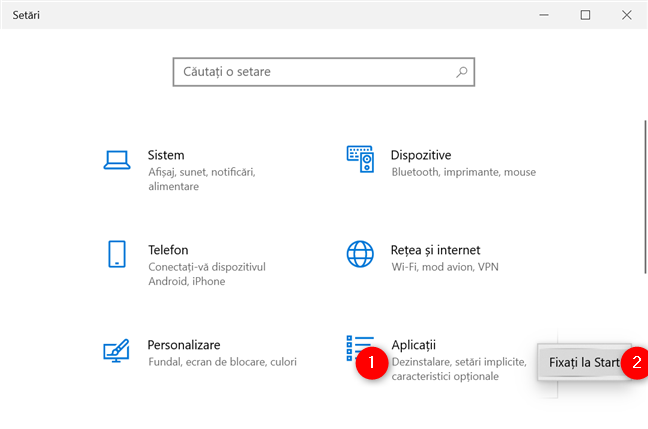
Fixează o categorie de setări la Start
Alternativ, poți să accesezi o categorie și să dai clic dreapta ori să apeși și să menții apăsat pe orice filă din coloana din stânga pentru a o fixa la Meniul Start din Windows 10.
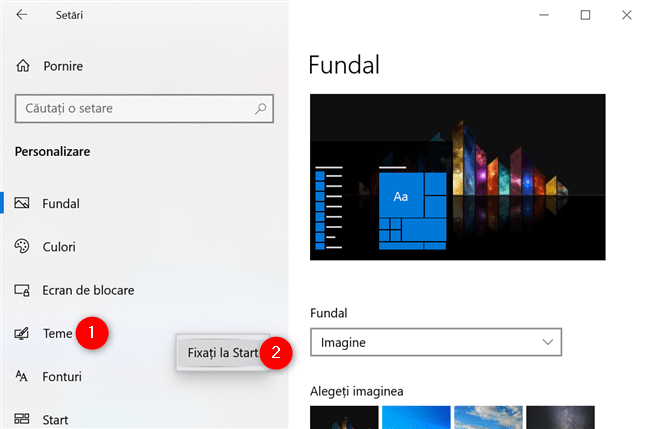
Fixează la Start orice filă din Setări
Windows 10 îți solicită să-ți confirmi alegerea. Apasă pe Da, iar categoria de setări este fixată la Meniul Start.
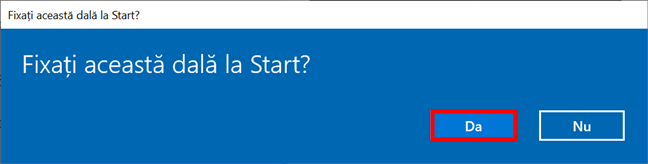
Confirmă-ți alegerea de a fixa setări la Start
Dacă setările de care ai nevoie sunt în Panoul de control, le poți fixa și pe acestea la Meniul Start. Deschide Panoul de control și accesează categoria ce conține setările pe care vrei să le fixezi. Apoi, dă clic dreapta, pentru a accesa meniul contextual, și apasă pe „Fixați la Start”.

Fixează la Start setări din Panoul de control
Cum fixezi conturi de e-mail sau foldere la Meniul Start
Dacă ești un fan al aplicației implicite Mail din Windows 10, poți fixa la Meniul Start folderele tale preferate sau conturile de e-mail pe care le folosești des.
Deschide aplicația Mail. În coloana din stânga, găsește contul pe care vrei să-l fixezi și dă clic dreapta sau apasă și menține apăsat pe el. Apoi, în meniul contextual, apasă pe „Fixare la Start”.

Fixează la Start un cont de e-mail în Windows 10
Poți face același lucru pentru folderele din coloana din stânga. Însă, dacă cel pe care-l vrei nu este acolo, apasă pe Foldere, iar, apoi, selectează „Fixare la Start” din meniul de clic dreapta al oricărui folder.
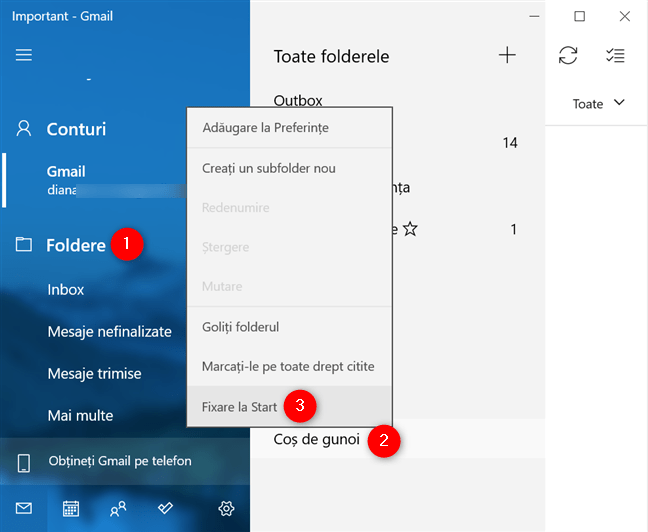
Cum fixezi un folder din e-mail la Start în Windows 10
Indiferent de ce ai fixat la Start, confirmă-ți alegerea în fereastra pop-up și ai terminat.
Cum fixezi site-uri sau pagini web la Start în Windows 10
Noul Microsoft Edge este integrat cu Windows 10 și are opțiunea de fixare la Start. Pentru a afla mai multe despre asta și a afla cum fixezi site-uri web din toate browserele tale preferate, citește ghidul nostru despre Cum fixezi un site web la bara de activități ori Meniul Start, în Windows 10.
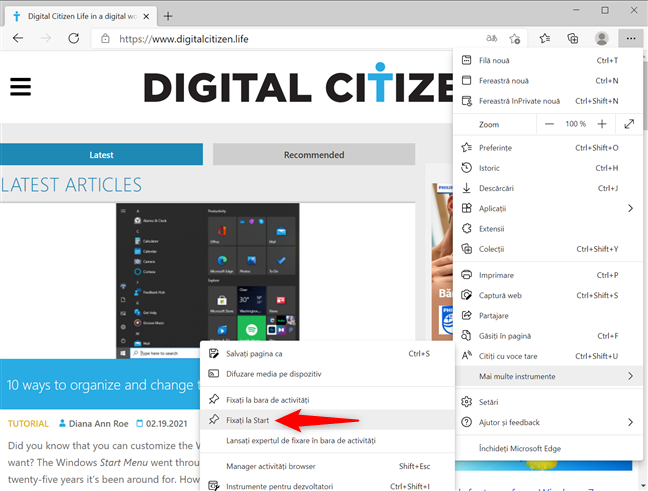
Cum fixezi la Start un site sau o pagină web cu Edge
Cum fixezi jocuri din Steam la Meniul Start
Îți place Steam, dar ți se pare că durează prea mult până-ți accesezi jocurile? Nu trebuie să aștepți dacă-ți fixezi la Start jocurile preferate din Steam. Dacă ți se pare o idee bună, află cum fixezi jocuri din Steam la Meniul Start în Windows 10.
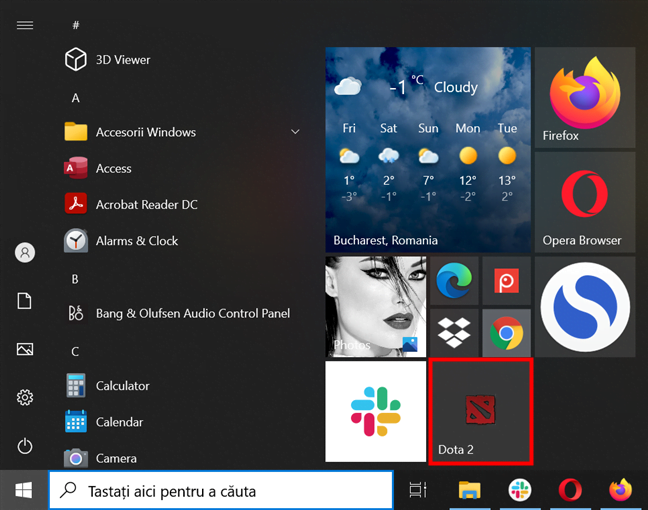
Fixează-ți jocurile preferate din Steam la Meniul Start din Windows 10
Știi și alte lucruri ce pot fi fixate la Meniul Start?
După cum ai văzut, sunt puține lucruri pe care nu le poți fixa la Start în Windows 10. Aceasta este o caracteristică folositoare, ce te poate face mai productiv, mai ales când execuți sarcini repetitive. Tu ce ai fixat la Meniul Start? Știi alte lucruri ce pot fi fixate la Start în Windows 10? Spune-ne în secțiunea de comentarii de mai jos.


 11.03.2021
11.03.2021 