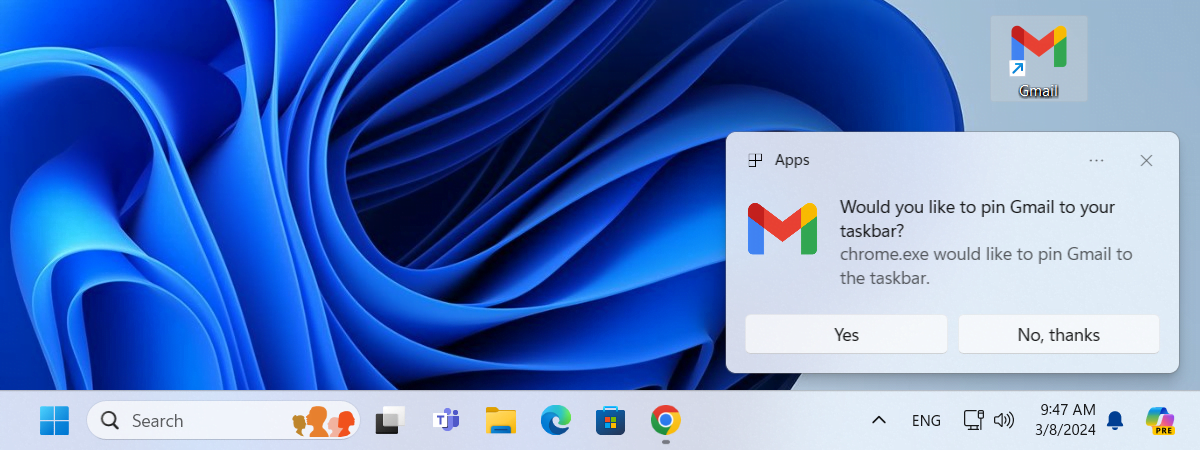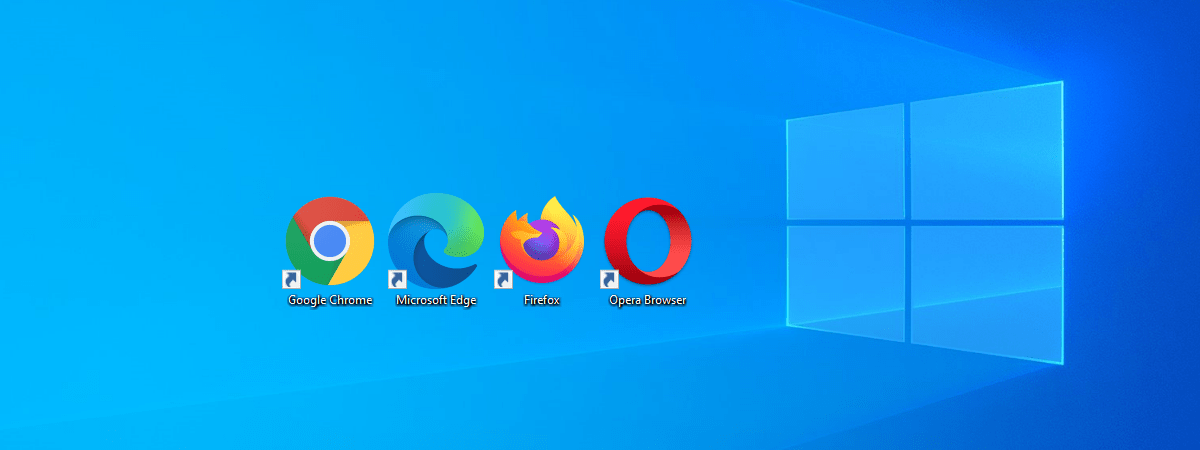
Vrei să știi cum să fixezi un site web la bara de activități? Poate-ți începi ziua cu Facebook sau Instagram, cu un site de știri care-ți place ori verificându-ți contul de Gmail, și vrei ca site-ul tău preferat să fie accesibil cu un singur clic, direct de pe bara de activități sau din Meniul Start. Indiferent de browserul web folosit, în Windows 10 sau Windows 11, poți fixa orice site la bara de activități sau la Meniul Start cu doar câteva apăsări sau clicuri. Iată cum fixezi un site web din Google Chrome, Microsoft Edge, Firefox și Opera:
NOTĂ: Acest tutorial ilustrează cum fixezi site-uri web la bara de activități sau la Meniul Start din Windows 10 și Windows 11. Pentru a afla mai multe despre fixarea la Start sau la bara de activități și a descoperi ce altceva poți fixa în fiecare sistem de operare, citește:
- Cum fixezi orice la Meniul Start din Windows 10: Ghidul complet
- Cum fixezi orice la Meniul Start din Windows 11
- 9 metode de a fixa scurtături pe bara de activități din Windows 10
Cum fixezi un site web la bara de activităti sau la Meniul Start, din Google Chrome
Google Chrome le permite utilizatorilor să creeze pe desktop, cu doar câteva clicuri, o scurtătură (comandă rapidă) către un site. Apoi, poți fixa acea scurtătură la bara de activități sau la Meniul Start. Pentru a crea o scurtătură către un site care-ți place, introdu URL-ul acestuia în bara de adrese a Google Chrome și apasă tasta Enter pentru a accesa acel website. După aceea, apasă pe butonul „Personalizați și controlați Google Chrome”, care arată ca trei puncte verticale, sau apasă tastele ALT + F de pe tastatură. În meniul care se deschide, accesează „Mai multe instrumente” și, apoi, apasă pe „Creează o comandă rapidă”.
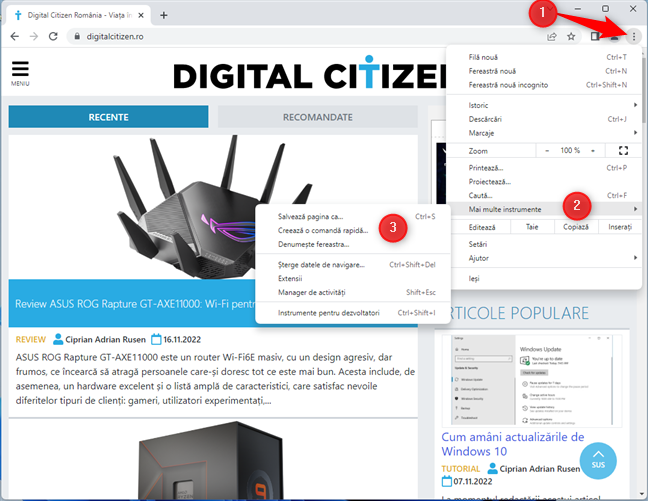
Personalizați și controlați Google Chrome > Mai multe instrumente > Creează o comandă rapidă
Sub bara de adrese, apare fereastra „Creezi o comandă rapidă?”. Editează numele scurtăturii (dacă vrei) și alege dacă vrei să deschizi scurtătura ca o fereastră nouă în Chrome. Când ai terminat, apasă pe Creați.

Editează numele scurtăturii în Google Chrome
Scurtătura este adăugată pe desktop, cu numele pe care l-ai ales tu și logoul site-ului web respectiv. Dacă dai dublu-clic (sau apeși de două ori) pe ea, site-ul respectiv se deschide în Google Chrome.

Scurtătura ta este pe desktop
Dacă ești în Windows 10, dă clic dreapta ori apasă și menține apăsat pe scurtătură și alege între „Fixați la Start” și „Fixați la bara de activități”, în funcție de ceea ce vrei.
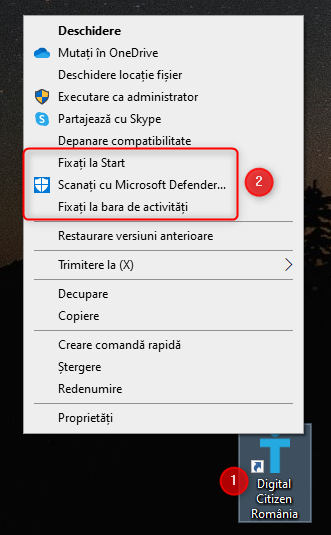
Dă clic dreapta pe scurtătură și alege
Dacă folosești Windows 11, atunci când dai clic dreapta (sau apeși și menții apăsat) pe scurtătură, ai doar opțiunea Fixați la Start, care face exact ceea ce spune.

În Windows 11, ai doar opțiunea Fixați la Start
Din păcate, lipsește opțiunea de fixare la bara de activități, dar poți fixa scurtătura trăgând-o cu mouse-ul în bara de activități, ca în animația de mai jos. Când vezi cuvântul Link, dă drumul scurtăturii pe bara de activități și vei vedea că aceasta rămâne fixată.

Cum fixezi la bara de activități în Windows 11
De fiecare dată când apeși pe scurtătura fixată, site-ul web respectiv se deschide în Google Chrome.
Cum fixezi un site web la bara de activităti sau la Meniul Start, din Microsoft Edge
Microsoft Edge se bazează pe același motor de redare a site-urilor ca Google Chrome și oferă cele mai prietenoase opțiuni pentru fixarea site-urilor web în Windows 10 și Windows 11.
Cum fixezi un site web la bara de activități, din Microsoft Edge
Deschide Microsoft Edge și accesează site-ul pe care vrei să-l fixezi. Apoi, apasă pe cele trei puncte orizontale din colțul din dreapta sus al Microsoft Edge (Setări și altele). Ca alternativă poți folosi combinația de taste ALT + F. În meniul care apare, alege „Mai multe instrumente”, apoi apasă pe „Fixați la bara de activități”.
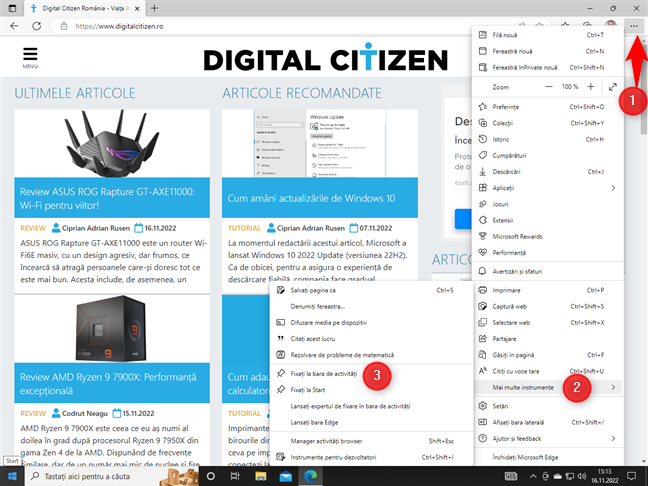
Setări și altele > Mai multe instrumente > Fixați la bara de activități
Site-ul web pe care te afli este fixat imediat în bara de activități. Imaginea de mai jos arată pictograma fixată la bara de activități din Windows 10 (sus) vs. bara de activități din Windows 11 (jos).
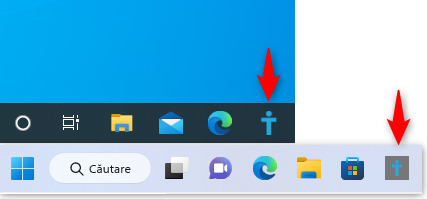
Pictograma este fixată la bara de activități (Windows 10 - sus vs. Windows 11 - jos)
Cum fixezi un site web la Meniul Start, din Microsoft Edge
Fixarea unei adrese URL la Meniul Start funcționează similar. Deschide Microsoft Edge și accesează pagina web pe care vrei s-o fixezi. Apasă cele trei puncte orizontale din colțul din dreapta sus (Setări și altele), alege Mai multe instrumente, apoi Fixați la Start.

Setări și altele > Mai multe instrumente > Fixați la Start
Dacă folosești Windows 10, ești întrebat: „Fixați această dală la Start?”. Dacă folosești Windows 11, întrebarea este ușor diferită: „Doriți să fixați acest element la Start?”.

Confirmă că dorești să fixezi la Start
Alege Da, iar site-ul web este fixat la Meniul Start în ambele cazuri. Poți vedea în imaginea de mai jos cum arată site-ul web fixat în Windows 10 față de Windows 11.

Scurtătura fixată în Windows 10 (stânga) vs Windows 11 (dreapta)
SFAT: Dacă ai Windows 10, poți apoi să redimensionezi dala sau s-o grupezi cum vrei, urmând instrucțiunile din acest tutorial: Gestionează grupurile de dale și comenzi rapide în Meniul Start din Windows 10.
Atunci când deschizi site-ul folosind scurtătura fixată în Meniul Start, pictograma acestuia este afișată și în bara de activități, împreună cu cea pentru Microsoft Edge, ca în imaginea de mai jos. Acesta nu este un bug, ci o caracteristică.
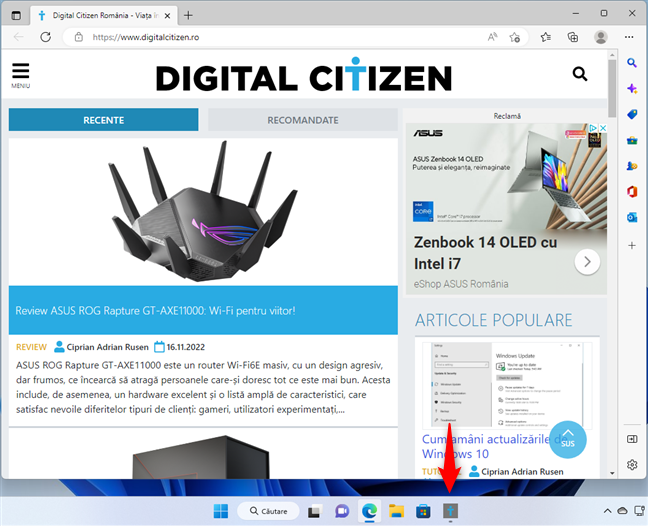
Site-urile fixate pe care le deschizi sunt afișate și în bara de activități a Windows 11
Pictograma dispare din bara de activități de îndată ce închizi site-ul.
Cum fixezi un site web la bara de activităti ori la Meniul Start, din Firefox, Opera sau alt browser web
Alte browsere web, precum Firefox sau Opera, nu au opțiuni pentru fixarea site-urilor web la bara de activități sau la Meniul Start. Dar poți rezolva această problemă creând mai întâi o scurtătură către acel browser, la care adaugi manual adresa (URL-ul) site-ului pe care vrei să-l accesezi. Pentru a face asta, dă clic dreapta (sau apasă și menține apăsat) pe desktop și alege Nou > Comandă rapidă.

Creează o scurtătură către browserul tău web
Apoi, folosește expertul „Creare comandă rapidă” pentru a crea o scurtătură către browserul web pe care-l folosești (Firefox, Opera, Brave etc.), folosind instrucțiunile din acest ghid: Creează scurtături pentru fișiere, foldere, aplicații și pagini web în Windows.
IMPORTANT: În câmpul „Tastați locația elementului”, nu uita să adaugi adresa (URL-ul) site-ului web după calea către fișierul executabil al browserului web. De asemenea, nu uita să adaugi un spațiu între calea către fișier și URL, ca în captura de ecran de mai jos. Pentru Mozilla Firefox, am folosit:

Adaugă URL-ul site-ului după fișierul executabil al browserului tău
Apasă pe Următorul și, atunci când denumești scurtătura, este o idee bună să folosești numele site-ului web, nu al browserului tău. Apasă pe Terminare și scurtătura este plasată pe desktop.

Denumește scurtătura folosind site-ul pe care vrei să-l fixezi
Problema este că această scurtătură adoptă automat logoul browserului web pe care-l folosești.
Dacă vrei s-o schimbi, astfel încât să folosească logoul site-ului web către care duce, folosește instrucțiunile din acest ghid: Cum schimbi pictograma unei scurtături în Windows 11 și Windows 10.

Scurtătura se află pe desktop și-i poți schimba pictograma
În continuare, dacă folosești Windows 10, dă clic dreapta sau apasă și menține apăsat pe ea, iar apoi alege Fixați la Start sau Fixați la bara de activități, în funcție de ce vrei.

Dă clic dreapta și alege unde vrei s-o fixezi
În Windows 11, opțiunea de fixare la bara de activități lipsește din meniul clic-dreapta. Prin urmare, trebuie să tragi și să plasezi scurtătura în bara de activități, iar aceasta este fixată acolo.
IMPORTANT: Aceeași procedură merge și pentru alte browsere, precum Opera. Însă, după cum vezi mai jos, calea către fișierul său executabil va fi diferită, deoarece se instalează în alt folder. De exemplu, pe PC-ul meu cu Windows 10, am folosit această cale:

Opera folosește o cale diferită pentru fișierul său executabil
NOTĂ: Nu copia și lipi întocmai calea pe care am folosit-o pentru Opera, deoarece aceasta indică folderul meu de utilizator de pe calculatorul meu. Calea unde este instalată Opera va fi diferită pe calculatorul tău cu Windows.
Ce site web ai fixat și ce browser ai folosit pentru asta?
Înainte de a închide acest articol, spune-ne ce site ai fixat: este vorba Digital Citizen, YouTube, Twitter sau altceva? De asemenea, ce browser web ai folosit pentru a fixa site-ul la bara de activități sau la Meniul Start? Folosești Google Chrome, ca majoritatea oamenilor, sau preferi Firefox sau Microsoft Edge? Comentează folosind opțiunile de mai jos și spune-mi preferințele tale.


 23.11.2022
23.11.2022