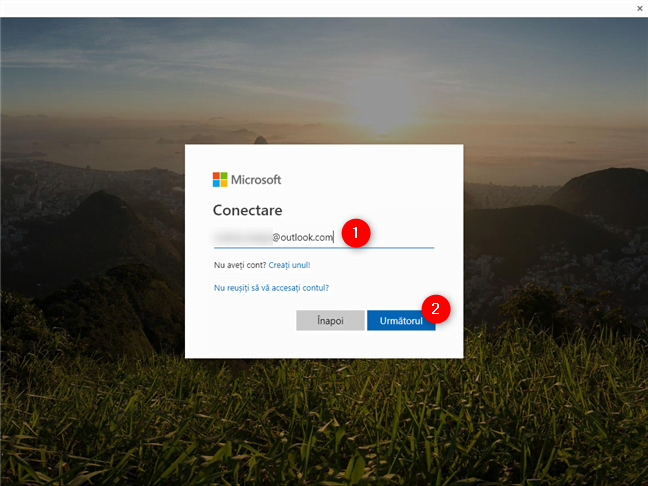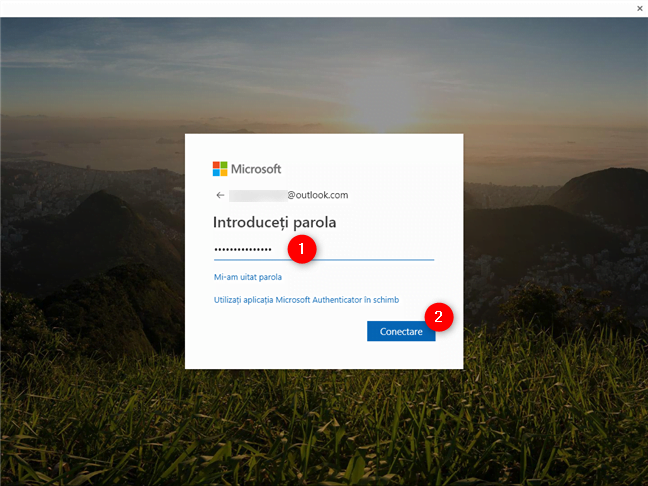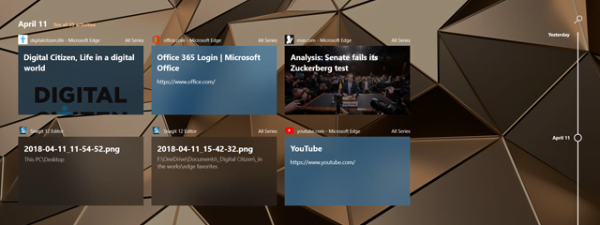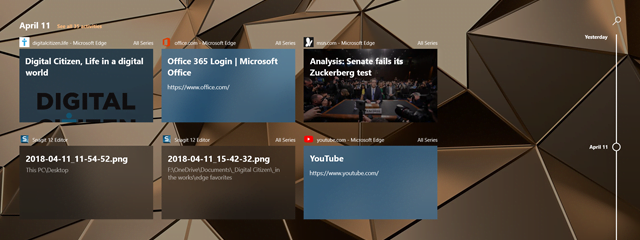
Cronologia este una dintre cele mai utile funcții din versiunile recente de Windows 10. Îți oferă o metodă de a îți continua munca începută pe un dispozitiv, pe un altul. Totuși, unul dintre punctele slabe importante ale Cronologiei a fost că, până acum, nu a putut să funcționeze împreună cu Google Chrome. Ceea ce a însemnat că puteai să îți continui activitățile online doar dacă foloseai Microsoft Edge. Nu mai este cazul, pentru că Microsoft a creat o extensie pentru Google Chrome care îl face compatibil cu Cronologia. Extensia se numește Web Activities (Activități web) și, în acest articol, îți arătăm cum să o găsești și cum o utilizezi:
NOTĂ: Cronologia este disponibilă doar în Windows 10 April 2018 Update sau mai nou. De asemenea, înainte de a continua, dacă nu știi deja cum să o activezi și să o folosești, citește: Ce este Cronologia din Windows 10 și cum o poți folosi pentru a îți continua activitățile.
Cum găsești și instalezi extensia Web Activities pentru Google Chrome
Dacă vrei să folosești Cronologia din Windows 10 împreună cu Google Chrome, trebuie mai întâi să instalezi extensia Web Activities pentru Chrome. Este dezvoltată de către Microsoft și este disponibilă în Magazinul Web Chrome. Dacă nu vrei să o cauți, deschide browser-ul Google Chrome și urmează această legătură web directă: Web Activities. Pe pagina extensiei, apasă pe butonul "Adaugă în Chrome".
Google Chrome te întreabă dacă ești sigur(ă) că vrei să instalezi extensia. Confirmă acest lucru apăsând pe butonul "Adaugă extensia".
Așteaptă câteva clipe ca extensia web să fie descărcată, instalată și încărcată în Google Chrome.
Când este gata, apare un buton nou în partea dreaptă a barei de adrese din Chrome. Merită menționat că pictograma sa este similară cu cea pentru Vizualizare activități de pe bara de activități din Windows 10. Apasă pe butonul Web Activities.
Cum faci Google Chrome să funcționeze împreună cu Cronologia din Windows 10
Când apeși pentru prima dată pe butonul Web Activities din Google Chrome, primești o singură opțiune: Sign in (Conectare). Trebuie să faci acest lucru, altfel Cronologia nu poate să îți sincronizeze istoricul de navigare din Google Chrome. Așa că apasă pe Sign in (Conectare).
Apare o fereastră mare: în ea, tastează-ți contul Microsoft și apasă pe Următorul.
La următorul pas, introdu parola contului tău Microsoft și apasă pe Conectare. În plus, dacă ți-ai activat autentificarea în doi pași pentru contul tău Microsoft, trebuie să faci și cel de-al doilea pas de autentificare, ce poate însemna că trebuie să introduci un cod temporar sau să aprobi o notificare pe smartphone-ul tău.
După ce te-ai autentificat în contul tău Microsoft, extensia Web Activities pentru Google Chrome îți cere să îi dai acces la informațiile din contul tău Microsoft. Alege Da pentru a îi permite acest lucru; altfel, extensia nu va funcționa.
Asta a fost tot ce aveai de făcut pentru ca Google Chrome să fie integrat cu Cronologia din Windows 10.
Cum folosești Cronologia din Windows 10 împreună cu Google Chrome
De acum încolo, poți să îți regăsești istoricul de navigare din Google Chrome în Cronologie, pe fiecare PC sau dispozitiv cu Windows 10 pe care ai activat această facilitate.
Deși poate te-ai aștepta ca istoricul tău de navigare din Cronologie să fie etichetat ca activitate din Google Chrome, nu căuta așa ceva. În schimb, uită-te după Web Activities. Tot ce este marcat cu Web Activities reprezintă activități din Chrome.
Cum configurezi extensia Web Activities pentru Google Chrome
Există un singur lucru pe care îl poți schimba la felul în care funcționează extensia Web Activities pentru Google Chrome. Dacă ești deja conectat, atunci când apeși pe butonul extensiei de lângă bara de adrese, poți să selectezi dacă vrei ca noile pagini web (din Cronologie) să fie deschise cu browser-ul web implicit ("Default Browser" ) sau cu Microsoft Edge.
Dacă alegi browser-ul web implicit, atunci orice element din Google Chrome - Web Activities pe care apeși în Cronologie se deschide în browser-ul tău implicit. Dacă alegi Microsoft Edge, activitățile tale din Chrome se deschid întotdeauna în Edge, niciodată în alt browser, chiar dacă este setat ca implicit.
Acum îți place mai mult Cronologia, dat fiind că știe să lucreze și cu Google Chrome?
Mulți Insideri Windows și-au dorit ca Microsoft să integreze Cronologia din Windows 10 cu Google Chrome. După cum ai văzut, Microsoft a ascultat și a dezvoltat o extensie pentru acest browser web care să le facă pe cele două să funcționeze împreună. Totuși, suntem de părere că numele pe care l-a ales nu este deloc inspirat. Dacă nu știi ce să cauți, te-ai gândi să cauți Web Activities (Activități web)? De ce nu a denumit Microsoft extensia drept Cronologie Windows 10, de exemplu? Înainte de a închide acest tutorial, spune-ne ce crezi: acum îți place mai mult Cronologia, având în vedere că este integrată și cu Google Chrome?


 14.03.2019
14.03.2019