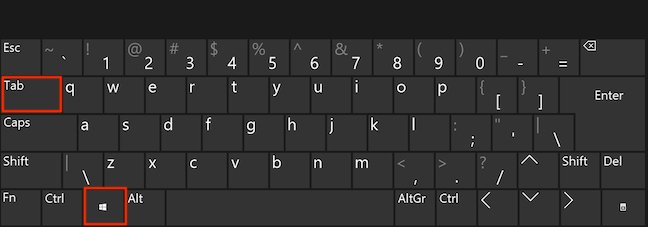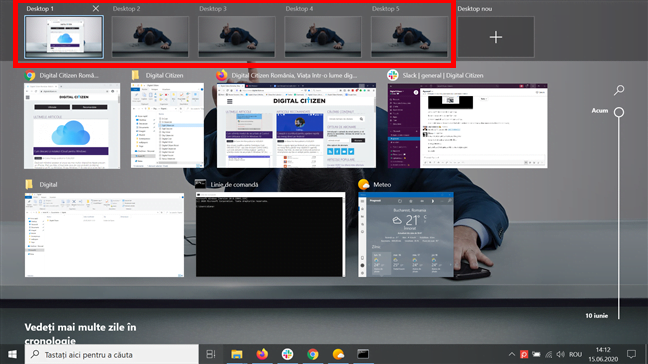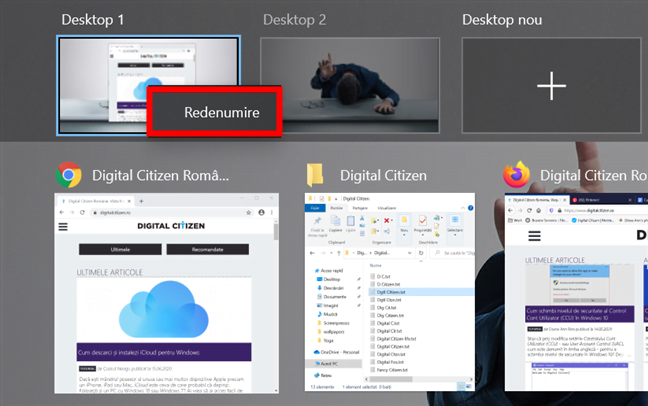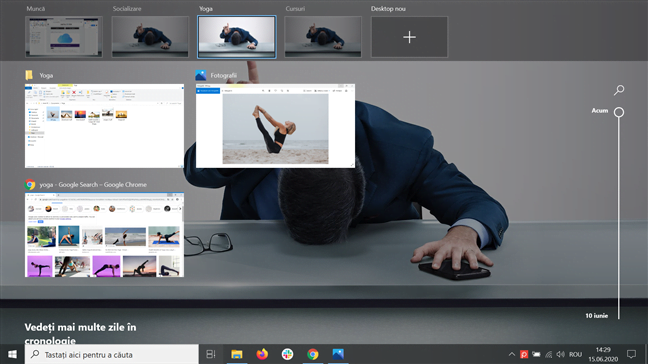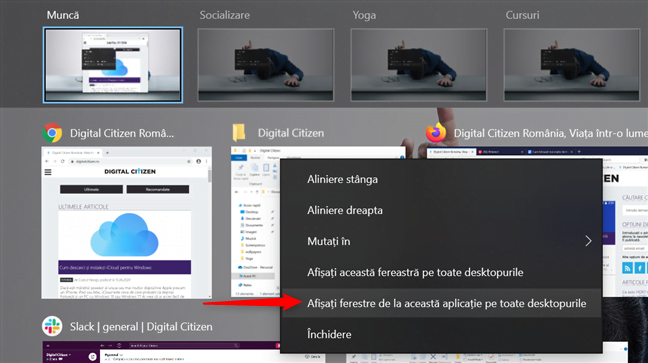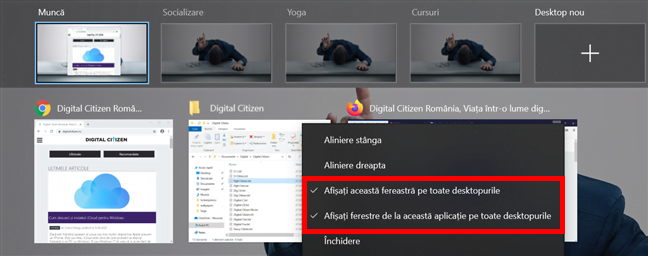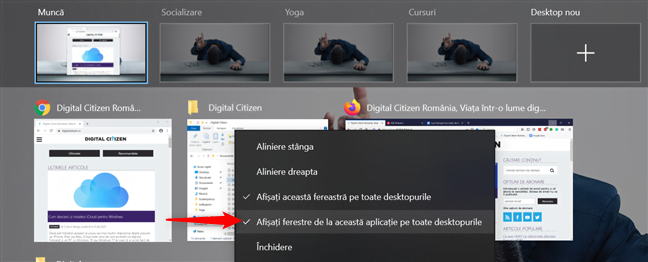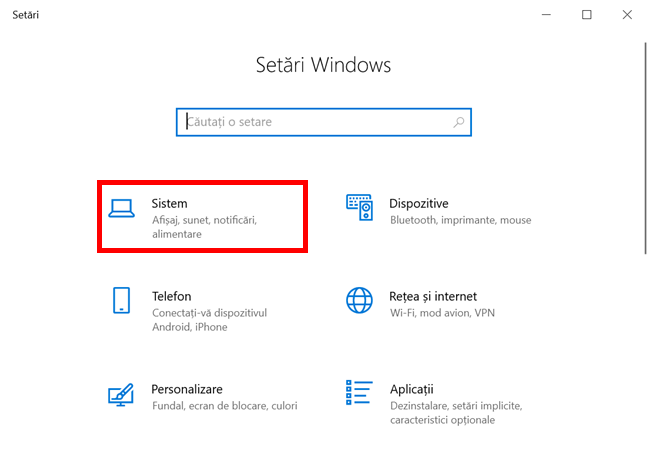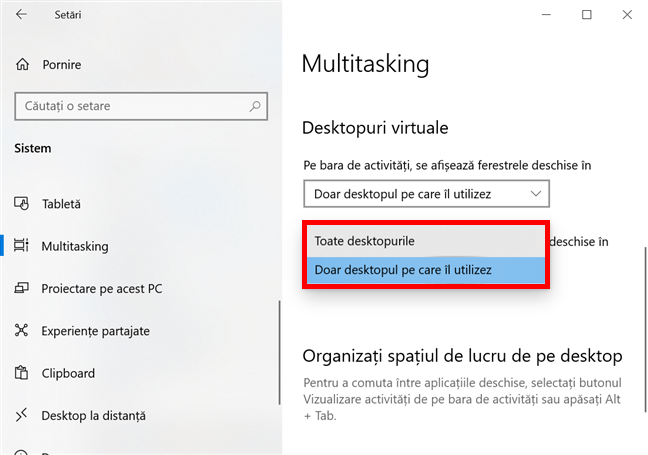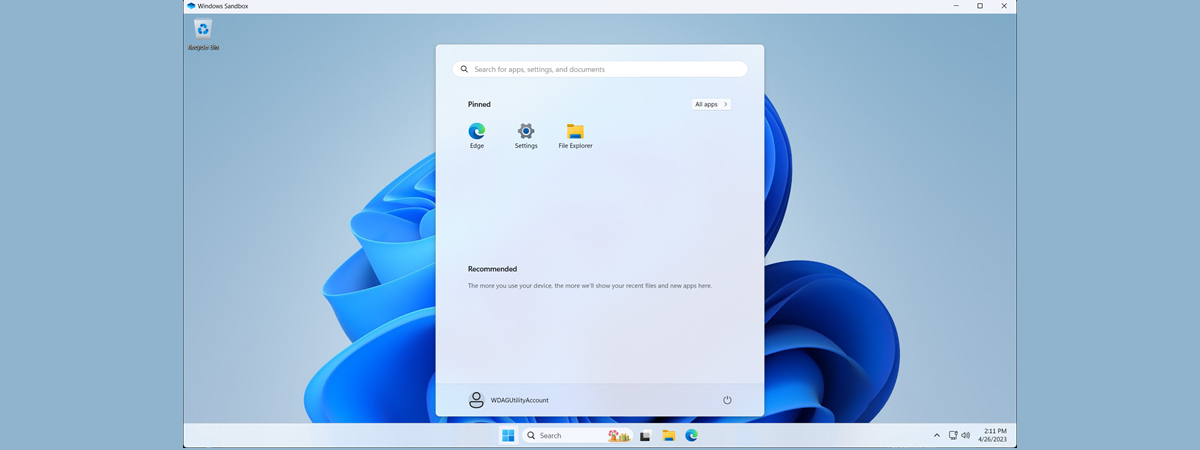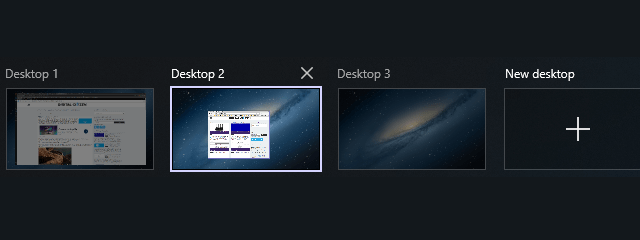
Folosirea mai multor desktopuri virtuale în Windows 10 te ajută să te organizezi mai bine, ajutându-te să eviți distragerile când te concentrezi pe o anumită activitate. Poți să grupezi pe un desktop virtual activitățile necesare pentru proiectul actual de la muncă, să ai e-mailul și aplicațiile de socializare deschise pe un altul și să-ți plănuiești următoarea vacanță pe un al treilea desktop. Dacă te pierzi în numărul mare de aplicații deschise în Windows 10, mai multe desktopuri îți pot face viața mai ușoară pentru că poți folosi diferite medii de lucru virtuale pe același ecran. Acest tutorial ilustrează tot ce trebuie să știi despre folosirea mai multor desktopuri în Windows 10 pentru a-ți crește productivitatea când lucrezi la mai multe lucruri în același timp:
NOTĂ: Caracteristicile din acest ghid sunt disponibile în Windows 10 May 2020 Update sau mai nou. Dacă folosești o versiune de Windows 10 mai veche, este posibil să nu ai acces la toate caracteristicile. Verifică versiunea de Windows 10 și, dacă este necesar, instalează-ți cea mai recentă actualizare de Windows 10 disponibilă pentru tine.
Cum accesezi desktopurile virtuale în Windows 10
În Windows 10, desktopurile virtuale fac parte din caracteristica Vizualizare activități. Există mai multe moduri de a accesa Vizualizare activități și le descriem pe toate în tutorialul nostru Ce este Vizualizare activități și cum o folosești în Windows 10. După părerea noastră, cel mai simplu este să folosești combinația de taste Windows + Tab pentru a deschide Vizualizare activități și a accesa desktopurile virtuale în Windows 10.
Cum creezi un desktop virtual în Windows 10
Când deschizi Vizualizare activități, ecranul se întunecă, afișând previzualizări ale ferestrelor de aplicații deschise. Pentru a crea un desktop adițional, apasă pe butonul "+ Desktop nou" din colțul din stânga sus al ecranului Vizualizare activități.
NOTĂ: Dacă derulezi în Vizualizare activități, poți vedea Cronologia - un jurnal al activităților pe toate dispozitivele conectate la contul tău Microsoft în ultimele 30 de zile. Pentru mai multe detalii, citește tutorialul nostru despre Cronologia din Windows 10.
În mod implicit, când creezi un nou mediu virtual, desktopul tău actual devine Desktop 1, iar cel nou este denumit Desktop 2. Windows 10 afișează previzualizări ale desktopurilor virtuale disponibile în partea de sus a ecranului Vizualizare activități.
Pentru a crea încă un desktop virtual, apasă pe butonul puțin diferit "+ Desktop nou" din partea de sus. Desktopurile noi sunt întotdeauna adăugate în partea dreaptă.
Indiferent de care buton "+ Desktop nou" este disponibil, poți, de asemenea, să dai clic și să continui să ții apăsat butonul mouse-ului (sau să menții apăsat pe ecranele tactile) pe o fereastră deschisă din Vizualizare activități pentru a o apuca. Trage-o deasupra butonului "+ Desktop nou" și plasează fereastra aplicației dând drumul butonului (sau luând degetul de pe ecran) când aplicația devine mai mică și butonul este evidențiat.
Asta creează un desktop nou, unde aplicația pe care ai mutat-o este singura fereastră deschisă. Obții același rezultat dacă, mai întâi, dai clic dreapta sau menții apăsat pe fereastra unei aplicații pentru a deschide un meniu contextual și, apoi, apeși Mutați în și Desktop nou.
Alternativ, poți folosi scurtătura Ctrl + Windows + D pe orice ecran pentru a crea imediat un nou desktop virtual în Windows 10.
Odată creat, un desktop virtual este acolo și după ce îți repornești calculatorul sau dispozitivul cu Windows 10. Poți să creezi câte desktopuri virtuale vrei și să împarți pe ele proiecte diferite cu aplicațiile asociate fiecăruia. Cu toate astea, dacă ai prea multe, îți complici în loc să-ți simplifici viața pe Windows 10.
Cum redenumești un desktop virtual în Windows 10
O îmbunătățire majoră a desktopurilor virtuale din Windows 10 este abilitatea de a-l redenumi pe fiecare cum vrei. Asta este o veste bună, pentru că nu ne plăceau deloc numele generice Desktop 1, Desktop 2 și așa mai departe, care îngreunau procesul de a găsi desktopul pe care îl căutam.
Pentru a redenumi un desktop virtual, cel mai simplu este să apeși pe numele lui în ecranul Vizualizare activități.
Alternativ, poți și să dai clic-dreapta sau să menții apăsat pe orice desktop virtual afișat și să alegi Redenumire.
Acum poți edita câmpul de nume. Introdu un nume relevant pentru activitatea pe care vrei s-o desfășori pe acel desktop virtual. Poți folosi un maximum de 50 de caractere pentru numele unui desktop virtual.
Poate ai observat în imaginile de până acum că există deja multe ferestre Digital Citizen pe primul meu desktop, deci am decis să-l denumesc Muncă. Când ai terminat de introdus un nou nume, apasă pe Enter sau apasă oriunde pe ecran pentru a-ți salva schimbările.
Poți să creezi mai multe desktopuri în Windows 10 și să le redenumești pe fiecare în funcție de proiectele sau aplicațiile pentru care sunt folosite, după cum vezi mai jos.
Cum comuți între desktopuri virtuale în Windows 10
Un nou desktop oferă un nou mediu virtual pentru orice activitate pe care vrei să te concentrezi în Windows 10. În ecranul Vizualizare activități, apasă pe desktopul virtual pe care vrei să-l folosești pentru a comuta la el.
În mod implicit, aplicațiile deschise pe primul tău desktop nu sunt afișate pe cele noi. Astfel, poți să începi să deschizi un nou set de aplicații și documente legate de diferitele tale activități pe fiecare desktop virtual din Windows 10. Accesează Vizualizare activități oricând și ține cursorul deasupra previzualizării unui desktop virtual din partea de sus, pentru a vedea o privire de ansamblu asupra ferestrelor deschise pe el.
O alternativă rapidă pentru a comuta între desktopuri este să folosești combinații de taste. Pentru a comuta la desktopul următor, apasă Ctrl + Windows + Săgeată dreapta pe tastatură.
Pentru a comuta imediat la desktopul precedent, apasă Ctrl + Windows + Săgeată stânga.
Dacă folosești un touchpad, poți, de asemenea, să comuți între desktopuri glisând pe el cu patru degete la stânga sau la dreapta. S-ar putea să-ți ia câteva încercări să prinzi mișcarea. Dacă nu folosești Vizualizare activități, scurtăturile de comutare între desktopuri sunt puțin mai complicate, pentru că trebuie să știi pe care desktop ești.
Cum muţi ferestre de pe un desktop virtual pe altul
Când lansezi o aplicație, se deschide implicit pe desktopul virtual pe care-l folosești în acel moment. Dar, pentru a-ți organiza activitățile mai bine în Windows 10, poți muta o fereastră de pe un desktop virtual pe altul. Pentru a face asta, trebuie să accesezi Vizualizare activități. Găsește fereastra pe care vrei s-o muți și dă clic dreapta sau menține apăsat pe ea pentru a deschide un meniu contextual. Apasă pe Mutați în și alege desktopul virtual pe care vrei să folosești fereastra respectivă.
Un alt mod de a muta o fereastră de pe un desktop virtual pe altul este s-o tragi și s-o plasezi. Mai întâi, apasă și menține apăsat butonul de la mouse (sau menține apăsat pe ecranele tactile) pe o fereastră deschisă pentru a o apuca. Trage-o în desktopul virtual pe care vrei s-o muți. Când fereastra devine mai mică și desktopul este evidențiat, dă drumul butonului (sau ridică degetul de pe ecran) pentru a plasa aplicația. Fereastra este acum deschisă pe desktopul virtual ales de tine.
Continuă să muți aplicații între desktopurile tale virtuale până când organizezi totul într-un fel benefic modului tău de lucru și care are sens pentru tine.
PONT: Poate fi folositor să muți ferestre de aplicații, dar nu este mereu necesar. Ține minte că poți copia și lipi oricând date din documente deschise pe un desktop în aplicații deschise pe un altul.
Cum fixezi ferestre pe toate desktopurile virtuale
Există momente când trebuie să monitorizezi o anumită fereastră sau aplicație, deci vrei s-o poți accesa ușor indiferent de desktopul virtual pe care-l folosești. Din fericire, Windows 10 te lasă să fixezi ferestre de aplicații pe fiecare desktop virtual activ. În Vizualizare activități, dă clic sau menține apăsat pe fereastra pe care vrei să fixezi și, apoi, apasă pe "Afișați această fereastră pe toate desktopurile".
Asta bifează opțiunea în meniul contextual, făcând fereastra să apară pe fiecare desktop virtual din Windows 10. Când nu mai trebuie să verifici acea fereastră de aplicație, deschide-i din nou meniul contextual și apasă pe aceeași opțiune pentru a scoate bifa din dreptul ei.
Când scoți bifa din dreptul opțiunii, duplicatele ferestrei dispar de pe celelalte desktopuri. Fereastra rămâne deschisă doar doar pe desktopul folosit pentru a-i scoate bifa.
Poți, de asemenea, să fixezi toate ferestrele unei aplicații pe fiecare mediu virtual disponibil. Dă clic dreapta sau menține apăsat pe o fereastră a aplicației și apasă pe opțiunea "Afișați ferestre de la această aplicație pe toate desktopurile".
După cum poți vedea mai sus, am activat această opțiune pentru (File) Explorer. Asta deschide ferestrele aplicației pe toate desktopurile. Cît timp această opțiune este activă, noi ferestre de Explorer pe care le deschizi pe orice desktop apar automat pe fiecare desktop virtual disponibil, iar setarea persistă și după repornire. Dacă dai clic dreapta sau apeși și menții apăsat pe orice fereastră de Explorer în Vizualizare activități, se deschide un meniu contextual, unde sunt active și opțiunea "Afișați această fereastră pe toate desktopurile", și "Afișați ferestre de la această aplicație pe toate desktopurile", chiar dacă ai activat-o doar pe ultima.
Deci, dacă vrei să fixezi fiecare fereastră a unei aplicații în afară de una, scoate bifa din dreptul opțiunii "Afișați această fereastră pe toate desktopurile" pentru acea fereastră și lasă a doua opțiune bifată. Fereastra rămâne deschisă numai pe desktopul folosit pentru a scoate bifa.
Apasă din nou pe opțiunea "Afișați ferestre de la această aplicație pe toate desktopurile" pentru a opri afișarea tuturor ferestrelor unei aplicații. Asta scoate automat bifa și din dreptul primei opțiuni, aducând toate ferestrele acelei aplicații împreună pe desktopul folosit pentru a dezactiva opțiunea din ecranul Vizualizare activități.
Cum închizi un desktop virtual în Windows 10
Dacă nu mai ai nevoie de un desktop, îl poți închide oricând vrei. Un mod ușor de a face asta este să deschizi Vizualizare activități și să ții cursorul deasupra desktopului pe care vrei să-l înlături. În colțul din dreapta sus al desktopului virtual, apare un buton X. Apasă-l și desktopul virtual este închis imediat.
Orice ferestre de aplicații deschise în mediul virtual pe care l-ai închis sunt mutate imediat pe desktopul din stânga, exceptând cazul în care îl elimini pe primul - ceea ce îi mută ferestrele la dreapta. De exemplu, dacă închizi al treilea desktop virtual, fiecare fereastră de pe el este transferată automat pe al doilea desktop virtual. Însă, închide-l pe primul și totul se mută pe al doilea desktop virtual, care devine acum cel principal.
Alternativ, poți închide un desktop virtual activ de pe orice ecran cu scurtătura de tastatură Ctrl + Windows + F4. Actualul spațiu de lucru virtual se închide, și ești mutat pe un desktop virtual adiacent împreună cu ferestrele tale, după cum am descris mai sus.
Setări pentru desktopuri virtuale în Windows 10
În Windows 10, poți profita la maxim de desktopurile virtuale dacă le modifici setările pentru a accesa mai ușor ferestrele aplicațiilor împărțite pe mai multe desktopuri. Deschide Setări și apasă pe Sistem.
În Setări Sistem, apasă pe fila Multitasking din partea stângă (derulează dacă e nevoie). Apoi, în partea dreaptă, poți găsi Desktopuri virtuale în partea de jos a paginii.
Dacă apeși pe caseta de sub opțiunea "Pe bara de activități, se afișează ferestrele deschise în", se deschide un meniu derulant. În mod implicit, bara de activități a oricărui desktop virtual este setată să afișeze numai ferestrele de aplicații deschise pe acel desktop. Însă, poți apăsa pe Toate desktopurile, dacă vrei ca bara de activități să afișeze mereu pictogramele fiecărei ferestre deschise pe dispozitivul tău cu Windows 10, indiferent de desktopul virtual pe care se află.
A doua opțiune modifică cum se comportă scurtătura de tastatură Alt + Tab, care deschide Comutare activități. În mod implicit, poți ține apăsată tasta Alt și apăsa Tab pentru a comuta între ferestrele deschide de pe un desktop. Dă drumul butoanelor când găsești aplicația pe care vrei s-o accesezi. Apasă pe caseta de sub opțiunea "La apăsarea pe Alt+Tab se afișează ferestrele deschise în" pentru a afișa un meniu derulant, de unde poți alege Toate desktopurile, dacă vrei ca scurtătura să comute între toate ferestrele deschise pe dispozitivul tău cu Windows 10, de pe toate desktopurile tale virtuale.
Cum ai îmbunătăți desktopurile virtuale în Windows 10?
Deși desktopurile virtuale sunt mai folositoare utilizatorilor care au nevoie de multe ferestre de aplicații deschise pe dispozitivele lor cu Windows 10, este o caracteristică excelentă și dacă vrei să fii organizat și să rămâi concentrat pe activitățile tale. Suntem curioși cum va îmbunătăți Microsoft desktopurile virtuale în viitor. Sperăm să fie posibilă personalizarea lor cu fundaluri diferite și schimbând schema de culori. O altă îmbunătățire ar fi o manșetă discretă care îți spune pe ce desktop ești când folosești scurtături pentru a comuta între mediile tale virtuale. Tu ce crezi? Există alte lucruri pe care ai vrea să le adauge Microsoft? Nu ezita să folosești secțiunea de comentarii de mai jos pentru a ne spune cum vrei să evolueze desktopurile virtuale în Windows 10.


 07.07.2020
07.07.2020