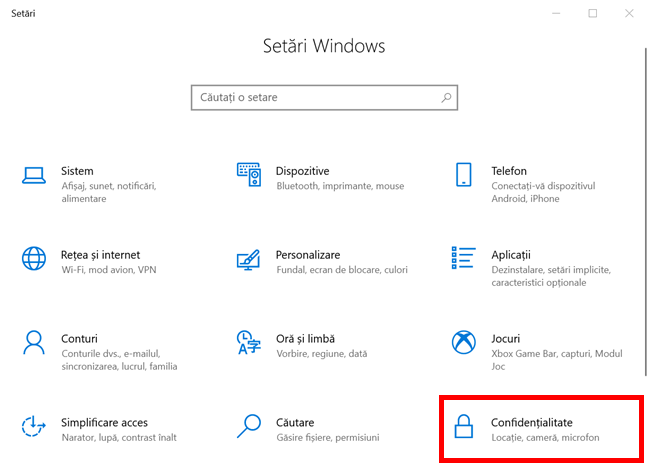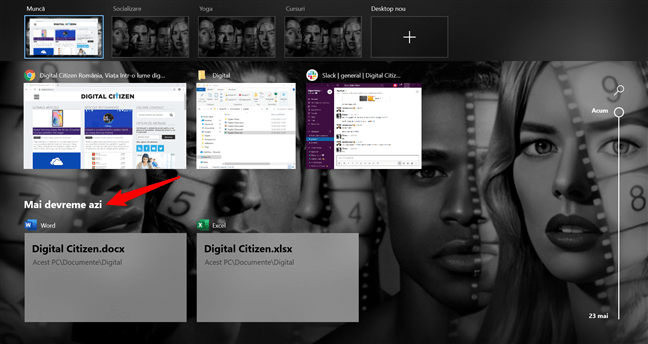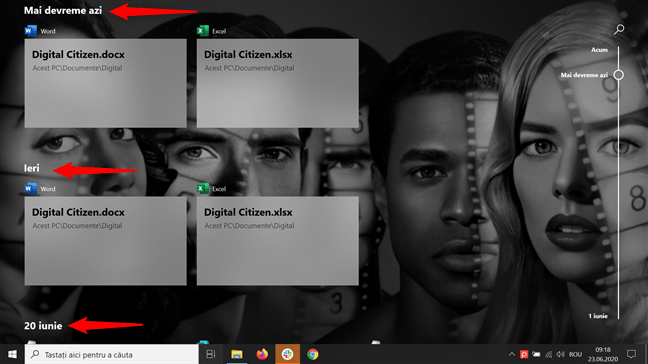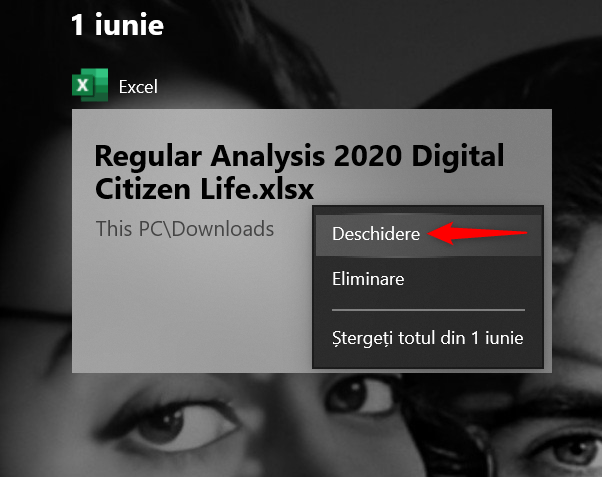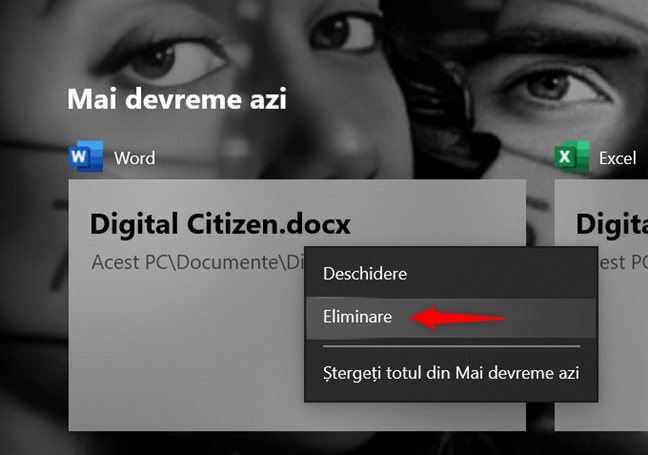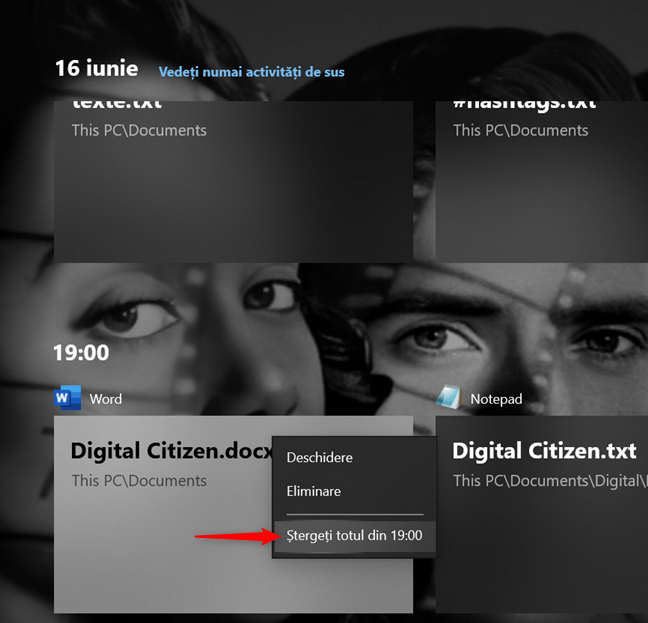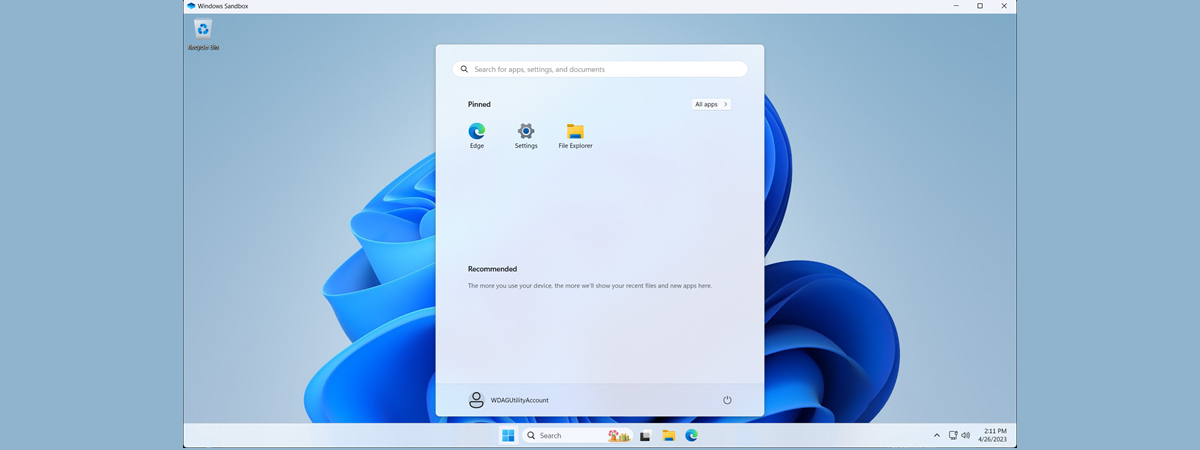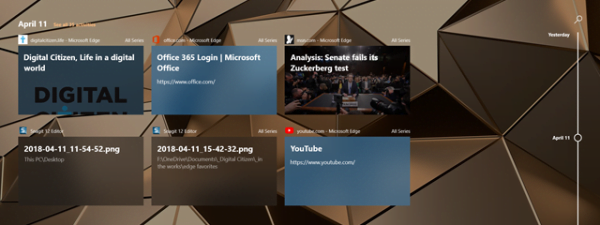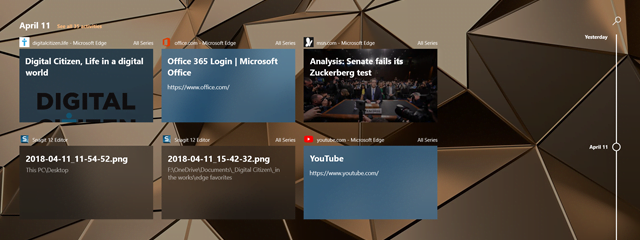
Cronologia din Windows 10 este gândită să-ți sporească productivitatea, ajutându-te să continui rapid sarcini începute în prealabil pe contul tău Microsoft. S-au terminat zilele în care căutai fișierele editate săptămâna trecută, deoarece Cronologia din Windows le ține minte pentru tine și îți permite să le accesezi cu o apăsare. Poți face asta pe orice dispozitiv, dacă este conectat la contul tău Microsoft. Citește acest tutorial pentru a afla mai multe despre Cronologia din Windows 10 și cum o folosești:
NOTĂ: Caracteristicile din acest ghid sunt disponibile în Windows 10 May 2020 Update sau mai nou. Dacă folosești o versiune de Windows 10 mai veche, este posibil să nu ai acces la toate caracteristicile. Verifică versiunea de Windows 10 și, dacă este necesar, instalează-ți cea mai recentă actualizare de Windows 10 disponibilă pentru tine.
Ce este Cronologia din Windows 10?
Cronologia din Windows 10 este o istorie a activităților tale din ultimele 30 de zile pe toate dispozitivele conectate la contul tău Microsoft. Această caracteristică îți permite să reiei munca de unde ai rămas și te ajută să găsești mai ușor fișiere accesate recent. De exemplu, poți deschide un document Microsoft Word pe calculatorul tău de acasă, să închizi fișierul și să continui să lucrezi la el de pe laptopul tău cu Windows 10, atât timp cât documentul este salvat în OneDrive. În Windows 10, Cronologia și desktopurile virtuale fac parte din Vizualizare activități, ajutându-te să lucrezi simultan cu mai multe aplicații, indiferent de câte dispozitive folosești.
Poți folosi Cronologia pe calculatoare, laptopuri și tablete cu Windows 10, dar și pe Android și iOS. Deși Cronologia din Windows nu înregistrează fiecare aplicație din Windows 10, merge bine cu aplicațiile Microsoft. Am văzut-o înregistrând activitățile noastre din Word, Excel, PowerPoint, Publisher, Microsoft Edge, Photos, Notepad și VLC Media Player, dar nu arată nimic din Firefox, Screenpresso, Spotify și alte aplicații din terțe părți. Cu toate astea, lista de aplicații care apar în Cronologie poate crește pe viitor.
Asta ne aduce la principalul dezavantaj al Cronologiei din Windows: nu am putut găsi un mod de a o opri din a monitoriza o anumită aplicație. Din punct de vedere al confidențialității, acesta este un punct negativ, deoarece unii oameni nu vor ca istoricul lor să fie înregistrat când vine vorba de videoclipurile, pozele, sau site-urile web pe care le accesează. Însă, dacă nu vrei ca Microsoft să-ți știe istoria, poți decide să NU activezi sincronizarea activităților tale pe alte dispozitive.
Cum activezi Cronologia în Windows 10
Cronologia ar trebui să fie activată implicit în Windows 10. Ca să verifici asta, deschide Setări și apasă pe Confidențialitate.
În partea stângă a ferestrei, selectează fila Istoric activitate și poți vedea setările legate de Cronologie în dreapta.
Pentru a folosi caracteristica Cronologie pe dispozitivul tău cu Windows 10, trebuie să bifezi caseta din dreptul opțiunii "Stocați istoricul de activitate pe acest dispozitiv".
Apoi, mai jos, în secțiunea "Afișare activități din aceste conturi", activează comutatorul din dreptul contului sau conturilor ale căror activități vrei să le vezi afișate în Cronologia ta. Trebuie să selectezi cel puțin un cont de utilizator dintre cele disponibile pe dispozitivul tău și Cronologia înregistrează și arată activitățile tale când ești conectat cu acel cont.
Pentru a afla mai multe despre setările de pe această pagină și oprirea caracteristicii, citește articolul nostru despre oprirea Cronologiei în Windows 10.
Cum activezi sincronizarea Cronologiei pe multiple dispozitive cu Windows 10
Cronologia te ajută să continui munca începută pe calculatorul tău cu Windows 10 pe alt dispozitiv, sincronizându-ți activitățile. Dacă vrei ca aplicațiile și ferestrele de pe PC-ul pe care îl folosești să fie afișate pe alte dispozitive cu Windows 10, bifează caseta din dreptul opțiunii "Trimiteți istoricul activităților către Microsoft".
Cum accesezi Cronologia în Windows 10
Cronologia din Windows 10 este integrată cu Vizualizare activități. Există mai multe moduri de a o accesa și le discutăm pe toate în tutorialul nostru Ce este Vizualizare activități și cum o folosești în Windows 10. Cel mai simplu este să folosești combinația de taste Windows + Tab. Se deschide ecranul Vizualizare activități și poți vedea secțiunea "Mai devreme azi" sub ferestrele tale deschise - posibil să fie nevoie să derulezi pentru a o descoperi. Aici începe Cronologia.
Cum navighezi prin Cronologia și activitățile tale trecute în Windows 10
Cronologia arată o istorie a activităților tale trecute atât pe calculatorul folosit momentan cu Windows 10, cât și pe alte dispozitive sincronizate. Activitățile tale trecute sunt afișate ca dale, iar etichetele lor sunt fie titlurile fișierelor, fie capturi de ecran din fișierele, documentele sau aplicațiile corespondente. Aplicația folosită pentru o activitate este afișată în colțul din stânga sus, iar în dreapta sus poți vedea dispozitivul care a accesat-o - dacă este diferit de calculatorul pe care ești acum.
Folosește rotița mouse-ului sau bara de derulare din partea dreaptă pentru a-ți naviga Cronologia (sau glisează în sus și-n jos dacă folosești un dispozitiv cu ecran tactil). Bara de derulare este adnotată cu datele activităților tale înregistrate în Cronologie, facilitând accesul la elementele dintr-o anumită zi.
Dacă preferi tastatura, tastele săgeți îți permit să te miști prin activitățile din Cronologia ta. Apasă oricare din săgeți și elementele se evidențiază pe măsură ce navighezi.
Dacă derulezi prin Cronologie, îți poți vedea activitățile afișate în ordine cronologică inversă.
După secțiunile "Mai devreme azi" și Ieri, Cronologia începe să folosească antete de date pentru a-ți organiza activitățile.
Pe măsură ce derulezi, poți vedea până la două rânduri de activități afișate pentru fiecare zi din Cronologia ta, dar numărul de elemente depinde de mărimea ecranului tău. Dacă există mai mult de două rânduri de elemente înregistrate într-o zi, Cronologia le arată pe cele mai relevante - activitățile de sus, afișând un link "Vedeți toate cele X de activități" lângă dată, unde X este numărul de evenimente înregistrate atunci. Apasă pe link.
Asta deschide un jurnal al tuturor activităților pentru acea zi, organizate pe ore, tot în ordine cronologică inversă. Dacă apeși pe linkul "Vedeți numai activități de sus" din partea superioară a ecranului, te întorci la vizualizarea implicită a Cronologiei, unde poți continua de la ziua pe care ai ales să o extinzi.
Cum cauți activități din trecut în Cronologia ta
Cronologia din Windows 10 te lasă și să cauți activități din trecut. Dacă vrei să găsești un document sau un fișier din trecut, dar nu ești sigur de dată, poate fi mai ușor să-l cauți. Apasă pe butonul de căutare care arată ca o lupă din colțul din dreapta sus a Cronologiei, deasupra barei de derulare, sau apasă Ctrl+F pe tastatură pentru a începe să cauți o activitate.
Asta deschide o casetă de căutare, unde poți introduce numele sau o parte din numele activității pe care vrei s-o găsești. Dacă nu mai ții minte numele fișierului, tastează aplicația folosită pentru activitate. Rezultatele sunt afișate în partea stângă a ecranului, grupate în funcție de data când ai lucrat la acel fișier sau document.
Cum deschizi o activitate din Cronologie în Windows 10
După ce ai găsit activitatea pe care vrei să o continui, apasă pe dala ei pentru a o accesa. Poți, de asemenea, să selectezi un element cu tastele săgeți și să apeși Enter pe tastatura ta pentru a-l continua. Mai ai și opțiunea să dai clic dreapta sau să menții apăsat pe activitate pentru a deschide un meniu contextual, în care să apeși pe Deschidere.
Windows 10 redeschide aplicația corespunzătoare și încarcă același conținut, lăsându-te să-ți continui activitatea de unde rămăsesei.
Cum ștergi o activitate sau grup de activități din Cronologia ta
Uneori, poate din motive de confidențialitate, vrei să ștergi o anumită activitate sau chiar un grup întreg de activități din Cronologie. Dă clic dreapta sau menține apăsat pe orice eveniment pentru a deschide un meniu contextual și, apoi, apasă Eliminare.
Pentru a șterge un grup întreg de activități din Cronologia ta, navighează la acel grup, dă clic dreapta sau apasă și menține apăsat pe orice activitate din el. Apoi, alege opțiunea "Ștergeți totul din [numele grupului]" din partea de jos. Poți face asta pentru anumite zile, după cum vezi în captura de ecran de mai sus - "Ștergeți totul din Mai devreme azi" - pentru a șterge totul din acea dată. Pe lângă asta, poți extinde o zi pentru a vedea activitățile sortate pe ore și șterge toate elementele de la acea oră, după cum vezi mai jos - "Ștergeți totul din 19:00".
Această opțiune șterge multe din activitățile tale deodată, deci ți se cere să-și confirmi alegerea înainte ca activitățile să fie eliminate din Cronologie.
Eliminarea unei activități din Cronologie nu afectează în niciun fel fișierul sau aplicația asociate cu ea. Elementul este doar șters din lista de activități afișată.
Îți este utilă Cronologia din Windows 10?
Cronologia poate economisi timp prețios dacă folosești mai multe dispozitive și vrei să-ți continui proiectele fără întreruperi. Este, de asemenea, un mod excelent de a găsi un fișier pe care l-ai pierdut și a te întoarce la documente sau saituri web deschise în prealabil. Cu toate astea, mai trebuie îmbunătățită: pentru a spori cu adevărat productivitatea, am vrea să vedem opțiunea de a înregistra activități din mai multe aplicații, în timp ce abilitatea de a opri înregistrarea pentru anumite aplicații ar ajuta la capitolul confidențialitate. Tu ce crezi? Ți se pare folositoare Cronologia din Windows 10? Există vreo îmbunătățire pe care ai vrea s-o vezi? Spune-ne în comentariile de mai jos.


 29.06.2020
29.06.2020