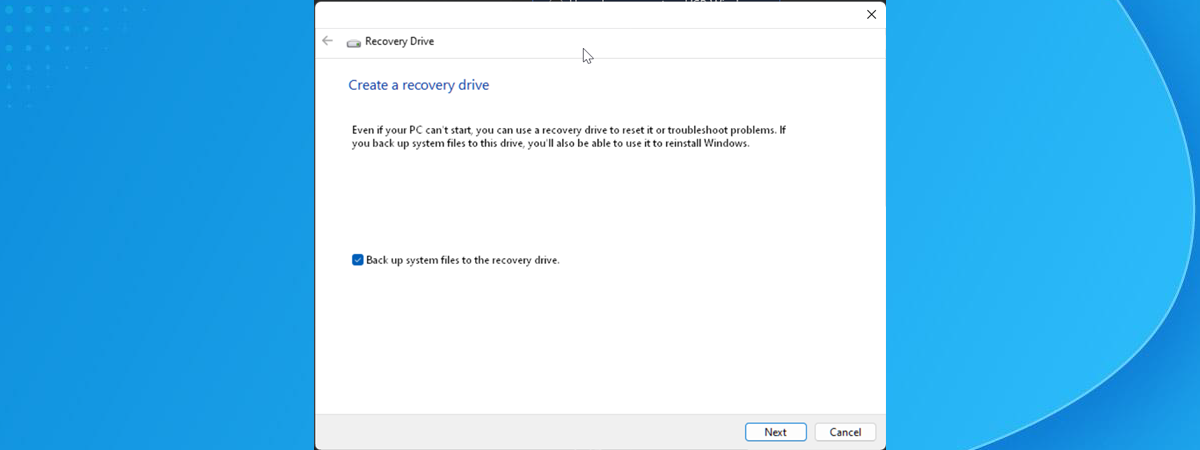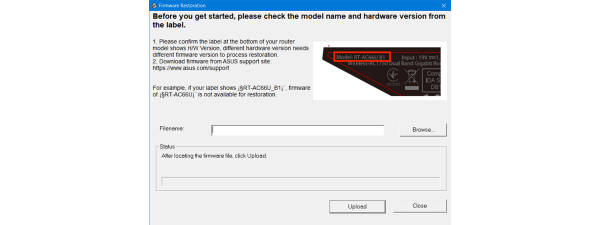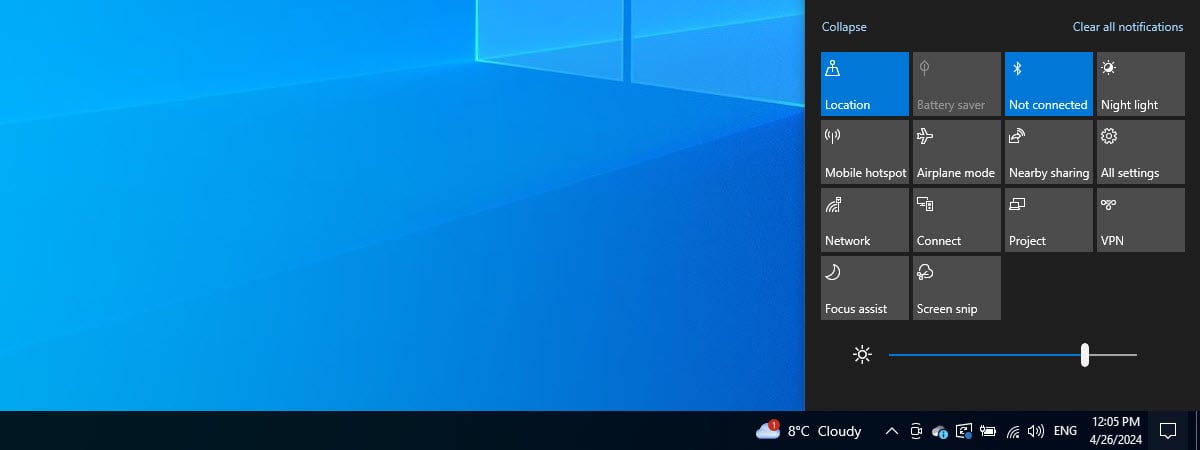Trebuie să afli cum accesezi UEFI (BIOS) pe calculatorul tău, pentru că vrei sau trebuie să ajustezi setările hardware, să gestionezi dispozitivele de boot sau poate chiar să-i faci overclocking procesorului? Dacă te întrebi cum să intri în BIOS pe un dispozitiv cu Windows 10, află că există mai multe modalități de a face asta. În acest tutorial, îți voi arăta toate metodele diferite pe care le cunosc pentru a intra în UEFI BIOS pe un PC cu Windows 10, de la utilizarea setărilor avansate de pornire la scurtăturile în linie de comandă. Așadar, indiferent dacă vrei să repornești în UEFI sau să înveți cum să intri în BIOS fără să repornești, continuă să citești pentru a afla informațiile de care ai nevoie:
NOTĂ: Dacă nu ai înclinații tehnice, îți recomand să citești mai întâi acest articol: Ce este BIOS? Ce este UEFI? Care sunt diferențele dintre ele?
1. Cum deschizi UEFI (BIOS) din boot pe un PC cu Windows 10
Dacă vrei să accesezi UEFI/BIOS din boot (înainte ca Windows 10 să pornească), poți folosi taste speciale în timpul procesului de pornire a calculatorului tău. Această opțiune este deosebit de utilă atunci când nu poți porni în Windows. Iată cum faci asta:
Pornește-ți sau repornește-ți calculatorul. În funcție de marca și de modelul dispozitivului tău, este posibil să vezi un mesaj în timpul pornirii, care să-ți spună pe ce tastă să apeși pentru a intra în BIOS/UEFI (de obicei F1, F2, F10, ESC sau Delete).

Unele PC-uri afișează la bootare tasta pentru UEFI/BIOS
Apasă pe tasta specificată imediat ce apare solicitarea.

De obicei, dacă apeșipF2 sau Del la bootare, UEFI/BIOS se deschide
Dacă nu știi tasta corectă sau mesajul nu apare, iată care sunt tastele folosite de producătorii cunoscuți:
- ASUS: F2 sau Delete (câteodată, Insert sau F10)
- HP: ESC sau F10 (în unele cazuri, F1, F2, F6 sau F11)
- Dell: F2 sau F12 (uneori, F1, F3 sau Delete)
- Acer: F2 sau Delete
- Toshiba: F2 (în unele cazuri, F1 sau ESC)
- Samsung: F2
- Lenovo: F1 sau F2 (câteodată, Fn + F2)
- MSI: Delete
Reține că este posibil să trebuiască să apeși tasta în mod repetat, pentru a te asigura că prinzi momentul potrivit, înainte ca sistemul de operare să înceapă încărcarea.
2. Cum intri în UEFI/BIOS folosind Setările din Windows 10
Una dintre cele mai simple metode de a accesa UEFI/BIOS este prin intermediul aplicației Setări din Windows 10. Iată cum:
Deschide Setări (Win + I) și accesează Actualizare și securitate.

Accesează Actualizare și securitate în Setările din Windows 10
Selectează Recuperare în bara laterală din stânga și apasă pe Reporniți acum sub Pornire complexă, în dreapta.

Apasă pe Reporniți acum sub Pornire complexă
Windows 10 repornește și te duce la ecranul Choose an option (Alege o opțiune). Selectează Troubleshoot (Depanare).
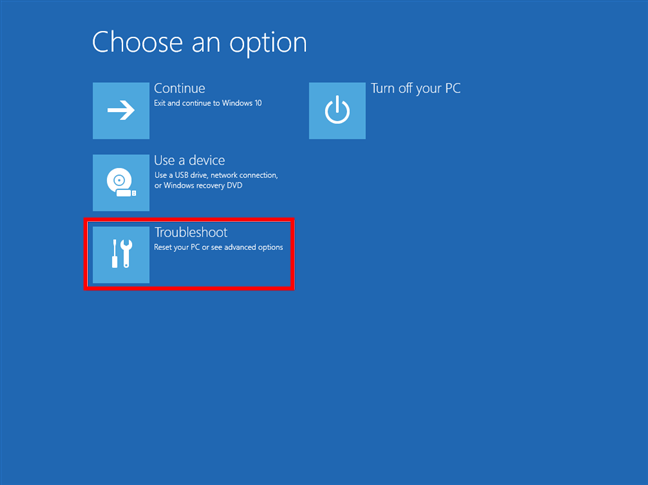
Selectează Troubleshoot (Depanare)
Pe ecranul Troubleshoot (Depanare), apasă pe Advanced options (Opțiuni complexe).

Accesează Advanced options (Opțiuni complexe)
Acum, alege UEFI Firmware Settings (Setări firmware UEFI).

Apasă pe UEFI Firmware Settings
Windows 10 te informează acum că trebuie să repornești pentru a modifica setările firmware UEFI (Restart to change UEFI firmware settings). Apasă pe Restart (Repornire) pentru a continua.

Repornește în UEFI BIOS
PC-ul tău repornește direct în UEFI/BIOS.
3. Cum repornești în UEFI/BIOS din Windows 10 (Shift + Repornire)
Dacă metodele anterioare par prea complicate sau dacă trebuie să accesezi UEFI (BIOS) fără să te conectezi în contul tău Windows 10, poți folosi o scurtătură pentru a ajunge acolo. Ține apăsată tasta Shift, iar apoi apasă pe opțiunea Repornire, de pe ecranul de conectare. În timp ce ții apăsată tasta Shift, apasă pe butonul Alimentare, din colțul din dreapta jos al ecranului, și alege opțiunea Repornire din meniu.

Repornește în timp ce ții apăsată tasta Shift pe ecranul de conectare din Windows 10
Alternativ, poți să te conectezi și, apoi, să apeși Shift + Repornire. În timp ce ești conectat, deschide Meniul Start și apasă pe Shift. În timp ce tasta Shift este apăsată, folosește opțiunea Repornire din opțiunile de Alimentare din Meniul Start.

Cum accesezi UEFI/BIOS în Windows 10 din Meniul Start
După repornire, Windows 10 afișează meniul albastru Pornire complexă. Accesează Troubleshoot > Advanced options > UEFI Firmware Settings (Depanare > Opțiuni complexe > Setări firmware UEFI) și, apoi, apasă pe Restart (Repornire) - acești pași sunt ilustrați în secțiunea precedentă a acestui tutorial. Windows 10 repornește din nou și te duce în UEFI/BIOS.
4. Cum deschizi UEFI/BIOS din fereastra Executare în Windows 10
Poți să ajungi la UEFI BIOS pe PC-ul, pe laptopul sau pe tableta ta cu Windows 10 și din fereastra Executare. Există mai multe metode de a o accesa, dar eu prefer scurtătura Windows + R. În câmpul Deschidere, tastează:
…și apasă pe butonul OK sau pe tasta Enter.

Intră în UEFI/BIOS din caseta Executare a Windows 10
În cazul în care comanda de mai sus este prea lungă ca să o ții minte, introdu:
Reține însă că această comandă durează mai mult decât cea anterioară.

Repornește în UEFI (BIOS) cu o comandă mai scurtă, dar care durează mai mult
Asta din cauză că, de data aceasta, Windows 10 afișează o notificare, pentru a te anunța că urmează să fii deconectat și că trebuie să aștepți. Această comandă nu rulează instantaneu, la fel ca cea precedentă.

Notificarea de închidere din Windows 10
După repornire, ajungi la meniul albastru Pornire complexă. Accesează Troubleshoot > Advanced options > UEFI Firmware Settings (Depanare > Opțiuni complexe > Setări firmware UEFI), iar apoi, apasă pe Restart (Repornire) - acești pași sunt detaliați în a doua secțiune a acestui tutorial. Windows 10 repornește din nou și încarcă UEFI/BIOS.
5. Cum intri în UEFI/BIOS din Windows 10 folosind o scurtătură
Una dintre cele mai rapide metode de a intra în UEFI (BIOS) pe un calculator cu Windows 10 este crearea și utilizarea unei scurtături. Am arătat toți pașii necesari într-un tutorial detaliat: Scurtături pentru UEFI BIOS și Windows 10 Recovery Environment. Însă, dacă nu ai prea mult timp, iată un rezumat rapid: creează o scurtătură obișnuită pe desktop pe PC-ul tău cu Windows 10 și setează-i ținta la comanda:
... aceeași pe care am discutat-o deja în capitolul anterior al acestui ghid.

Scurtătură pentru UEFI (BIOS) în Windows 10
După crearea scurtăturii, trebuie doar să dai dublu clic sau să apeși de două ori pe aceasta. Astfel, apare ecranul Choose an option (Alege o opțiune). De acolo, accesează Troubleshoot > Advanced options > UEFI Firmware Settings (Depanare > Opțiuni complexe > Setări firmware UEFI) și apasă pe Restart (Repornire). Calculatorul tău repornește, iar odată ce face asta, intră automat în mediul UEFI (BIOS).
6. Cum intri în UEFI/BIOS din Linia de comandă, PowerShell sau Terminal în Windows 10
Dacă preferi Linia de comandă sau PowerShell, nu ezita să folosești aceleași comenzi pentru a accesa UEFI/BIOS cu aceste instrumente. Deschide Linia de comandă sau PowerShell și folosește-le pentru a rula comanda:
Dispozitivul tău cu Windows 10 repornește imediat și ajungi la ecranul Pornire complexă (Choose an option - Alege o opțiune).

Rularea comenzii pentru a accesa UEFI/BIOS în Linia de comandă din Windows 10
Alternativ, poți tasta și această comandă:
...în Linia de comandă sau în PowerShell, iar apoi, apasă tasta Enter. În acest caz, Windows 10 afișează o notificare scurtă, pentru a te anunța că urmează să fii deconectat. Profită de timp pentru a închide orice fișier nesalvat înainte ca dispozitivul tău să repornească.
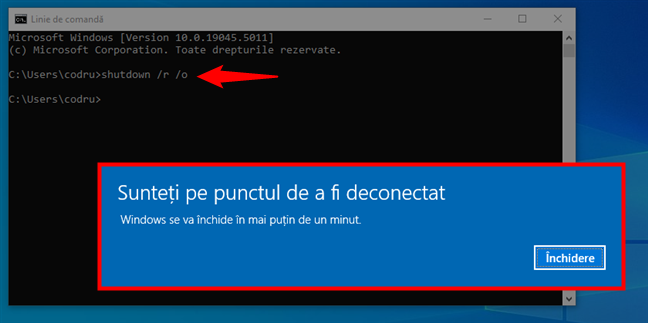
Windows 10 te anunță că se va închide
În orice caz, după ce Windows 10 repornește și încarcă meniul Pornire complexă, accesează Troubleshoot > Advanced options > UEFI Firmware Settings (Depanare > Opțiuni complexe > Setări firmware UEFI), iar apoi apasă pe Restart (Repornire), după cum am detaliat în cea de-a doua secțiune a acestui tutorial. PC-ul, laptopul sau tableta ta repornește, ducându-te în UEFI BIOS.
7. Cum ajungi la setările firmware UEFI pe un Surface Pro (modele eligibile)
Dacă folosești un Surface Pro sau un Surface Book, există o modalitate simplă de a accesa UEFI BIOS. În primul rând, asigură-te că dispozitivul tău Surface este oprit. Uită-te pe lateralele acestuia pentru a găsi butonul pentru creșterea volumului (+) și ține-l apăsat.

Apasă pe butonul de alimentare în timp ce ții apăsat butonul de creșterea volumului
Apoi, apăsă și dă drumul butonului de alimentare. Continuă să apeși pe butonul pentru creșterea volumului (+) până când vezi pe ecran logoul Microsoft sau Surface. Dă drumul butonului, iar UEFI BIOS este acum pornit pe dispozitivul tău Surface.
De ce a trebuit să accesezi setările UEFI/BIOS ale PC-ului tău cu Windows 10?
Acum, știi cum să deschizi UEFI BIOS în Windows 10, nu doar printr-o singură metodă, ci în mai multe moduri. De la apăsarea linkului UEFI Firmware Settings în mediul de recuperare din Windows 10, până la utilizarea Liniei de comandă, dispui de mijloacele necesare pentru a accesa UEFI (BIOS) pe sistemul tău ori de câte ori ai nevoie. Întrebarea este de ce ai căutat aceste informații online? Trebuie să repari ceva, să optimizezi performanțele sistemului tău sau pur și simplu să configurezi o parte din hardware-ul tău? Dacă nu te deranjează, te rog să-mi spui în secțiunea de comentarii de mai jos motivele pentru care trebuie să deschizi UEFI/BIOS. Iar dacă ai întrebări, nu ezita să mi le adresezi.


 08.11.2024
08.11.2024