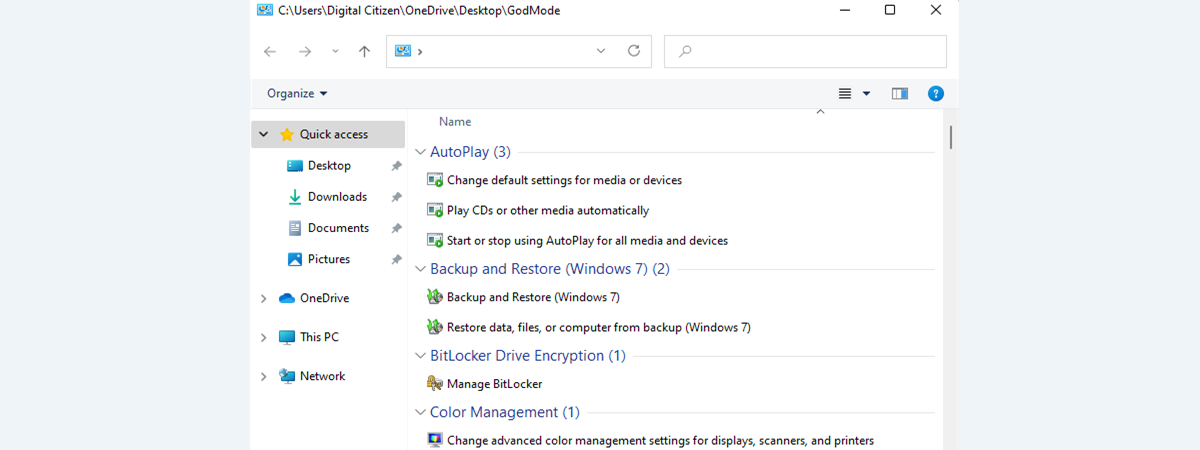Uneori, apar momente când PC-ul sau dispozitivul tău cu Windows 10 nu vrea să funcționeze cum ar trebui. Atunci, s-ar putea să vrei să faci ceva depanare ca să meargă mai bine. Unele dintre cele mai bune instrumente pentru acest lucru sunt BIOSul UEFI, care controlează aproape tot ce este legat de felul în care lucrează hardware-ul tău, și Windows 10 Advanced Boot Menu (Meniul de pornire avansat), care îți dă acces la un mediu de recuperare util. Din păcate, să ajungi la oricare dintre ele este un proces lung. Unul din cititorii noștri ne-a dat o idee bună despre cum să faci acest lucru mai repede, așa că am dedicat acest tutorial pentru a -ți arăta cum să intri rapid în UEFI BIOS sau în mediul de recuperare Windows 10 (cunoscut și ca Recovery Environment sau Advanced Boot Menu):
Cum intri în UEFI BIOS folosind o scurtătură sau o comandă
Poți ajunge la UEFI BIOS în Windows 10 folosind diverse metode. Una dintre cele mai rapide este să execuți o comandă relativ simplă: deschide CMD ca administrator, scrie shutdown /r /fw /f /t 0 și apasă Enter pe tastatură. Această comandă îți va reporni imediat PC-ul cu Windows 10 PC și apoi va intra în UEFI BIOS-ul calculatorului tău.

Deschide UEFI BIOS rapid, rulând comanda shutdown /r /fw /f /t 0
Dacă îți place această comandă, dar vrei să o rulezi și mai rapid, poți crea o scurtătură Windows 10 BIOS. Când faci acest lucru, ai grijă să specifici comanda exactă (shutdown /r /fw /f /t 0) în câmpul de locație, așa cum este ilustrat mai jos.

Cum creezi o scurtătură pentru UEFI BIOS
Dacă vrei ceva și mai ușor, poți să descarci scurtătura pe care am creat-o pentru tine, numită UEFI BIOS (Repornire Windows 10 și accesare UEFI BIOS). Pentru a o lua, descarcă acest fișier ZIP. Apoi, extrage-i conținutul și o vei găsi acolo.

Descărcare scurtătură pentru UEFI BIOS
Dă dublu clic sau apasă rapid de două ori pe scurtătură și PC-ul sau dispozitivul tău cu Windows 10 repornește imediat și te duce direct la interfața UEFI BIOS.
NOTĂ: Știai că am creat și o bibliotecă uriașă de scurtături pentru aproape orice găsești în Windows? Aruncă o privire aici: Descarcă cea mai mare colecție de scurtături pentru Windows.
Cum intri în Advanced Boot Menu (Windows 10 Recovery Environment - Mediul de recuperare) folosind o scurtătură sau o comandă
Un alt loc util pentru depanare este Windows 10 Recovery Environment (mediul de recuperare), cunoscut și ca Advanced Boot Menu (Meniul de pornire complexă). Pentru a ajunge la el, deschide Linia de comandă ca administrator și rulează comanda: shutdown /r /o /f /t 0.
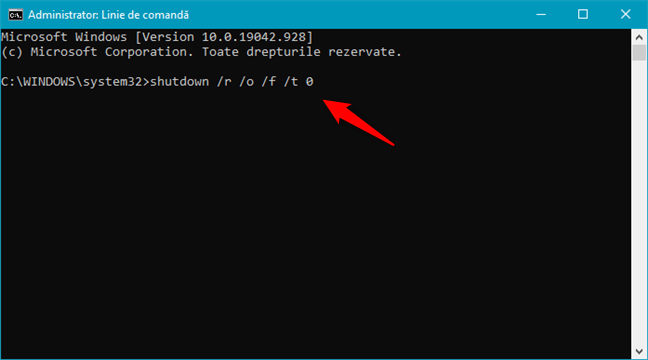
Rulează comanda shutdown /r /o /f /t 0 pentru a intra în mediul de recuperare al Windows 10
Această comandă îți repornește imediat calculatorul sau dispozitivul cu Windows 10 și te duce la ecranul “Choose an option” (Alegeți o opțiune). Acolo, apasă pe Troubleshoot (Depanare) pentru a accesa instrumente precum Windows 10 Safe Mode (Mod de siguranță), Safe Mode with Networking (Mod de siguranță cu rețea), System Restore (Restaurare sistem) și altele.

Windows 10 Advanced Boot Menu (Meniu pornire complexă)
Pentru a putea accesa mediul de recuperare Windows 10 și mai rapid, poți să creezi o scurtătură pentru el. Pe desktop, sau oriunde altundeva, pornește expertul Creare comandă rapidă și scrie comanda shutdown /r /o /f /t 0 în câmpul de locație.

Cum creezi o scurtătură către mediul de recuperare al Windows 10
Nu în cele din urmă, dacă vrei acces foarte rapid la instrumentele de depanare din mediul de recuperare al Windows 10, descarcă acest fișier ZIP, extrage-i conținutul și vei găsi scurtătura Mediu recuperare Windows 10, pe care am creat-o pentru tine.

Descarcă o scurtătură către mediul de recuperare al Windows 10 (Advanced Boot Menu)
NOTĂ: Mai avem încă o scurtătură utilă pe care o poți folosi pentru a îți opri PC-ul cu Windows 10 rapid. Pentru a o descărca, mergi la acest articol: Descarcă scurtătura pentru meniul Închidere Windows.
Care este scurtătura ta preferată pentru depanare din Windows 10?
Acum știi cum să ajungi rapid la UEFI BIOS pe calculatorul tău cu Windows 10 și cum să deschizi mediul de recuperare folosind linia de comandă sau scurtături. Sperăm că acestea te vor ajuta să câștigi timp când ai nevoie să faci depanare. Înainte de a pleca, vrei să ne spui care este metoda ta favorită? Preferi să folosești comanda shutdown sau îți plac mai mult scurtăturile? Spune-ne în secțiunea de comentarii de mai jos.


 12.06.2021
12.06.2021