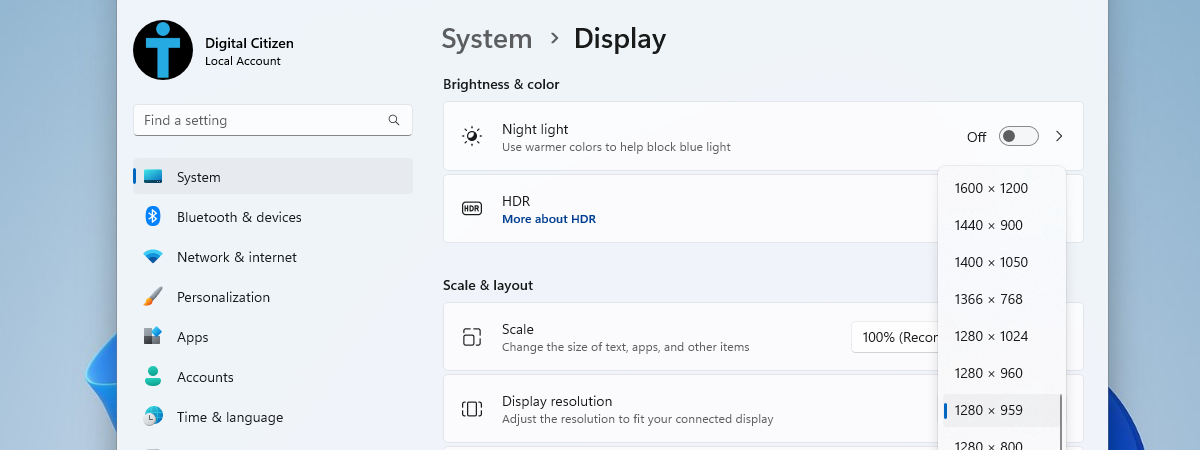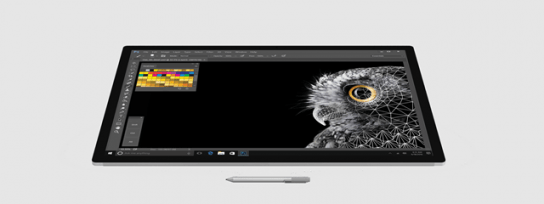Dacă ai senzația că negrul și celelalte culori de pe ecranul tău nu arată chiar așa cum ar trebui, s-ar putea să ai dreptate. La fel ca orice dispozitiv care lucrează cu imagini, monitoarele trebuie să fie calibrate pentru a putea afișa cea mai bună imagine posibilă. Din fericire, atât Windows 11, cât și Windows 10 includ un expert de configurare numit „Calibrare culori ecran”, care te poate ajuta să-ţi calibrezi monitorul pentru a afişa cele mai bune culori posibile. În acest articol, îți arăt um folosești expertul de calibrare a culorilor pentru a seta totul pe placul tău:
De ce ar trebui să-ți calibrezi monitorul (gamma & balanţa de culori)?
Calibrarea monitorului este esențială dacă vrei ca acesta să poată afișa corect imaginile și culorile. Prin corect, mă refer la faptul că imaginile și culorile ar trebui să arate cât mai aproape posibil de ceea ce au intenționat să vezi creatorii lor. Cum știi dacă monitorul tău este calibrat corect? Ei bine, un monitor calibrat corect îți oferă consistență între diferite dispozitive. De exemplu, dacă te uiți la o imagine pe monitorul calculatorului tău, aceasta ar trebui să arate la fel ca pe monitoarele prietenilor tăi sau pe smartphone-ul tău.
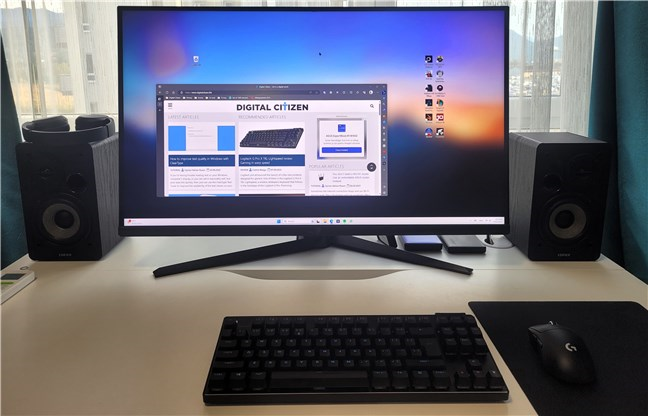
Un monitor de calculator calibrat corespunzător
Pentru a putea calibra corect un monitor în Windows și pentru a înțelege cum folosești expertul „Calibrare culori ecran”, pe care-l voi prezenta mai târziu în acest ghid, trebuie să ştii două concepte esențiale. Dacă acești doi parametri sunt configurați corect, obții o redare mai realistă a culorilor pe monitorul tău:
Gamma
Conceptul de gamma poate fi un pic mai dificil de înțeles, dar iată cum l-aș descrie cât mai simplu posibil:
Ochii noştri nu văd lucrurile la fel ca dispozitivele electronice, aşa că dispozitivele trebuie să traducă ceea ce văd ele în ceva care să arate natural pentru ochiul uman. Asta se numeşte „codare gamma”. Monitoarele fac corecţie gamma astfel încât ceea ce vedem noi pe ecran să semene cu ceea ce vedem în lumea reală (non-electronică). Pixelii de pe un monitor sunt un făcuți din culorile roşu, verde și albastru (adesea numite RGB), iar amestecul acestora ne oferă culorile pe care le vedem. Monitoarele sunt mai sensibile la anumite valori RGB, iar dacă aceste valori ar fi reprezentate așa cum le vede monitorul, imaginile de pe ecran ar fi oarecum distorsionate, mai ales la marginile culorilor. Gamma ia valorile RGB și le scalează pentru a se asigura că monitorul afișează toate culorile corect. Dacă vrei să citeşti o explicaţie mai completă, îţi recomand acest articol: Understanding Gamma Correction. Din păcate, este disponibil numai în limba engleză.

Imaginea de test pentru corecția gamma
Sursa imaginii: Wikipedia
Balanţa de culori
Balanţa de culori este o ajustare a modului cum sunt afișate diferitele intensităţi de culoare pe monitorul tău. Mulți dintre noi au văzut imagini unde balanța de culori nu este corectă, iar rezultatul este un ecran care pare să aibă prea mult sau prea puţin dintr-o anumită culoare. Este foarte important să ai o balanţă de culori corectă mai ales atunci când te uiţi la culori neutre, deoarece nu vrei ca albul sau griul să arate roz, de exemplu. Iar dacă foloseşti filtre speciale pentru imaginile tale (pentru a le da aspectul fotografiilor vechi de tip sepia, de exemplu), trebuie să te asiguri că ceea ce vezi pe ecran este exact imaginea ta. Iată un articol de pe Wikipedia, despre balanța de culori, ce clarifică acest concept - din păcate disponibil doar în engleză: Color balance.
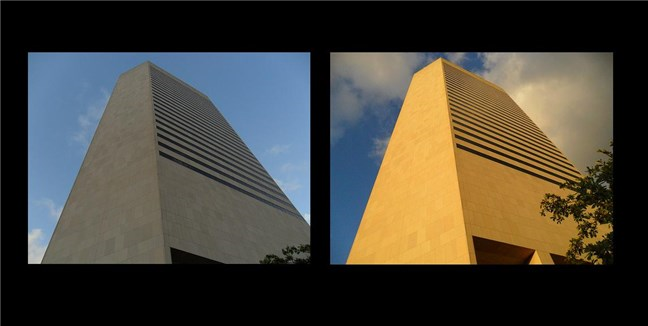
Centrul guvernamental din Miami - comparație cu balanța de culori
Sursa imaginii: Wikipedia
NOTĂ: În plus, înainte de a rula expertul „Calibrare culori ecran”, ilustrat în secțiunea următoare a acestui tutorial, ar trebui să te asiguri că ai driverul și profilul de culori corecte pentru monitorul tău. Dacă ai nevoie ajutor, citește mai întâi acest ghid: Ce este un fișier ICM? Cum instalezi un profil ICM.
Pasul 1. Lansează expertul Calibrare culori ecran în Windows
Pentru a calibra corect un monitor în Windows 11 sau Windows 10, trebuie să folosești instrumentul Calibrare culori ecran. Acest expert te ghidează prin toți pașii necesari, care, după cum vei vedea, sunt destul de ușor de parcurs. Dar, înainte de asta, să vedem cum să-l lansezi atât în Windows 11, cât și în Windows 10:
Cum lansezi expertul Calibrare culori ecran în Windows 11
Cea mai simplă metodă de a deschide expertul de calibrare a monitorului în Windows 11 este să folosești căutarea. Apasă pe caseta de căutare din bara de activități, apoi tastează calibrare. Când apar rezultatele căutării, apasă pe „Calibrare culori ecran”.
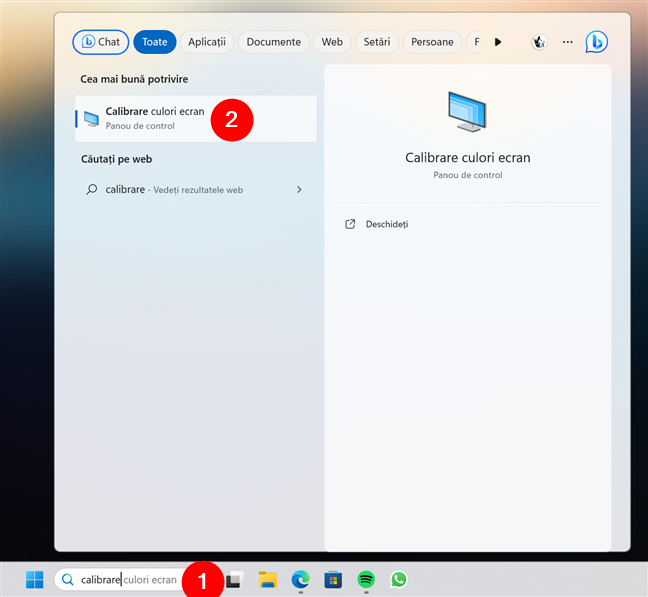
Caută Calibrare culori ecran în Windows 11
Alternativa mult mai lungă este să folosești aplicația Setări. Deschide-o (Win + I), selectează Sistem în bara laterală din stânga și apasă pe Afișare în panoul din dreapta.

Accesează setările de Afișare din Windows 11
Pe pagina Afișare, apasă pe „Setări avansate pentru afișaj”.
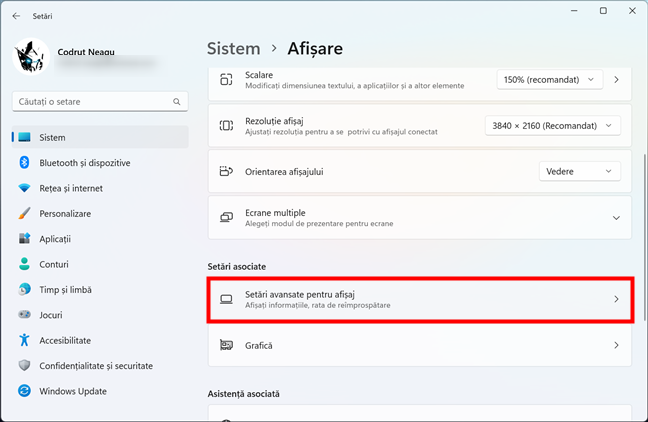
Rubrica Setări avansate pentru afișaj
În continuare, derulează dacă este necesar și apasă pe linkul „Afișați proprietățile plăcii grafice [...]”.

Linkul Afișați proprietățile plăcii grafice
Mai departe, Windows 11 deschide fereastra Proprietăți a plăcii video și a monitorului tău. Selectează fila Gestionare culori și apasă pe butonul Gestionare culori.

Butonul Gestionare culori din fereastra Proprietăți a monitorului
Asta deschide o altă fereastră, numită Gestionare culori. În ea, accesează fila Complex și apasă pe butonul Calibrare ecran.

Butonul Calibrare ecran din fila Complex
Se deschide expertul Calibrare culori ecran. Treci la capitolul „Pasul 2. Cum îți calibrezi monitorul în Windows” din acest ghid, pentru a vedea cum să parcurgi toți pașii din acest expert.
Cum lansezi expertul Calibrare culori ecran în Windows 10
Cea mai rapidă metodă de a deschide expertul de calibrare a monitorului în Windows 10 este să folosești căutarea. Începe prin a scrie cuvântul calibrare în caseta de căutare din bara ta de activități. Apoi apasă pe Enter sau pe „Calibrare culori ecran”.
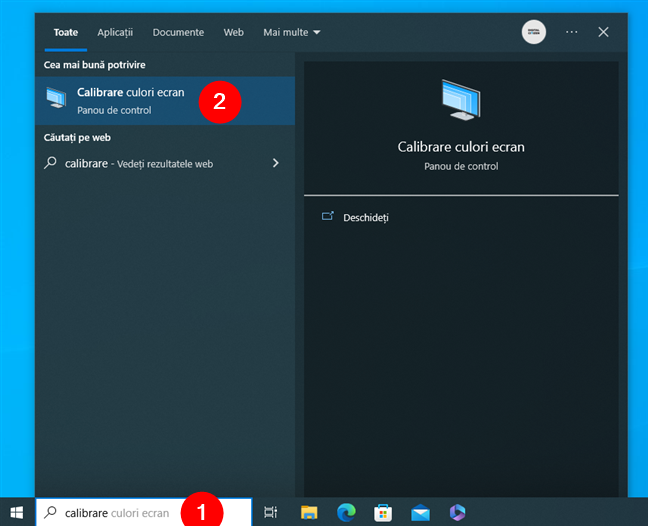
Căutarea expertului Calibrare culori ecran în Windows 10
Dacă preferi, poți folosi aplicația Setări pentru a deschide expertul „Calibrare culori ecran”, deși această metodă este mult mai lungă. Începe prin a lansa aplicația Setări. Apoi, deschide categoria Sistem.

Accesează setările de Sistem în Windows 10
Alege Afișare în partea stângă, iar apoi apasă pe „Setări avansate pentru afișaj” în partea dreaptă a ferestrei.
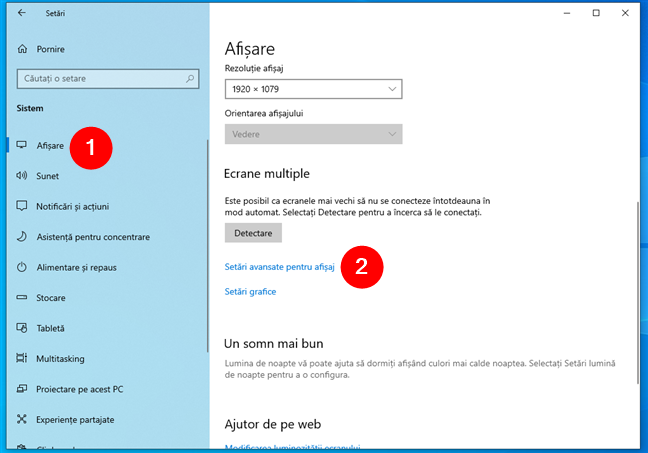
Apasă pe Setări avansate pentru afișaj
Derulează până când găsești linkul „Afișați proprietățile plăcii grafice [...]” și apasă pe el.
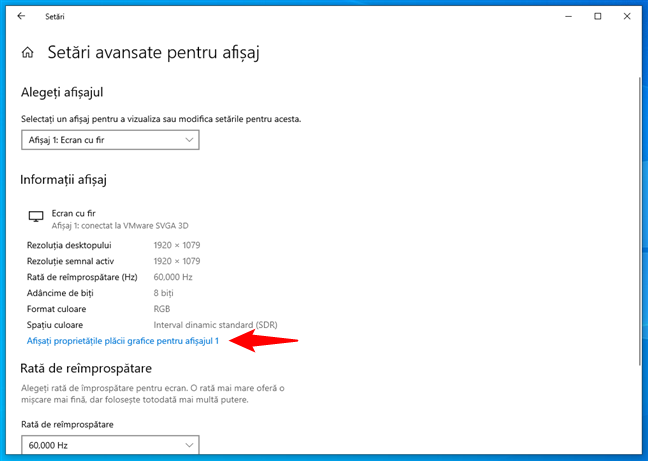
Linkul Afișați proprietățile plăcii grafice în Windows 10
Se deschide fereastra Proprietăți a adaptorului grafic și a monitorului tău. Selectează fila Gestionare culori și apasă pe butonul cu același nume.

Butonul Gestionare culori din fereastra Proprietăți
Windows 10 deschide acum fereastra Gestionare culori. În ea, selectează fila Complex și apoi, în partea de jos a ferestrei, apasă pe butonul Calibrare ecran.

Calibrare ecran în fila Complex a ferestrei Gestionare culori
Se deschide expertul Calibrare culori ecran. Acum, hai să vedem cum folosim acest expert pentru calibrarea monitorului tău în Windows:
Pasul 2. Cum îți calibrezi monitorul în Windows
Indiferent de metoda pe care ai ales să o urmezi pentru a ajunge la fereastra „Calibrare culori ecran” și indiferent dacă folosești Windows 11 sau Windows 10, poți vedea cum arată expertul în următoarea captură de ecran. Totodată, ești informat că, pentru a începe, ar trebui mai întâi să muți această fereastră pe ecranul pe care vrei să-l calibrezi. Dacă ai un singur monitor, poți să ignori acest mesaj și să apeși pur și simplu pe Următorul. Însă, dacă ai mai multe monitoare conectate la calculatorul tău, fă ceea ce ți se cere: mută fereastra expertului pe cel pe care vrei să-l calibrezi și abia apoi, apasă pe Următorul.
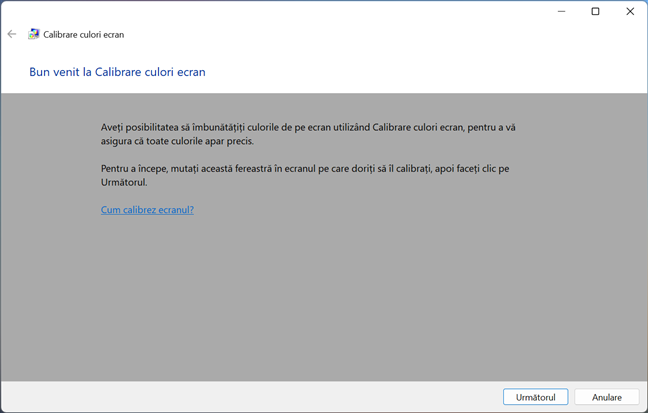
Bun venit la Calibrare culori ecran
Ți se cere să apeşi butonul Meniu de pe monitorul tău. Dacă nu găsești acel buton, consultă manualul de utilizare. Reține că este posibil ca un laptop, un dispozitiv hibrid sau o tabletă să nu aibă un astfel de buton de Meniu pentru ecran. Citeşte manualul de utilizare al produsului tău pentru a afla sigur. Pe acest ecran, ai și niște recomandări despre cum poți folosi meniul monitorului pentru a-i seta proprietăţile, astfel încât să obţii cele mai bune rezultate cu expertul „Calibrare culori ecran”. După ce ai urmat aceste instrucţiuni, apasă pe Următorul.
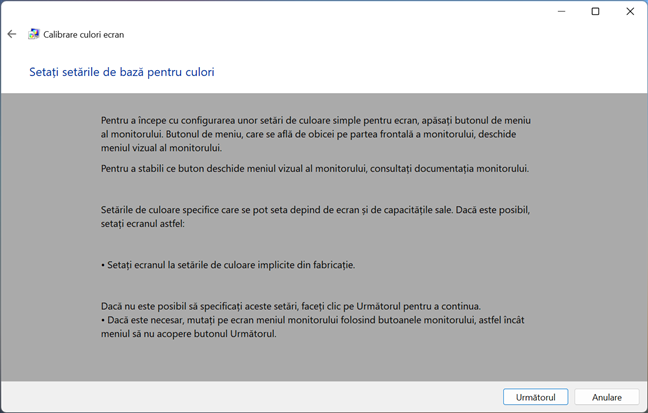
Setați setările de bază pentru culori
În continuare, primești explicații utile despre gamma și de ce este esențial s-o ajustezi corespunzător. Citește informațiile de pe acest ecran şi asigură-te că ai înţeles ce trebuie să faci. Este esențial să ții minte mostra de imagine, care defineşte un nivel gamma bun. Apasă Următorul pentru a continua.

Cum se reglează nivelul gamma
În stânga, există un cursor vertical, care-ți permite să reglezi nivelul gamma până când imaginea grafică de pe ecran arată cât mai similar cu exemplul de pe ecranul precedent. Nu te grăbi, deoarece un nivel gamma setat corect este vital pentru setările care urmează. Apasă pe Următorul când ai terminat.

Reglare gamma
Pe ecranul următor, ai opţiunea „Ignoră reglarea luminozităţii şi a contrastului”, dar nu-ţi recomand să faci asta. Un nivel de luminozitate şi de contrast corect poate aduce diferenţe majore în modul cum arată imaginile de pe ecran. Apasă Următorul pentru a continua.

Găsiți controalele de luminozitate și contrast pentru monitor
Următorul ecran îţi oferă instrucţiuni despre procedura de ajustare a luminozității. Asigură-te că ai citit şi înţeles totul înainte de a apăsa pe Următorul pentru a trece mai departe.

Cum se reglează luminozitatea
Pentru a ajusta luminozitatea și contrastul folosește butoanele de pe monitor. Ce se întâmplă mai departe depinde de hardware-ul tău, așa că citește instrucțiunile pentru monitorul tău și acționează corespunzător. Din moment ce fiecare ecran este diferit, imaginile de mai jos arată doar instrucţiunile, nu şi rezultatele. Ia în considerare și faptul că, dacă foloseşti un laptop sau un dispozitiv portabil similar, este posibil să nu ai cum să ajustezi aceste atribute.

Reglare luminozitate
Urmează ajustarea contrastului monitorului tău. După cum îți spune expertul Calibrare culori ecran, acesta este un pas important în procesul de calibrare a monitorului tău, deoarece controlează nivelul de claritate al accentelor (zonele mai luminoase ale imaginilor afișate pe ecran). Verifică cele trei mostre de imagine din expert și încearcă să reții imaginea Contrast bun: asta este ceea ce vrei să obții în etapa următoare.
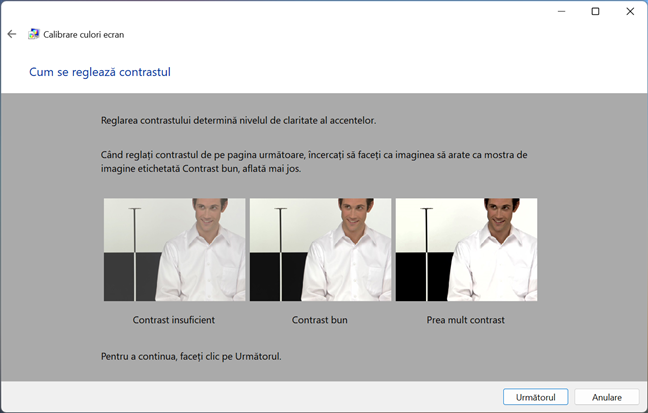
Cum se reglează contrastul
În continuare, folosește butoanele și meniul OSD al monitorului tău pentru a regla contrastul, astfel încât imaginea afișată de Calibrare culori ecran să corespundă cu mostra Contrast bun, pe care ai văzut-o mai devreme.
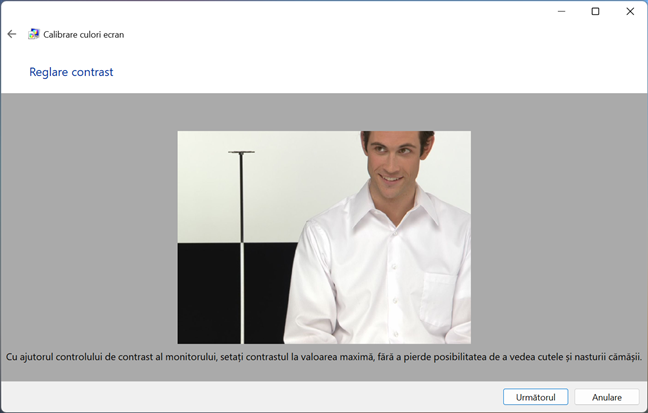
Reglare contrast
Următorul pas este reglarea balanţei de culori, iar acesta este o ajustare din software, prin care te poate ghida expertul. Citeşte instrucţiunile înainte de a apăsa pe Următorul.

Cum se reglează balanța de culori
Trebuie să folosești cursoarele de sub elementele de culoare roşu, verde şi albastru pentru a încerca să obţii o nuanţă neutră de gri. Nu te grăbi şi joacă-te cu aceste cursoare până când obţii cel mai bun rezultat.
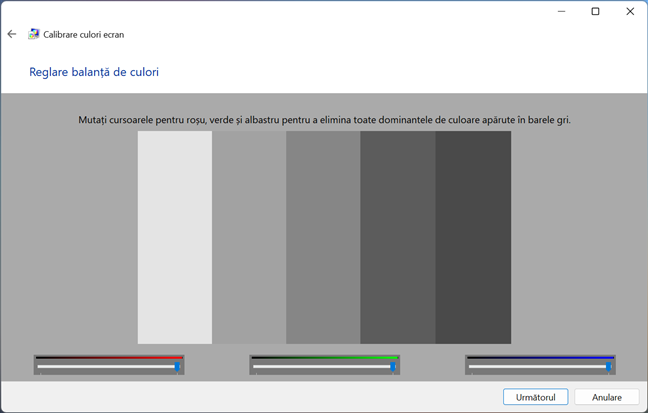
Reglare balanță de culori
După ce ai terminat reglarea balanţei de culori, ai terminat şi cu expertul de configurare. Dacă vrei să vezi modificările pe care le-ai făcut, poţi comuta între setările anterioare şi cele noi.

Ți-ai calibrat corect monitorul în Windows
Acum, poți apăsa pe Terminare pentru a aplica setările de calibrare a culorilor pe monitorul tău. Totuși, înainte de a face asta, mai este ceva demn de menționat: expertul îți oferă și opțiunea de a porni ClearType Tuner pe acest ultim ecran. Îți recomand să bifezi această opțiune pentru a ajusta și modalitatea de afișare a textului pe monitorul tău. Și, dacă ai nevoie de ajutor cu asta, consultă acest alt tutorial, pe care l-am publicat recent: Cum îmbunătățești calitatea textului în Windows cu ClearType.
Ți-ai calibrat monitorul?
Ecranele se schimbă pe măsură ce îmbătrânesc, adesea atât de treptat, încât nici măcar nu observăm asta. Expertul Calibrare culori ecran îți permite să vezi ce s-a întâmplat și să ajustezi ecranul pentru a corecta schimbările inevitabile. Deși nu este perfect și are limitele sale, merită să-i parcurgi pașii pentru a vedea ce îmbunătățiri se pot face. Ai folosit acest expert de configurare pentru a-ți calibra corect monitorul? A funcţionat cum te aşteptai? Spune-mi în comentariile de mai jos, iar dacă vrei să fii la curent cu articolele pe care le publicăm, nu ezita să te abonezi la unul din newsletterele noastre.


 02.10.2023
02.10.2023