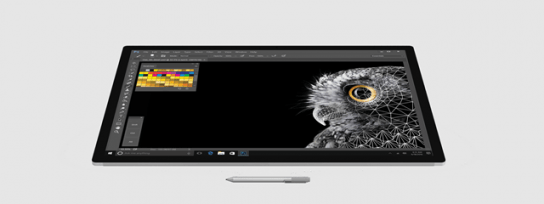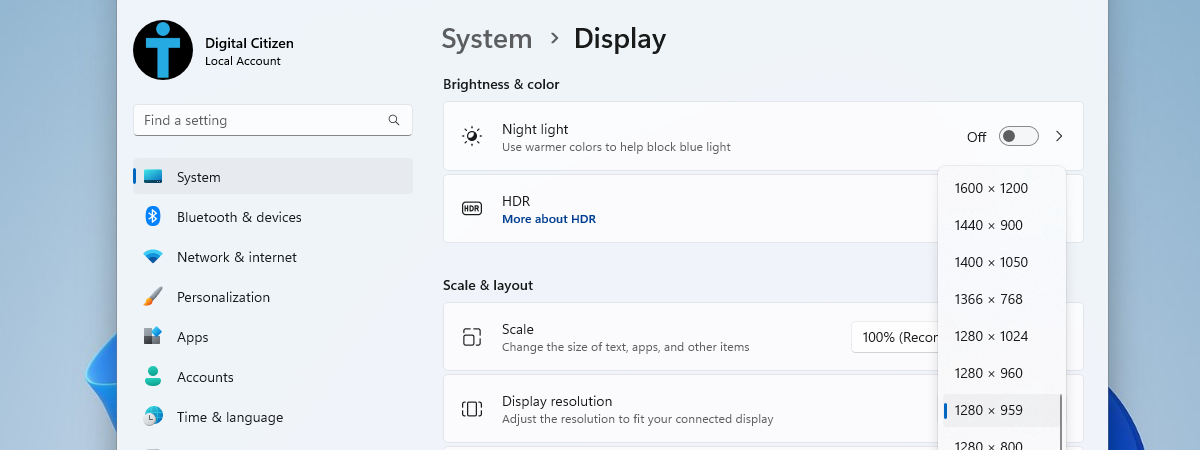Culoarea este un element foarte important atunci când lucrezi cu imagini și video. Fiecare monitor de calculator are un profil de culori specific, ceea ce-l face să fie puțin diferit de alte monitoare. Este important să te asiguri că monitorul tău afișează culori cât mai apropiate de realitate. De aceea, ar trebui să instalezi întotdeauna un profil de culori potrivit ecranului tău. În acest tutorial, îți voi explica ce sunt fișierele ICM, de ce sunt importante și cum instalezi un profil de culori ICM în Windows 11 sau Windows 10. Dacă ești curios(oasă) să afli mai multe, citește mai departe:
Ce este un profil de culori?
Profilurile de culori nu sunt ușor de definit, mai ales pentru cei care nu lucrează mult cu programe de editare video și a imaginilor. Prin urmare, voi încerca să rezum cât mai bine:
Un profil de culori este un set de date ce definește un dispozitiv care lucrează cu culori și cum afișează acest dispozitiv culorile. Profilurile de culori comunică sistemului de operare caracteristicile de culoare ale dispozitivului pe care-l folosești. Dacă dispozitivele pe care le utilizezi au asociate profiluri de culori corecte, atunci ai certitudinea că vei vedea culori cât se poate de naturale.
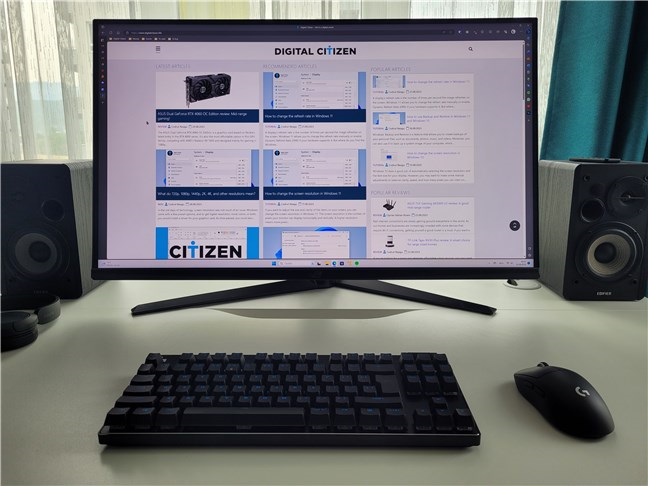
Vizualizarea site-ului nostru web pe un monitor ASUS ROG
Aparatele de fotografiat, monitoarele, imprimantele și scanerele sunt toate dispozitive de imagine pe care le folosim zilnic. Și pentru că fiecare dispozitiv are propriul său mod de a gestiona culorile, fără profilurile de culori corecte, imaginea pe care o vezi pe monitor poate arăta diferit de ceea ce vezi când o imprimi. Pentru a reduce apariția unor astfel de diferențe și pentru a vedea culorile reale utilizate într-o imagine, trebuie să instalezi profilurile de culori pentru dispozitivele care lucrează cu culori. Imprimantele și scannerele își instalează profilurile de culori împreună cu driverele lor oficiale. De aceea, singura componentă de care trebuie să-ți faci griji este monitorul tău. Oamenii instalează rareori drivere pentru acestea, ceea ce înseamnă că monitorul tău nu folosește profilul de culori corect. Prin urmare, apar diferențele de culoare menționate mai devreme.
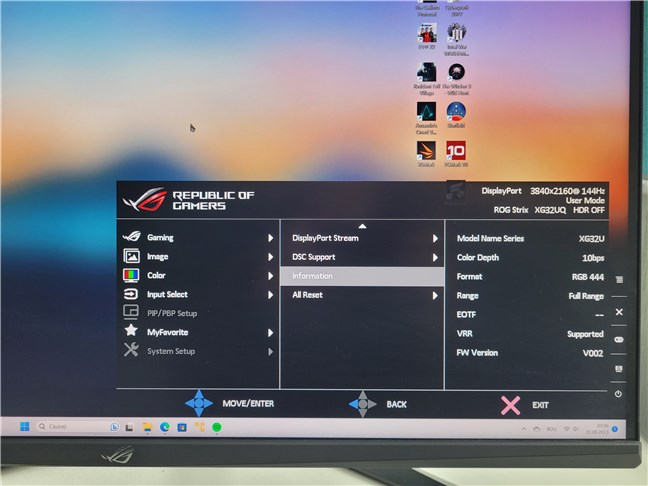
Verificarea unui monitor pentru detalii despre numele modelului său
De exemplu, imaginează-ți că ai o fotografie portret a acelei persoane speciale din viața ta. Și vrei să te uiți la ea pe monitorul tău. Dar pentru că nu ai instalat profilul de culori corect, fotografia arată diferit de realitate. De exemplu, prietena ta are pielea palidă în loc de obraji roșii, iar ochii ei sunt gri în loc de albaștri. Poate fi și mai rău dacă fotografia este alb-negru. Un profil de culori greșit al monitorului tău poate transforma nuanțele de gri în negru sau viceversa. Rezultatul va fi probabil o fotografie care arată de parcă ar fi fost scanată dintr-un ziar, fără niciun detaliu și fără nuanțe fine.
Instalarea profilului de culori corect poate fi utilă și pentru ca gamerii să vadă culorile alese de dezvoltatorii de jocuri. Un profil de culori greșit îți poate face inamicii invizibili chiar dacă te uiți direct la ei, pentru că pot fi la fel de gri ca și pereții din spatele lor.
Ce este un fișier ICM (sau profil ICM)?
În Windows, profilurile de culori sunt stocate în fișiere ce se termină cu extensia .ICM. Atunci când instalezi un nou profil de culori, sau driver dacă vrei, pentru monitorul tău, asta ar trebui să ai: un fișier ICM. De ce acest nume aparent ciudat? ICM vine de la Image Color Management, fiind o metodă mai scurtă de a spune că este componenta Windows care se ocupă de administrarea culorilor.
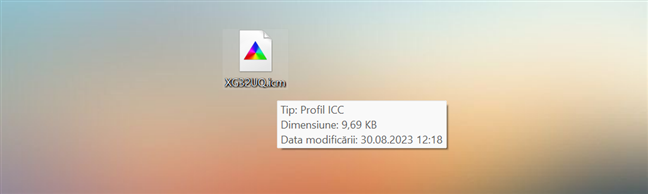
Un fișier (profil de culoare) ICM în Windows
Uneori, profilurile de culori pot fi stocate și ca fișiere ICC (ICC provine de la International Color Consortium). Acestea sunt la fel ca și fișierele ICM și le poți schimba extensia în oricare dintre cele două. Windows 11 și Windows 10 tratează la fel fișierele ICM și ICC, fără să facă nicio distincție între ele.
Acum ai o idee de bază despre ce sunt profilurile de culori și fișierele ICM și de ce sunt utile. Dar, am atins doar puțin acest subiect, așa că, dacă vrei informații mai detaliate despre profilurile de culori și importanța lor, îți recomand să citești articolul de pe Wikipedia (în limba engleză) despre Color Management.
Cum găsești profilul de culori potrivit pentru monitorul tău
În general, cel mai bun loc pentru a obține un profil de culori (presupunând că nu dispui de un calibrator de culori) este producătorul monitorului tău. De obicei, aceste fișiere se găsesc pe un CD, care a venit împreună cu monitorul tău, sau pot fi descărcate de pe site-ul de asistență al producătorului monitorului. Monitorul pe care-l folosesc pe calculatorul meu este un ASUS ROG Strix XG32UQ, așa că, în cazul meu, a trebuit să accesez pagina de asistență ASUS. Iată paginile de asistență pentru alte branduri de monitoare: Asistență Acer, Asistență BenQ, Asistență Dell, Asistență Gigabyte, Asistență LG, Asistență MSI și Asistență Samsung.
Căutând „profil culori” și specificând modelul monitorului, sunt foarte mari șansele să nu găsești nimic util. Profilurile de culori sunt în general numite drivere de către producători. Cel mai bine este să cauți descărcările disponibile pentru monitorul tău și apoi să descarci driverul disponibil. Voi folosi monitorul meu ca exemplu. Pentru a obține driverul acestuia (profilul ICM), am intrat pe site-ul de asistență ASUS și am tastat XG32UQ (modelul monitorului) în câmpul de căutare. Căutarea a generat un singur rezultat, așa că tot ce a trebuit să fac a fost să dau clic pe el. În alte cazuri, căutarea poate genera mai multe versiuni ale monitorului tău, așa că asigură-te că-l alegi pe cel corect (cel pe care-l ai).
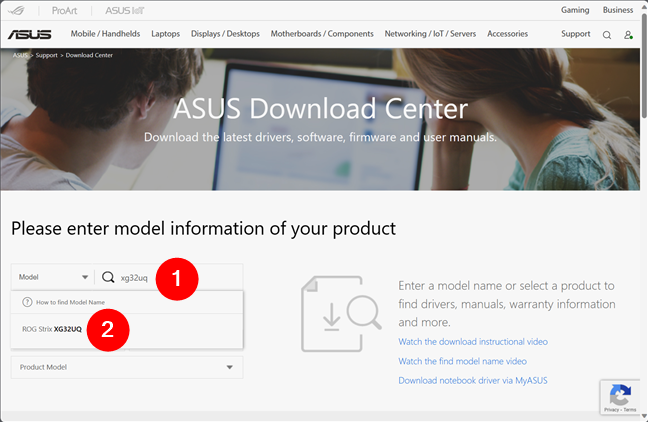
Site-ul de asistență al unui producător de monitoare
Acțiunea anterioară te duce de obicei la o nouă pagină web cu mai multe opțiuni, inclusiv una, dacă nu mai multe, de descărcare. Pentru monitorul meu ROG Strix XG32UQ, ASUS oferă drivere pentru Windows 11, precum și pentru Windows 10 pe 64 și 32 de biți. Deoarece folosesc Windows 11, am descărcat pachetul de drivere pentru acest sistem de operare.

Descărcarea pachetului de drivere pentru un monitor
Driverele au venit sub forma unei arhive ZIP, iar majoritatea monitoarelor le obțin astfel. Totuși, în funcție de producător, este posibil să primești o arhivă care se extrage singură (cu extensia de fișier EXE). Dacă primești un fișier ZIP, extrage fișierele din interiorul arhivei.
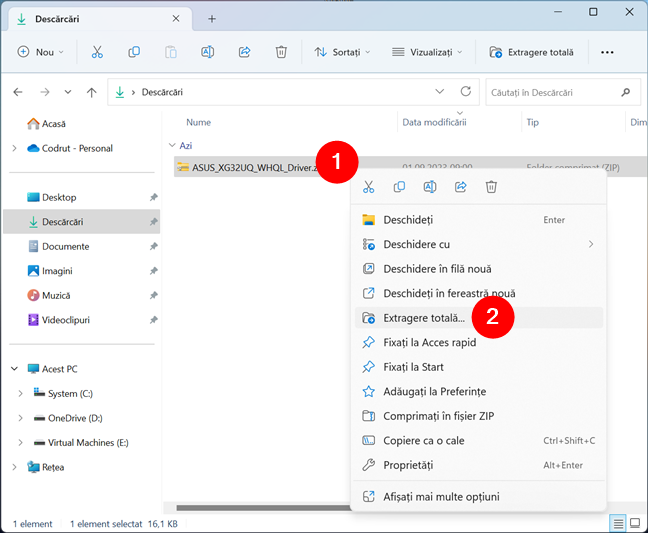
Driverele de monitor sunt de obicei stocate în arhive ZIP
Uită-te în folderul extras și ar trebui să găsești un fișier cu extensia .ICM sau .ICC. Acesta este profilul ICC pe care-l cauți.
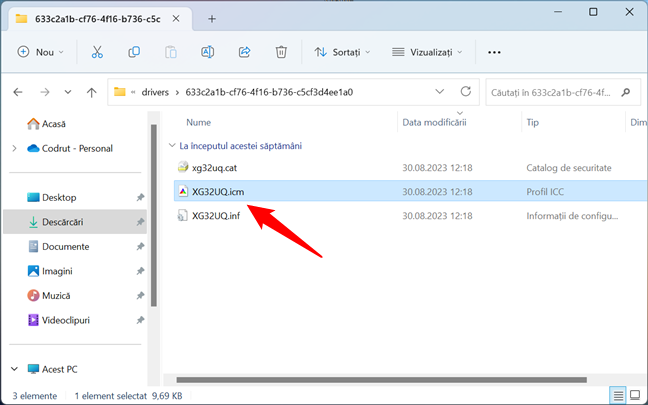
Fișierul ICM conține profilul ICC
După ce ai descărcat și extras fișierele de driver pentru monitorul tău, este timpul să le instalezi. Să vedem cum faci asta și cum să folosești profilul ICM pe calculatorul tău:
Cum instalezi un profil de culori în Windows
În Windows, este ușor să instalezi un profil de culori, iar pașii sunt identici indiferent dacă folosești Windows 11 sau Windows 10. În plus, există două moduri de a face asta: unul foarte rapid și un altul, să spunem, mai tradițional. Iată cum funcționează totul, începând cu metoda rapidă:
Cum instalezi un profil ICM folosind meniul clic dreapta
Folosește File Explorer pentru a deschide folderul unde ai despachetat fișierele de driver ale monitorului. Apoi, dă clic dreapta (sau apasă și ține apăsat) pe fișierul ICM din interiorul acestuia și alege Instalare profil în meniul contextual.

Opțiunea Instalare profil din meniul clic-dreapta al unui fișier ICM
Asta este tot! Totuși, dacă nu poți instala astfel profilul de culori pentru monitorul tău, poți încerca metoda alternativă din capitolul următor.
SUGESTIE: Pentru a obține cea mai bună calitate a imaginii, ar trebui să iei în considerare și calibrarea monitorului. Pentru mai multe detalii, citește: Cum îți calibrezi monitorul în Windows.
Cum instalezi un profil ICM folosind Gestionare culori
În Windows 11 sau Windows 10, folosește funcția de căutare din bara de activități pentru a introduce cuvintele „gestionare culori”. Apoi, în lista de rezultate, apasă pe scurtătura Gestionare culori.
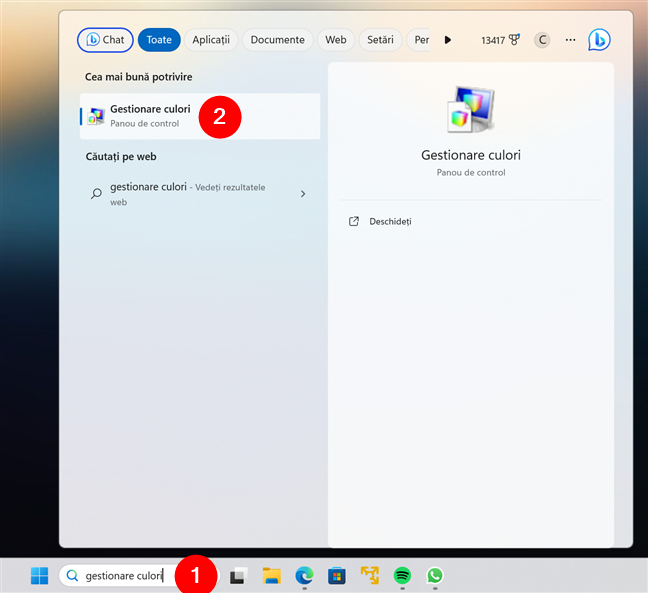
Caută Gestionare culori în Windows
Asta lansează fereastra Gestionare culori, care arată astfel:

Fereastra Gestionare culori din Windows
În zona de sus a ferestrei Gestionare culori, asigură-te că este selectată fila Dispozitive. Apoi, în caseta derulantă Dispozitiv, ai o listă de dispozitive instalate pe calculatorul tău, începând cu monitorul (monitoarele). Dacă ai mai multe monitoare, selectează-l pe cel de la care ai descărcat driverele și fișierul (fișierele) ICM. Reține că poți folosi butonul Identificare monitoare din secțiunea Dispozitiv pentru a identifica diferitele tale monitoare și numărul acestora: ecran 1, ecran 2 etc.
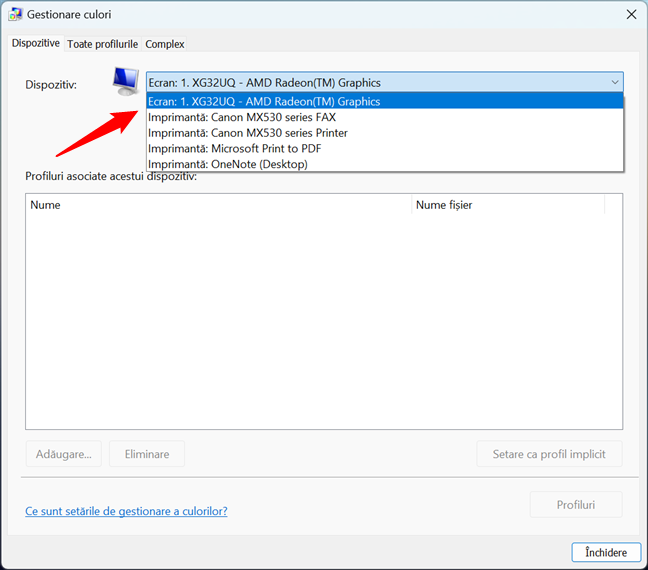
Lista de dispozitive care au profiluri de culori în Windows
După selectarea ecranului corect, apasă pe butonul Adăugare din colțul din stânga jos al ferestrei. Dacă un profil ICM este deja instalat pentru monitorul selectat, este posibil ca butonul Adăugare să fie gri și dezactivat. Dacă este așa, dar vrei totuși să înlocuiești profilul de culori existent cu cel pe care tocmai l-ai descărcat, bifează opțiunea „Utilizează setările personale pentru acest dispozitiv”. Apoi, ar trebui să poți folosi butonul Adăugare.

Adăugarea unui nou profil de culori
Asta deschide fereastra Asociere profil culoare, unde poți să vezi lista cu toate profilurile de culori instalate. Aceste profiluri pot fi instalate și folosite de alte dispozitive, precum imprimanta sau scanerul, sau de software-ul de editare a imaginilor, precum Adobe Photoshop. Apasă pe Răsfoire și găsește locația fișierului ICM pe care vrei să-l folosești.

Răsfoiește pentru a găsi fișierul ICM care stochează profilul de culori
Selectează fișierul ICM și apasă pe Adăugare.
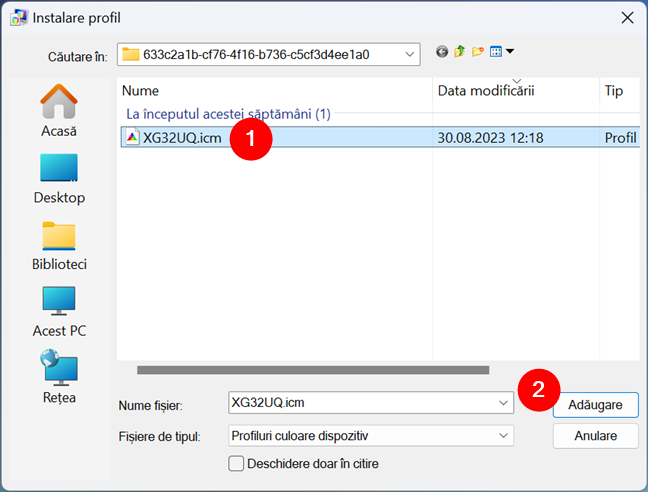
Selectarea și adăugarea unui nou profil de culori pentru un monitor
Este posibil să observi cum culorile de pe ecran se schimbă pe măsură ce se aplică noul profil. Apasă pe Închidere și ai terminat.
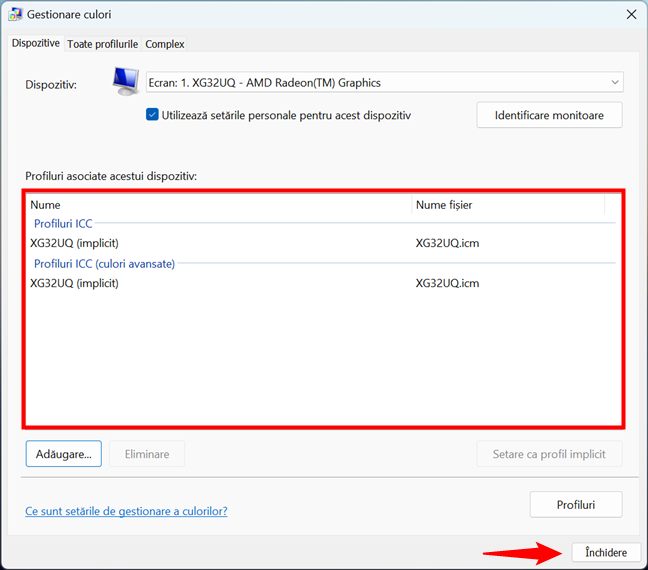
Noi profiluri de culoare pentru monitor
Dacă ai mai multe monitoare, trebuie să repeți procedura pentru fiecare monitor și să te asiguri că ai descărcat și instalat profilurile de culoare specifice fiecăruia.
Ai instalat fișierul ICM cu profilul de culori corect pentru monitorul tău?
Este posibil ca unii să nu fi fost conștienți de importanța profilurilor de culoare și a driverelor pentru monitoarele lor de birou. Sper că acest tutorial te-a convins să instalezi profilurile de culoare adecvate pentru ecranul sau ecranele tale. După cum poți vedea, procedura este rezonabil de ușor de urmat și ar trebui să-ți fie de ajutor atunci când lucrezi cu aplicații de editare de imagini și video, dar și atunci când te joci.


 26.09.2023
26.09.2023