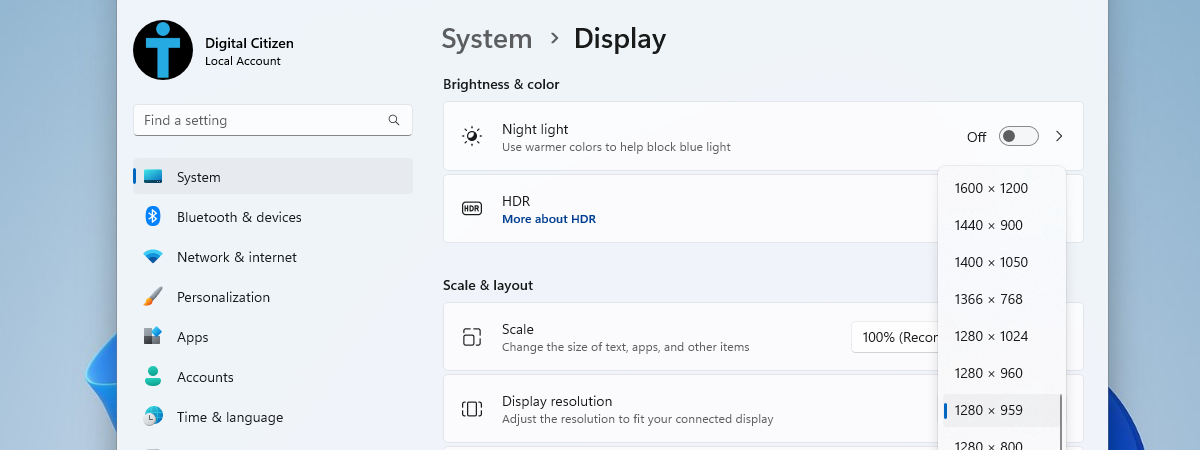
Indiferent dacă ai un PC, un laptop sau orice alt dispozitiv care rulează Windows, acesta are probabil un ecran atașat. Acesta poate fi un monitor, un ecran de laptop sau de tabletă, sau chiar un televizor. Te-ai întrebat vreodată care este rezoluția ecranului tău? Vrei să știi cum afli ce rezoluție folosește ecranul tău? Dacă da, citește acest articol și vei afla mai multe moduri de a-ți verifica rezoluția:
NOTĂ: Dacă nu știi ce este rezoluția ecranului, ar trebui mai întâi să înțelegi contextul și noțiunile legate de rezoluții. Pentru a face asta, ar fi bine să citești mai întâi acest articol: Ce înseamnă 720p, 1080p, 1440p, 2K, 4K și alte rezoluții?.
1. Cum verifici rezoluția ecranului în Setările din Windows 11
Dacă folosești Windows 11, probabil că cea mai simplă modalitate de a afla rezoluția ecranului este să verifici secțiunea Afișare din aplicația Setări. Deschide Setări (Windows + I), asigură-te că fila Sistem este selectată în bara laterală din stânga, iar apoi apasă pe Afișare în panoul din dreapta.
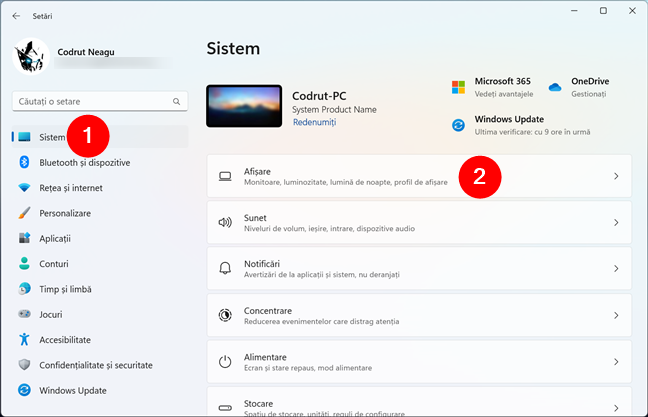
Deschide Setări și accesează Sistem > Afișare
Alternativ, poți să dai clic dreapta (sau să apeși și să ții apăsat) pe un spațiu liber de pe desktop și să selectezi Setări afișare în meniul contextual.
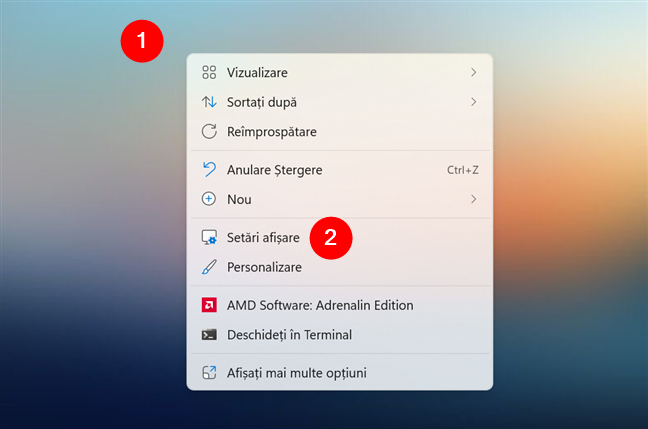
Cum deschizi Setările afișare de pe desktopul din Windows 11
Pe pagina Afișare, caută setarea Rezoluție afișaj în secțiunea Redimensionare și structură. Valoarea din dreptul acesteia îți arată rezoluția folosită de ecranul tău. De exemplu, în următoarea imagine, poți vedea că monitorul conectat la calculatorul meu desktop este setat să folosească rezoluția 4K de 3840 x 2160 pixeli.

Cum verifici rezoluția ecranului în Setările din Windows 11
SUGESTIE: Este ușor să setezi rezoluția și rata de reîmprospătare a ecranului în Windows 11, dar există câteva lucruri pe care trebuie să le știi înainte de a face asta. Poți găsi toate informațiile de care ai nevoie în aceste tutoriale: Cum schimbi rezoluția ecranului în Windows 11 and Cum schimbi rata de reîmprospătare în Windows 11.
2. Cum verifici rezoluția ecranului în Setările din Windows 10
Dacă folosești Windows 10, una dintre cele mai simple metode de a determina rezoluția ecranului tău este să verifici secțiunea Afișare din aplicația Setări. Cel mai rapid mod de a ajunge acolo este să dai clic dreapta (sau să apeși și să ții apăsat) pe un spațiu liber de pe desktop, iar apoi să apeși pe opțiunea Setări afișare din meniul contextual.

Cum deschizi rapid Setări afișare în Windows 10
Alternativ, poți să deschizi Setări (Windows + I) și să apeși pe Sistem.

Deschide Sistem în Setările din Windows 10
Indiferent cum ai decis să ajungi aici, ar trebui să vezi acum pagina Afișare din aplicația Setări. Dacă nu o vezi, asigură-te că fila Afișare este selectată în bara laterală din stânga. Apoi, găsește secțiunea Scalare și aspect în partea dreaptă a ferestrei. Aici găsești setarea Rezoluție afișaj. Valoarea sa curentă este rezoluția pe care o folosește ecranul tău. De exemplu, în următoarea imagine, poți vedea că laptopul meu are o rezoluție a ecranului de 1920 x 1080 pixeli.

Cum verifici rezoluția ecranului în Setările din Windows 10
SUGESTIE: Dacă vrei să schimbi rezoluția ecranului de pe PC-ul tău cu Windows 10, poți găsi toți pașii în acest ghid: Cum schimbi rezoluția ecranului în Windows 10. Iar, dacă vrei să ajustezi rata de reîmprospătare a ecranului, iată tot ce trebuie să știi despre asta: Unde găsești rata de refresh în Windows 10? Cum o schimbi?.
3. Cum afli rezoluția ecranului din CMD sau PowerShell
Dacă îți place să folosești medii de lucru în linie de comandă, trebuie să știi că poți folosi Linia de comandă (CMD) și PowerShell pentru a obține rezoluția ecranului. Și funcționează exact la fel atât în Windows 11, cât și în Windows 10. Iată cum:
Deschide Linia de comandă sau Powershell, în funcție exclusiv de preferințele tale. Dacă vrei, poți, de asemenea, să pornești Windows Terminal și să deschizi în el o filă CMD sau PowerShell. Indiferent de aplicația de lucru în linie de comandă pe care o alegi, rulează această comandă în ea:
Rezultatul acestei comenzi afișează rezoluția ecranului tău, ca în imaginea de mai jos.

Cum folosești CMD pentru a afla rezoluția ecranului
4. Cum găsești rezoluția ecranului folosind aplicația Informații de sistem
Indiferent dacă ai Windows 11 sau Windows 10, poți vedea rezoluția ecranului și în aplicația Informații de sistem. Deschide-o: o modalitate rapidă este să folosești câmpul de căutare din bara de activități pentru a căuta Informații de sistem.
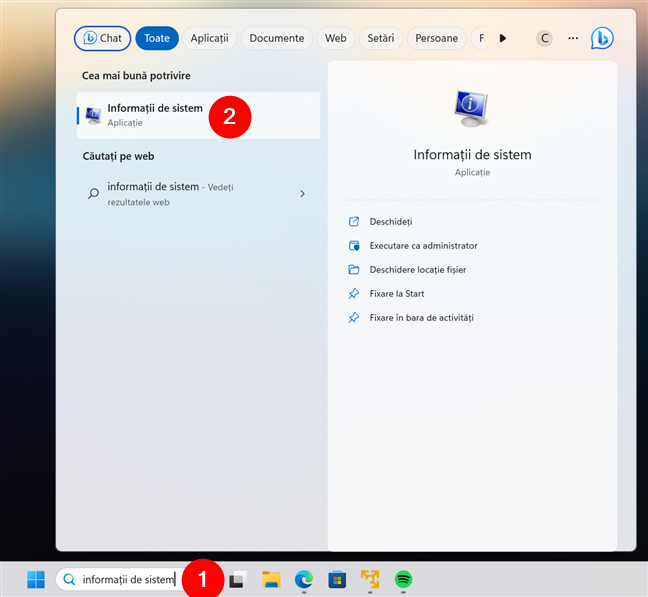
Deschide Informații de sistem
Apoi, după ce Informații de sistem a pornit, extinde lista Componente din partea stângă a ferestrei și apasă pe Afișare. În panoul din dreapta, derulează până când găsești elementul numit Rezoluție. Valoarea acestuia îți arată rezoluția ecranului tău.
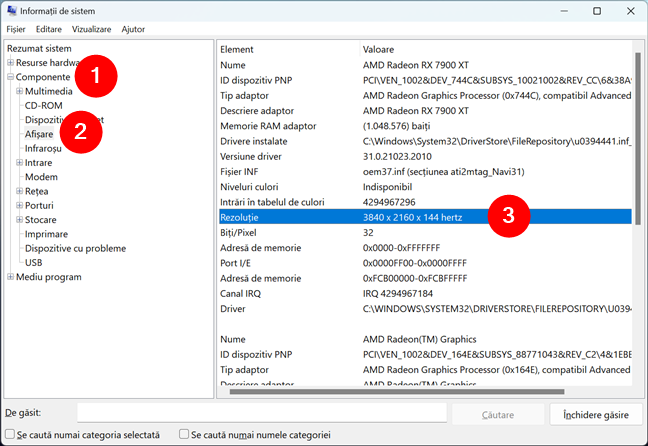
Cum găsești rezoluția ecranului cu ajutorul aplicației Informații de sistem
După cum ai observat în imaginea de mai sus, elementul Rezoluție îți indică, de asemenea, rata de refresh a ecranului tău. S-ar putea ca și aceste informații să-ți fie utile.
5. Cum verifici rezoluția ecranului cu Instrumentul de diagnosticare DirectX
Indiferent dacă folosești Windows 11 sau Windows 10, Instrumentul de diagnosticare DirectX îți poate arăta care este rezoluția ecranului tău. Pentru a lansa această aplicație, apasă în interiorul casetei de căutare din bara de activități, tastează dxdiag și apasă Enter imediat ce apar rezultatele.
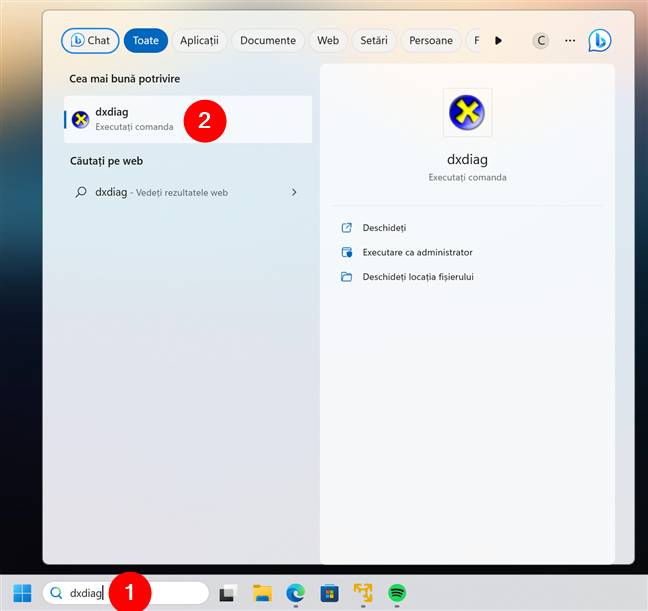
Deschide Instrumentul de diagnosticare DirectX
În Instrumentul de diagnosticare DirectX, selectează fila Ecran și derulează lista de sub Dispozitiv până când găsești rubrica „Modul de afișare curent”. Valoarea din dreptul acesteia îți indică rezoluția actuală a ecranului tău.
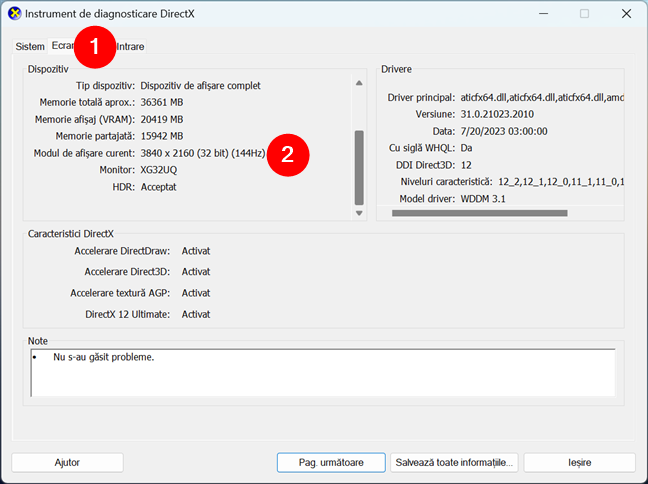
Cum verifici rezoluția ecranului tău cu dxdiag
6. Cum să-ți verifici rezoluția ecranului online
Aceasta ar putea fi cea mai simplă metodă de a afla rezoluția ecranului tău, dar s-ar putea să returneze și rezultate eronate pe unele configurații hardware. Pe scurt, poți folosi orice browser web pentru a vizita un site web capabil să identifice automat rezoluția ecranului tău. Cel mai bun exemplu pe care l-am găsit pentru un astfel de site este whatsmyscreenresolution.org.
Când îl vizitezi, apare mai întâi rezoluția pe care o detectează pentru ecranul tău. Însă, deși informațiile afișate sunt corecte în majoritatea cazurilor, nu sunt adevărate de fiecare dată. De exemplu, am aflat că, dacă folosesc scalarea Windows, site-ul web raportează o rezoluție greșită, ceea ce pare a fi o problemă generală cu detectoarele de rezoluție a ecranului. Totuși, acest site web arată și rezoluția corectă a ecranului, dar într-o altă locație: lângă Device Resolution (Rezoluția dispozitivului), în secțiunea Other Information (Alte informații).
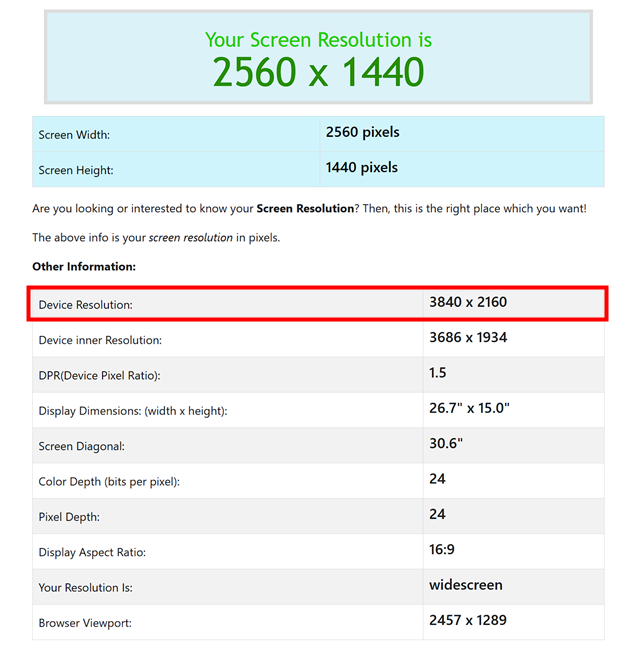
Cum afli online rezoluția ecranului
Asta este tot!
Cum îți verifici rezoluția ecranului?
Acestea sunt metodele pe care le știu pentru a afla rezoluția ecranului în Windows 11 și Windows 10 fără a folosi programe din terțe părți. Știi și alte moduri de a afla aceste informații? Care metodă îți place cel mai mult? Nu uita că îmi poți spune oricând opiniile și întrebările tale în secțiunea de comentarii de mai jos.







