
Unora nu le plac aplicațiile instalate implicit în Windows 10 sau Windows 11 și vor să scape de ele. Din fericire, poți dezinstala majoritatea aplicațiilor folosind Setări sau PowerShell. Aplicaţii precum Calendar, Mail, Camera, Fotografii sau Candy Crush Soda Saga, pot dispărea imediat de pe calculatorul tău cu Windows 10 sau Windows 11. Însă cum poți să-ţi recuperezi toate aceste aplicaţii implicite, în cazul în care ai nevoie de ele sau dacă nu mai funcționează bine? În acest tutorial, îţi arătăm cum instalezi și înregistrezi din nou toate aplicaţiile implicite incluse în Windows 10 sau Windows 11. Nu te speria, este un proces simplu şi rapid. Să începem:
NOTĂ: Dacă ai ajuns aici căutând modalități de dezinstalare a aplicațiilor Windows cu PowerShell, citește mai degrabă acest ghid: Cum dezinstalezi aplicații Windows cu PowerShell.
Lucruri pe care trebuie să le știi despre reinstalarea aplicațiilor Windows cu PowerShell
Pașii din acest tutorial te ajută să reinstalezi toate aplicațiile implicite din Windows 10 sau Windows 11, inclusiv Microsoft Store. În plus, îți permit, de asemenea, să reinstalezi aplicațiile Windows fără Microsoft Store. Cu toate acestea, reține că tot ceea ce-ți arătăm este testat și confirmat să funcționeze doar în cele mai recente versiuni de Windows 10 și în Windows 11.
Dacă ai o versiune mai veche de Windows 10, poți urma pașii pe care ți-i arătăm pentru a recupera aplicațiile incluse, dar este posibil să nu poți reinstala și Microsoft Store. Singura modalitate dovedită de a recupera Microsoft Store în versiunile mai vechi de Windows 10 pentru a putea apoi instala alte aplicații este reinstalarea Windows 10.
Pasul 1. Deschide PowerShell ca administrator
În primul rând, trebuie să deschizi PowerShell cu drepturi administrative. Cel mai rapid mod de a face acest lucru în Windows 10 este să folosești bara de căutare din bara de activități. Tastează „powershell”, și apoi apasă pe „Executare ca administrator” din panoul din dreapta rezultatului Windows PowerShell.

Deschide PowerShell ca administrator în Windows 10
Dacă folosești Windows 11, apasă pe butonul de căutare din bara de activități și tastează „powershell” în caseta de căutare. Apoi, selectează rezultatul Windows PowerShell din partea stângă și apasă pe „Run as Administrator” din panoul din dreapta.
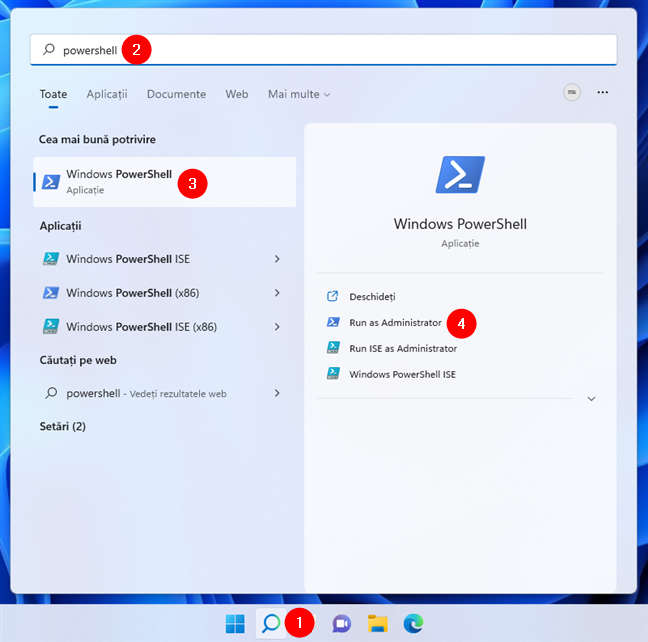
Deschide Windows PowerShell ca administrator în Windows 11
SFAT: Poți afla și alte metode de a deschide PowerShell din acest tutorial: 9 moduri de a lansa PowerShell în Windows (inclusiv ca administrator).
După ce ai deschis PowerShell, ar trebui să vezi o fereastră similară cu aceasta:

Fereastra PowerShell
SFAT: Poți, de asemenea, să deschizi Windows Terminal ca administrator și să rulezi o filă PowerShell.
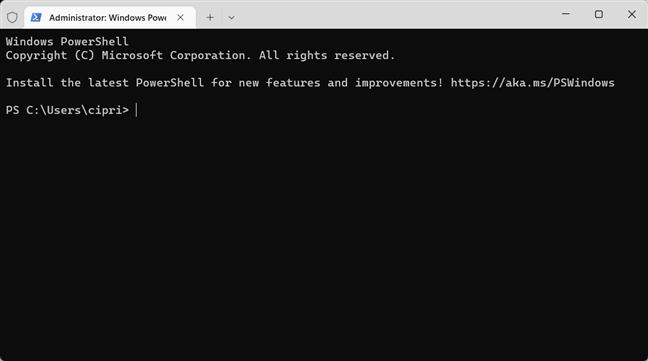
Este posibilă și deschiderea unei file PowerShell în Windows Terminal
Pasul 2. Rulează comanda pentru a instala și a înregistra din nou aplicaţiile implicite din Windows 10 sau Windows 11
Pentru a reinstala toate aplicaţiile implicite din Windows, tot ce trebuie să faci este să rulezi o anumită comandă. Tastează sau copiază şi lipeşte următoarea comandă în fereastra ta PowerShell:
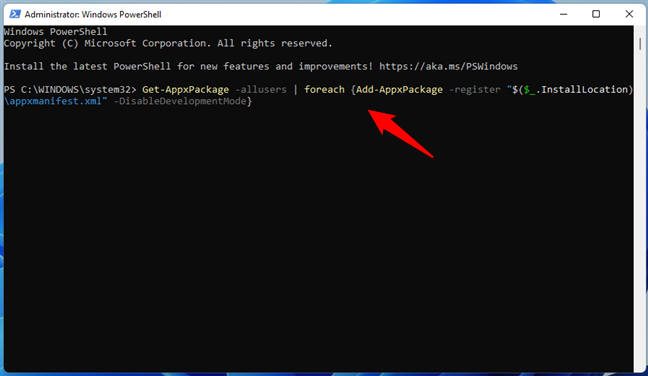
Comanda PowerShell pentru reinstalarea tuturor aplicațiilor Windows
După ce ai introdus comanda de mai sus în PowerShell, apasă Enter pe tastatură. Apoi, PC-ul tău cu Windows 10 sau Windows 11 începe implicit să instaleze și să înregistreze din nou toate aplicațiile incluse. Acest pas poate dura un timp, în funcție de viteza PC-ului tău.
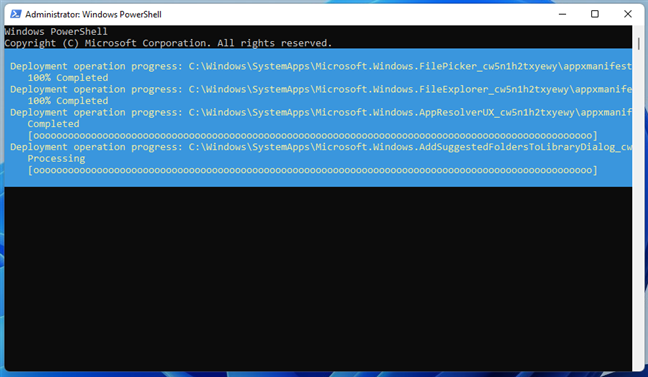
Aplicațiile Windows implicite sunt reinstalate în PowerShell
Pasul 3. Repornește-ți PC-ul cu Windows
După ce comanda a fost executată, PowerShell îţi arată folderul curent în care te afli. Nu există niciun fel de mesaje sau confirmări suplimentare. Închide PowerShell și repornește PC-ul sau dispozitivul tău cu Windows 10 sau Windows 11. După ce te reconectezi, ar trebui să-ți găsești toate aplicaţiile implicite din Windows 10 sau Windows 11 înapoi la locul lor.
Ce poți să faci dacă aplicațiile Windows pe care le-ai reinstalat tot nu funcționează bine?
În cazul în care ai reinstalat aplicațiile implicite din Windows 10 sau Windows 11, dar acestea tot nu funcționează corect, mai este un lucru pe care poți să-l faci: rulează depanatorul Aplicații din Magazinul Windows.
În Windows 10, deschide aplicația Setări (Windows + I), accesează Actualizare și securitate > Depanare, și apasă pe Depanatoare suplimentare în partea dreaptă.

Depanatoare suplimentare în Windows 10
Apoi, derulează până la sfârșitul listei și apasă pe Aplicații din Magazinul Windows.

Depanatorul Aplicații din Magazinul Windows în Windows 10
În Windows 11, lansează Setări (Windows + I) și accesează Sistem > Depanare > Alte depanatoare. Apoi, derulează pentru a găsi soluția de depanare Aplicații din Magazinul Windows spre sfârșitul listei. Când o vezi, apasă pe butonul Rulați din dreptul său.

Rulează depanatorul Aplicații din Magazinul Windows în Windows 11
Indiferent dacă folosești Windows 10 sau Windows 11, după ce pornești programul de depanare Aplicații din Magazinul Windows, acesta va începe să detecteze eventualele probleme.
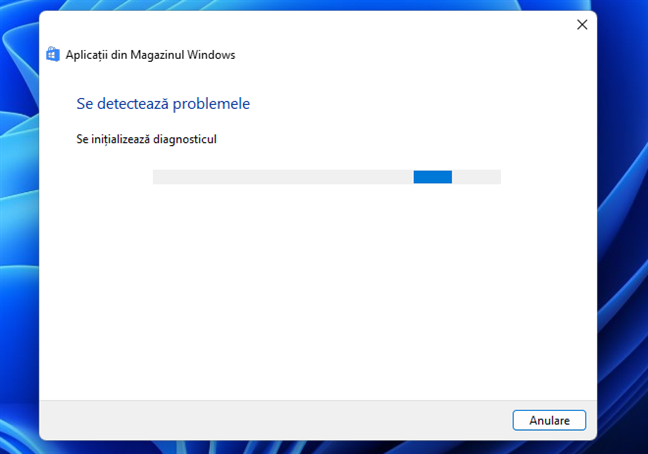
Folosește programul de depanare Aplicații din Magazinul Windows
În cazul în care expertul de depanare găsește ceva ce ar putea afecta modul în care rulează aplicațiile pe PC-ul tău cu Windows, face automat reparațiile necesare. Când acest proces este finalizat, este posibil să ți se ceară să repornești calculatorul sau dispozitivul cu Windows 10 sau Windows 11. Când acest proces este finalizat, este posibil să ți se ceară să repornești calculatorul sau dispozitivul cu Windows 10 sau Windows 11. Dacă se întâmplă asta, repornește-l și verifică dacă aplicațiile tale funcționează corect. Dacă în continuare nu funcționează, ne pare rău, dar cel mai bun lucru pe care-l poți face este să resetezi sau să reinstalezi fiecare aplicație în parte sau chiar să încerci să resetezi Windows cu totul. Dacă ai nevoie de ajutor în acest sens, s-ar putea să-ți placă aceste ghiduri:
- Cum resetezi aplicațiile din Windows 10 și le ștergi datele
- Cum resetezi Windows 10 fără să-ți pierzi fișierele
- Cum resetezi Windows 11 fără a-ți pierde fișierele
Ai reinstalat aplicațiile Windows cu PowerShell?
După cum poți vedea, este simplu să recuperezi toate aplicațiile implicite din Windows 10 sau Windows 11, cel puțin în teorie. Mai mult, nu ar trebui să dureze foarte mult timp. Până la urmă, este vorba doar de rularea unei singure comenzi de PowerShell. Însă, la fel ca toate lucrurile în viață, s-ar putea să nu meargă așa cum trebuie și, în unele cazuri, este posibil ca Windows să nu reușească să-și reinstaleze aplicațiile implicite. Ştii şi alte metode de a reinstala aplicaţiile implicite din Windows 10 sau Windows 11? Nu ezita să ne spui în secțiunea de comentarii de mai jos.







