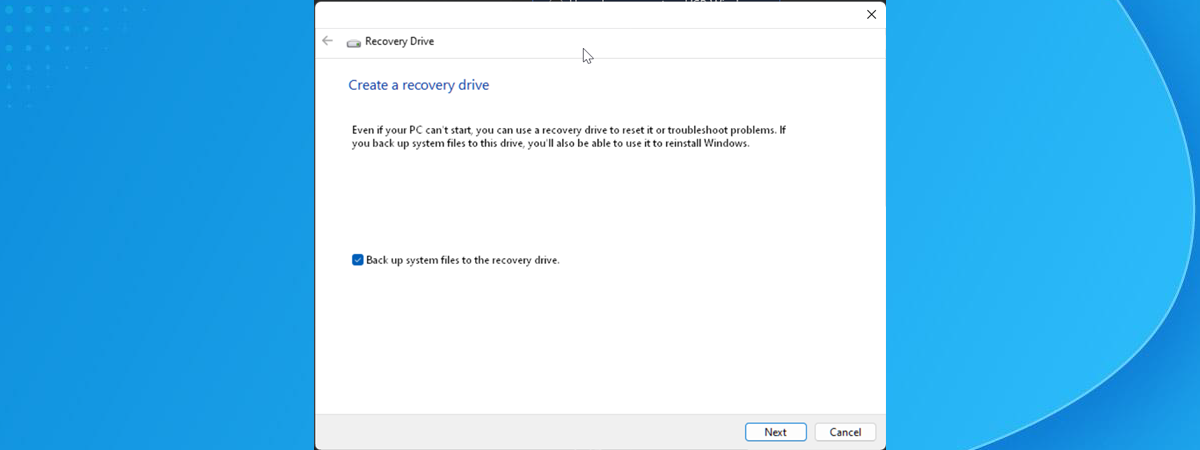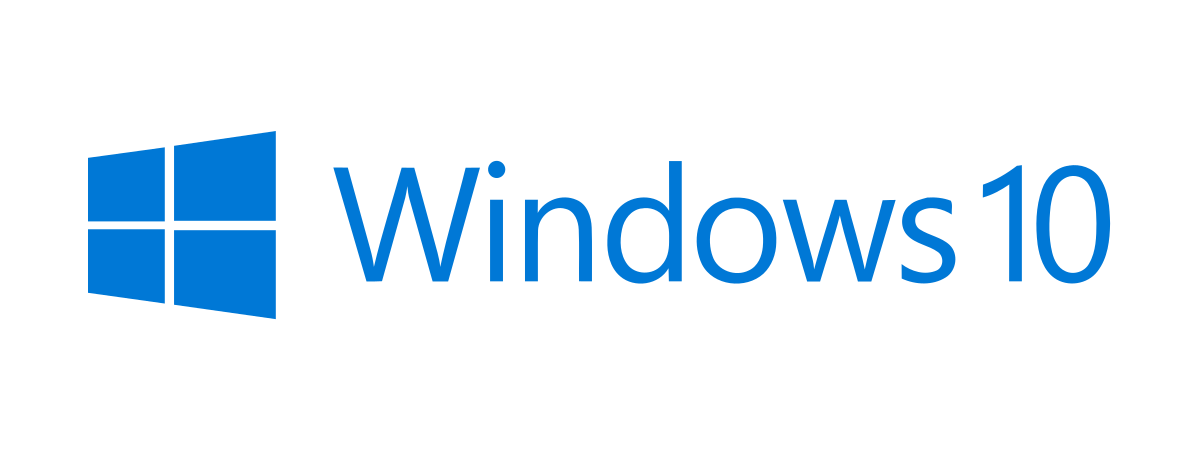
Dacă Windows 10 se strică și nimic nu pare să mai funcționeze așa cum trebuie, s-ar putea să vrei să iei în considerare ideea de a-l reinstala de la zero. Asta ar însemna să treci printr-un proces destul de elaborat pentru a îți salva fișierele personale, urmat de reinstalarea Windows 10. Din fericire, nu trebuie neapărat să faci asta, deoarece Windows 10 îți oferă opțiunea de a-l reseta la starea sa inițială, păstrându-ți în același timp și fișierele personale. Avantajul este că această metodă este mult mai rapidă decât formatarea partiției de sistem și instalarea Windows 10 de la zero. De asemenea, resetarea poate ajuta și la îmbunătățirea performanței PC-ului tău cu Windows 10. Iată cum se restaurează Windows 10 la starea sa inițială, păstrându-ți fișierele personale, cu ajutorul funcției de Resetare:
De ce ai vrea să resetezi Windows 10 pe calculatorul tău?
Ai făcut tot ce se putea face pentru a depana problemele de pe calculatorul tău cu Windows 10, dar tot nu reușești să îl faci să funcționeze așa cum trebuie. Este bine să îți resetezi PC-ul cu Windows 10? Dacă nu mai ai nici o idee despre cum să îl faci să meargă bine și să repari problemele care te deranjează, atunci da, resetarea Windows 10 poate fi soluția pe care o cauți.
Resetarea îmi va face PC-ul să meargă mai bine? Un alt motiv este performanța dispozitivului tău cu Windows 10. Dacă Windows 10 se mișcă mai încet decât atunci când ai început să lucrezi cu el, s-ar putea să fie prea multe aplicații sau servicii ce rulează în fundal pe el, drivere cu defecțiuni și așa mai departe. Uneori, singura modalitate de a face ordine este o resetare.
Ce se întâmplă atunci când alegi să îți resetezi PC-ul cu Windows 10? Înainte de a continua, iată câteva întrebări la care e important să știi răspunsurile:
- Resetarea Windows 10 îți va șterge driverele? Da: Resetarea PC-ului tău cu Windows 10 înseamnă că toate fișierele de sistem și driverele vor fi șterse și restaurate la versiunile lor originale.
- Resetarea acestui PC șterge toate unitățile de stocare (hard-diskurile)? Răspunsul este Nu, nu în mod implicit. Totuși, în timpul procesului de resetare, poți alege să ștergi totul, de pe toate partițiile, dacă vrei acest lucru.
- Îmi voi pierde aplicațiile dacă resetez Windows 10? Din păcate, toate aplicațiile tale de desktop vor fi eliminate de pe PC, așa că va trebui să le reinstalezi și să le reconfigurezi pe fiecare în parte după finalizarea procesului de resetare.
- Resetarea PC-ului îmi șterge fișierele personale? Îți poți păstra fișierele personale, altfel spus nu le vei pierde în timpul acestui proces. Ce sunt fișierele personale în Windows 10? Acestea sunt fișierele stocate în folderele tale de utilizator: Desktop, Descărcări, Documente, Imagini, Muzică și Video. De asemenea, fișierele stocate pe alte partiții decât unitatea “C:” vor rămâne intacte. Datele stocate înăuntrul aplicațiilor se pierd.
- Resetarea PC-ului mă scapă de viruși? Depinde. De obicei, o face, dacă virușii de pe calculatorul tău nu sunt foarte agresivi. Dar dacă vorbim de anumite tipuri speciale de malware, precum rootkituri, resetarea nu te va ajuta, poate cu excepția cazului în care alegi să îți pierzi și fișierele personale și să ștergi toate partițiile. Altfel, virușii s-ar putea să fie și pe celelalte partiții, sau poate chiar și în spațiul tău din OneDrive, și imediat ce se termină resetarea Windows 10, îl vor infecta din nou, probabil instantaneu. Când vine vorba de malware, recomandarea noastră este să faci o instalare pe curat de Windows 10, nu doar o resetare.
Dacă cele de mai sus ți se par în regulă, ai două metode de a iniția resetarea Windows 10. Prima metodă folosește aplicația Setări. A doua metodă lansează procesul de resetare din ecranul de conectare. Această a doua metodă poate fi folositoare dacă întâmpini probleme în conectarea la Windows. Dacă instalarea ta de Windows 10 are probleme mai mari și nu poți nici să ajungi la ecranul de conectare, poți să ai în vedere și următoarele opțiuni:
- Pornește în modul de siguranță. Citește Cum pornești Windows 10 în Safe Mode (9 metode).
- Depanează Windows 10 folosind o unitate media de recuperare. Citește Cum folosești o unitate media USB de recuperare pentru Windows 10.
1. Cum resetezi Windows 10 păstrându-ți fișierele personale (cu aplicația Setări)
Primul lucru pe care trebuie să îl faci este să deschizi aplicația Setări. O metodă rapidă de a face acest lucru este să apeși pe pictograma sa din Meniul Start sau pe tastele Windows + I.

Deschide Setări din meniul Start în Windows 10
În aplicația Setări, deschide categoria Actualizare și securitate.

Deschide Actualizare și securitate în Setări
În partea stângă a ferestrei, apasă pe secțiunea Recuperare. În dreapta ferestrei Setări, Windows 10 afișează o secțiune numită Resetați acest PC care îți va spune că “Dacă PC-ul dvs. nu funcționează bine, resetarea acestuia ar putea ajuta. Acest lucru vă permite să alegeți să vă păstrați fișierele sau să le eliminați, apoi reinstalează Windows”. Exact asta căutăm și noi, așa că apasă pe butonul Începeți.
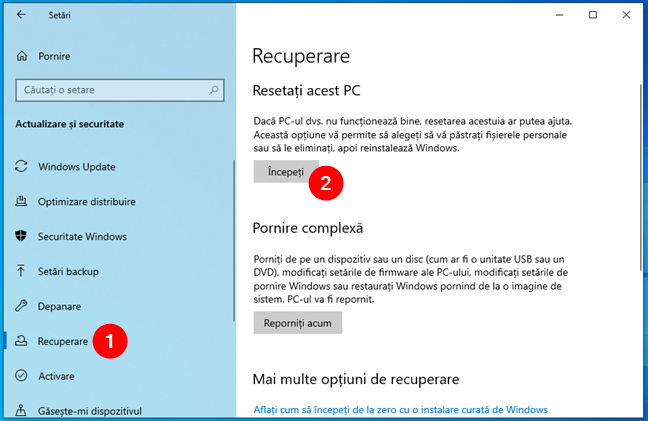
Începe procesul de resetare în Windows 10
Windows 10 te întreabă dacă vrei să îți păstrezi fișierele personale sau preferi să elimini tot ce este pe PC.
Deoarece vrei să îți păstrezi fișierele personale, apasă pe butonul “Păstrați fișierele mele. (Elimină aplicațiile și setările, dar păstrează fișierele personale)”.
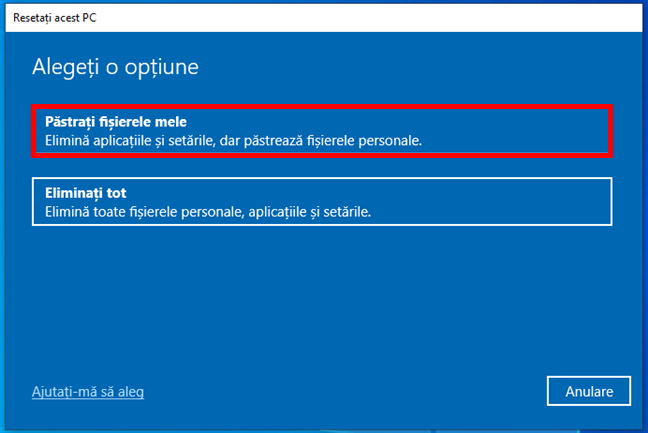
Alege Păstrați fișierele mele la resetarea computerului
Apoi, Windows 10 te întreabă cum vrei să reinstalezi Windows:
- Descărcare din cloud - descarcă Windows 10 de pe serverele Microsoft și apoi îl reinstalează
- Reinstalare locală - folosește fișierele comprimate originale de Windows 10 ce se află deja stocate local, pe calculatorul tău
Alege opțiunea pe care o preferi apăsând pe ea.

Alege între Descărcare din cloud sau Reinstalare locală
După ce ai ales cum preferi să reinstalezi Windows 10, ajungi la pasul Setări suplimentare. Dacă ești OK cu alegerile pe care le-ai făcut mai devreme, apasă Următorul. Dacă vrei să le schimbi, apasă pe Modificare setări și fă alte alegeri.

Setări suplimentare pentru resetarea Windows 10
Apoi, Windows 10 îți spune că este gata pentru pornirea procesului de resetare. Înainte de a continua, s-ar putea totuși să vrei să consulți lista de aplicații care vor fi șterse de pe PC-ul tău - poți face acest lucru apăsând pe “Vedeți aplicațiile care vor fi eliminate”. Apoi, dacă ești hotărât în continuare să resetezi Windows 10, apasă pe butonul Resetați. Reține că acesta este ultimul moment în care poți să te răzgândești și să anulezi resetarea!
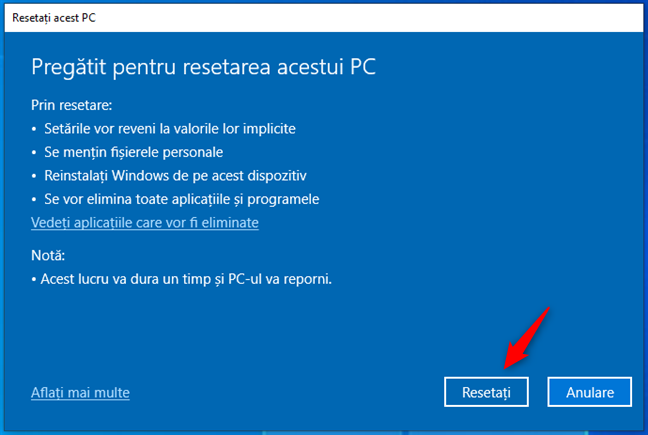
Pregătit pentru resetarea acestui PC
Windows 10 are nevoie de puțin timp pentru a pregăti lucrurile. Când este gata, îți repornește automat PC-ul.
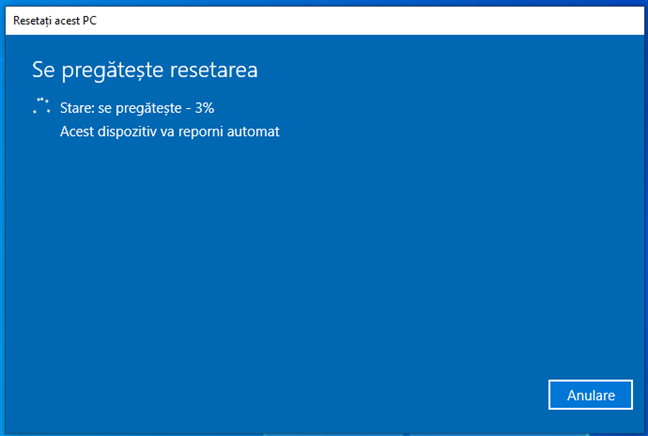
Se pregătește resetarea Windows 10
Ia-ți o ceașcă de cafea sau de ceai și așteaptă ca Windows 10 să se reseteze. Cât de mult durează resetarea unui PC? În funcție de puterea componentelor din calculatorul tău, acest pas poate să dureze multe (zeci de) minute.
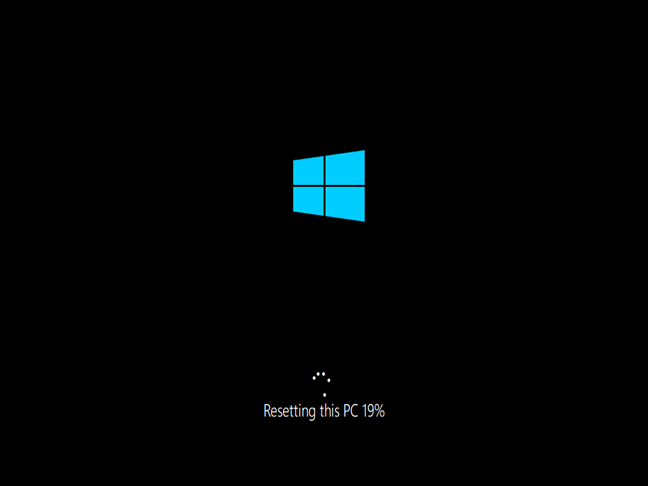
Progresul în resetarea acestui PC
După un timp, Windows 10 începe să se reinstaleze.
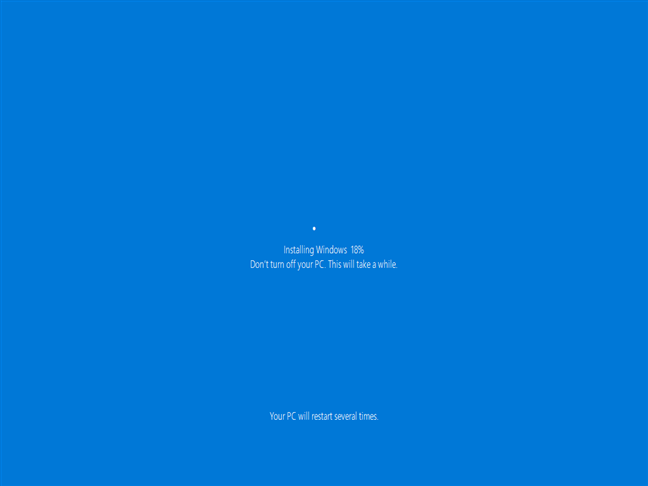
Instalarea de Windows 10 ca parte a procesului de resetare
Când este terminată instalarea, te poți autentifica cu contul tău de utilizator.
2. Cum resetezi Windows 10 păstrându-ți fișierele personale (din Windows Recovery Environment)
De asemenea, poți să resetezi Windows 11 și din mediul de recuperare Windows (Windows Recovery Environment), înainte de a ajunge la desktop. Pe ecranul de conectare Windows 10, apasă și ține apăsată tasta Shift în timp ce apeși pictograma de Alimentare în colțul din dreapta jos al ecranului și apoi Repornire.

Repornește computerul tău de pe ecranul de conectare
După repornirea calculatorului, alege Depanare.

Alege Depanare pentru a reseta computerul
Pe ecranul următor alege Resetați acest PC.
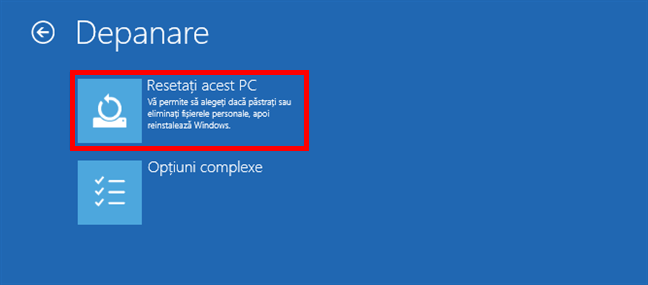
Alege Resetați acest PC din ecranul de Depanare
Pentru că vrei să îți păstrezi fișierele personale, alege opțiunea “Păstrați fișierele mele (Elimină aplicațiile și setările, dar păstrează fișierele personale)”.

Alege Păstrați fișierele mele din ecranul Resetați acest PC
Nefiind conectat, trebuie să te autentifici în Windows 10 înainte de a continua procesul de resetare. Windows 10 afișează lista utilizatorilor definiți în sistemul tău. Alege utilizatorul tău și conectează-te.
NOTĂ: De aici mai departe, limba utilizată de Windows 10 este limba engleză.

Alege utilizatorul tău pentru a valida cererea de resetare
Apoi, PC-ul tău te întreabă dacă vrei să reinstalezi Windows 10 folosind metoda de Cloud download (Descărcare din cloud) sau Local reinstall (Reinstalare locală). Alege-o pe cea pe care o preferi.

Alege între Descărcare din cloud și Reinstalare locală
Calculatorul tău are nevoie de câteva momente pentru a pregăti resetarea. Atunci când este gata, Windows 10 îți dă de știre. Dacă ești hotărât să faci resetarea, apasă pe butonul Reset. Reține că este ultimul moment în care mai poți să te răzgândești și să anulezi resetarea.

Începe procesul de resetare
Așteaptă câteva minute pentru ca dispozitivul tău cu Windows 10 să se reseteze. În funcție de hardware-ul pe care îl are, acest pas poate dura destul de mult.
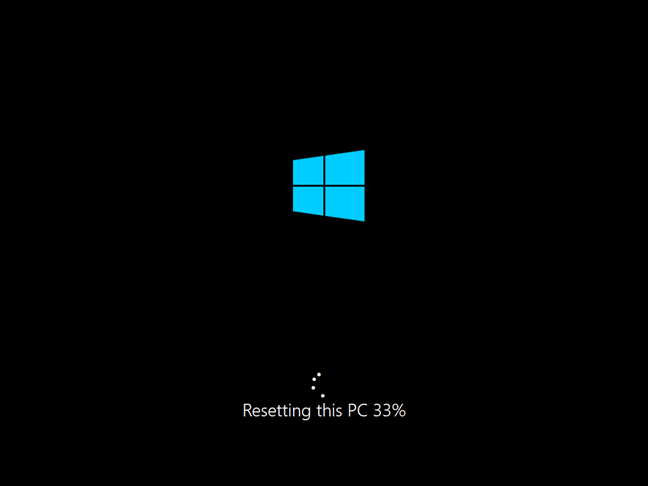
Progresul resetării acestui PC
După o vreme, Windows 10 începe să se reinstaleze.

Instalarea de Windows 10 ca parte din procesul de resetare
Când se termină instalarea, poți să te conectezi cu contul tău de utilizator.
Cum obții lista de aplicații eliminate de procesul de resetare
Atunci când pornești procesul de resetare din aplicația Setări, înainte de resetare, Windows 10 îți afișează lista de aplicații care urmează să fie eliminate. Dacă nu ai apucat să salvezi lista sau ai început resetarea din ecranul de conectare, poți să găsești lista salvată într-un fișier HTML pe desktopul tău, fișier numit “Removed apps”.

Fișierul Removed Apps rezultat în urma resetării Windows 10
Deschide fișierul HTML și vezi lista de aplicații ce au fost eliminate în timpul resetării. Acum poți decide pe care dintre ele le vrei înapoi - reinstalează-le, una câte una.

Aplicații eliminate în timpul resetării
Asta-i tot!
Ți-ai resetat sistemul tău Windows 10?
Deși resetarea Windows 10 durează ceva timp, acest lucru te poate ajuta să rezolvi problemele legate de funcționarea PC-ului sau dispozitivului tău. Va fi nevoie să îți reinstalezi toate aplicațiile și toate driverele după aceea, dar măcar nu îți vei pierde fișierele personale. Ai folosit deja această caracteristică din Windows 10? Ți se pare utilă sau preferi să instalezi sistemul de operare de la zero, indiferent de situație? Lasă-ne un comentariu mai jos.


 22.11.2021
22.11.2021