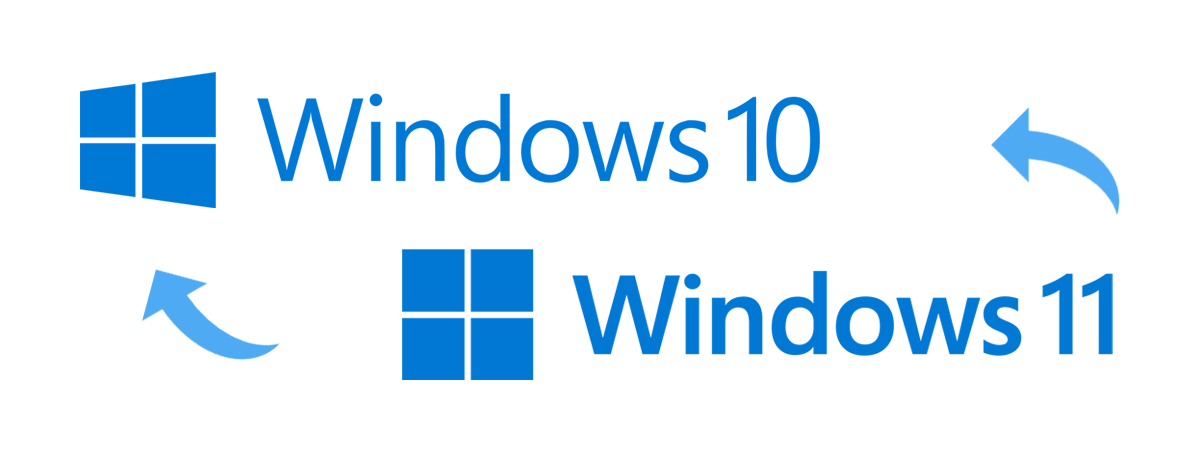Se pare că orice am face, calculatoarele noastre cu Windows 11 se strică la un moment dat. Fie că este din cauza unor drivere cu probleme, fișiere de sistem corupte sau aplicații care nu mai funcționează corect, vine un moment în care Windows 11 începe să meargă din ce în ce mai încet ori să-ți dea niște erori indescifrabile. Când se întâmplă aceste lucruri, probabil că te gândești că singura soluție este să instalezi din nou sistemul de operare, pe curat. Dar dacă ți-am spune că nu este neapărat necesar să apelezi la acțiuni atât de radicale? În schimb, ai putea să începi de la “aproape zero” prin resetarea Windows 11. Mai mult, asta ți-ar lăsa și fișierele personale neatinse. Și nici nu îți șterge unitățile de stocare. Are loc doar o resetare a Windows 11 și unele aplicații trebuiesc apoi reinstalate. Am reușit să te facem curios? Iată cum resetezi Windows 11 fără a-ți pierde fișierele:
Ar trebui să resetezi Windows 11?
Sunt câteva situații în care ar trebui să resetezi Windows 11. Să le trecem în revistă:
- PC-ul tău cu Windows 11 PC are probleme în a rula normal și suspectezi că ceva nu este în regulă cu unele fișiere de sistem posibil corupte, drivere stricate sau aplicații nefuncționale. În acest caz, este o idee bună să-ți resetezi PC-ul cu Windows 11, deoarece această acțiune s-ar putea să rezolve problemele.
- Windows 11 sau unele din aplicațiile tale favorite rulează foarte încet. Resetarea PC-ului tău îl poate face mai rapid în acest caz. Restaurarea fișierelor de sistem și driverelor originale poate fi cel mai bun lucru pe care îl poți face pentru a îți curăța calculatorul de aplicațiile sau serviciile inutile ce rulează momentan în fundal, de driverele stricate ș.a.m.d.
Totuși, există și alte lucruri pe care trebuie să le ai în vedere înainte de a te decide să resetezi Windows 11:
- Dacă folosești resetarea Windows 11, driverele sunt șterse. În timpul acestui proces, toate fișierele de sistem și toate driverele sunt restaurate la versiunile lor originale.
- Resetarea PC-ului poate să îți șteargă toate unitățile de stocare dacă alegi setările incorecte. Deși, în mod implicit, resetarea Windows 11 nu îți șterge automat unitățile, atunci când configurezi resetarea, există o opțiune pe care o poți folosi pentru șterge totul de pe toate unitățile tale de stocare. Ai grijă să NU o folosești!
- Vei pierde unele dintre aplicațiile tale atunci când resetezi Windows 11. Totuși, ai la dispoziție o listă cu ele la finalul procesului, așa că poți să le reinstalezi una câte una, dacă vrei acest lucru. Citește ultima secțiune a acestui ghid pentru a vedea unde găsești lista de aplicații eliminate.
- Resetarea PC-ului nu îți șterge fișierele personale decât dacă vrei tu. Când te decizi să resetezi Windows 11, poți alege să îți păstrezi fișierele personale și aceasta este oricum setarea implicită pentru proces. Te întrebi ce înțelege Microsoft prin fișiere personale în Windows 11? Ele sunt acele fișiere pe care le-ai salvat în folderele de utilizator precum Desktop, Descărcări, Documente, Imagini, Muzică și Clipuri video. De asemenea, fișierele care sunt stocate pe alte unități decât C: nu sunt afectate de resetare. Totuși, dacă ai documente aflate în interiorul aplicațiilor, acelea pot fi pierdute.
- Resetarea PC-ului tău cu Windows 11 nu este o soluție pentru a scăpa de viruși. Dacă vorbim despre viruși “ușori”, care nu erau oricum foarte periculoși, s-ar putea să fie eliminați. Însă, în general, malware-ul mai agresiv, precum rootkituri sau ransomware, nu dispare cu o simplă resetare de Windows 11. De asemenea, dacă există viruși și pe alte unități de stocare sau în OneDrive, chiar dacă resetezi Windows 11, când este terminat procesul, aceștia probabil că îți vor infecta instantaneu calculatorul din nou. Recomandarea noastră când ai de-a face cu malware este să instalezi Windows 11 pe curat în loc să-l resetezi.
În acest ghid, îți arătăm două metode de a începe procesul de resetare al Windows 11. Pentru început, trecem prin pașii de resetare a Windows 11 din aplicația Setări. Apoi, îți arătăm cum să faci același lucru de pe ecranul de conectare la Windows 11 - în a doua metodă. Dacă Windows 11 este atât de nefuncțional încât nu mai poți ajunge la ecranul de conectare, s-ar putea să vrei să încerci să intri în modul de siguranță.
1. Resetează Windows 11 dar păstrează-ți fișierele personale (din aplicația Setări)
Începe prin a deschide Setările: o metodă rapidă este să apeși pe tastele Windows + I sau pe scurtătura sa din Meniul Start. În Setări, selectează Sistem în stânga ferestrei și apoi apasă pe Recuperare în dreapta.

Mergi la Sistem > Recuperare în Setările din Windows 11
Găsește secțiunea Resetați acest PC din lista Opțiuni de recuperare și apasă pe butonul Resetare PC.
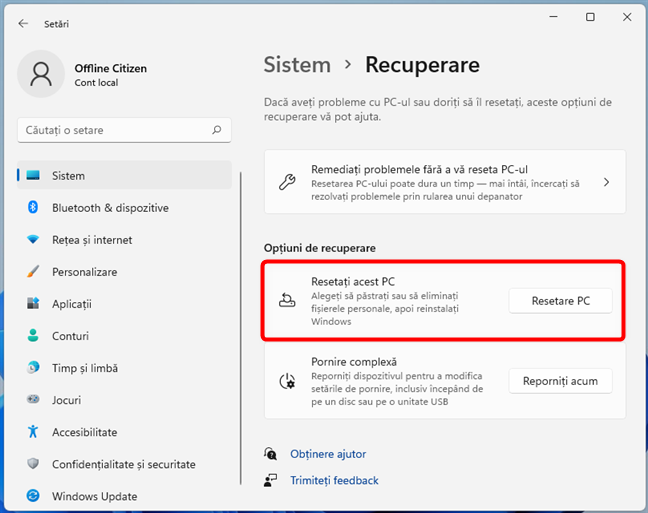
Alege Resetare PC în Opțiuni de recuperare
Apoi, Windows 11 îți cere să alegi o opțiune: “Păstrați fișierele mele” sau “Eliminați tot”.
Selectează opțiunea “Păstrați fișierele mele”, deoarece aceasta este cea care îți “Elimină aplicațiile și setările, dar păstrează fișierele personale”.

Alege Păstrați fișierele mele când îți resetezi PC-ul
Mai departe, ți se cere să alegi cum dorești să reinstalezi Windows. Există două opțiuni: Descărcare din cloud și Reinstalare locală. Dacă alegi Descărcare din cloud, înseamnă că Windows 11 își va descărca fișierele originale de la Microsoft și apoi le va folosi pentru reinstalare. Reinstalare locală nu descarcă nimic, folosind în schimb fișierele Windows 11 originale, comprimate, deja stocate local pe PC-ul tău. Selectează opțiunea pe care o preferi apăsând pe ea.

Selectează Descărcare din cloud sau Reinstalare locală pentru Windows 11
Apoi, fereastra Resetați acest PC îți arată Setările suplimentare pe care le-ai ales mai devreme. Dacă totul arată bine, apasă pe butonul Următorul. Altfel, apasă pe Modificare setări și alege altele.

Setări suplimentare pentru resetarea Windows 11
Acum, Windows 11 îți dă un sumar cu ce va face resetarea, precum și un link care îți arată ce aplicații vor fi eliminate în timpul procesului. Dacă ești sigur că vrei să continui resetarea Windows 11, apasă pe butonul Resetați. Ai grijă, însă, pentru că nu te mai poți răzgândi după ce ai apăsat pe Resetați.
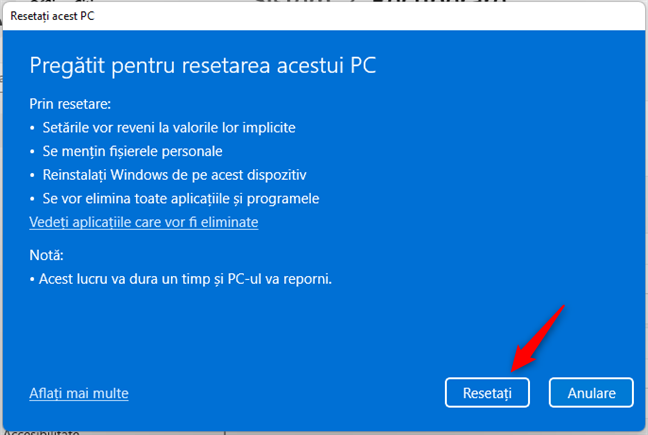
Pregătit pentru resetarea acestui PC
Apoi, Windows 11 începe să se pregătească pentru resetare. Acest pas nu ar trebui să dureze mai mult de câteva minute, după care PC-ul tău repornește automat.

Se pregătește resetarea Windows 11
Cât de mult durează resetarea PC-ului? Ei bine, în funcție de cât de puternic este calculatorul, poate dura oriunde de la câteva minute la câteva zeci de minute. Așa că trebuie să ai răbdare și să aștepți.

Progresul resetării PC-ului
După ce se termină resetarea, Windows 11 va începe să se reinstaleze.
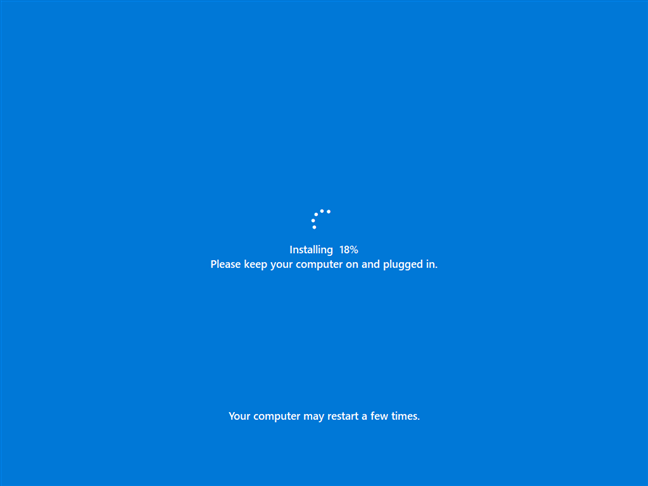
Windows 11 se reinstalează
Când totul este gata, Windows 11 este ca nou și te poți conecta la el cu contul tău de utilizator.
2. Resetează Windows 11 și păstrează-ți fișierele personale (din Windows Recovery Environment)
De asemenea, poți reseta Windows 11 și din mediul de recuperare (Windows Recovery Environment). Cea mai rapidă metodă de a ajunge acolo, înainte de a vedea desktopul Windows 11, este de pe ecranul de autentificare. Pe ecranul de conectare, apasă și menține apăsată tasta Shift, apasă pe butonul de Alimentare și apoi selectează Repornire.
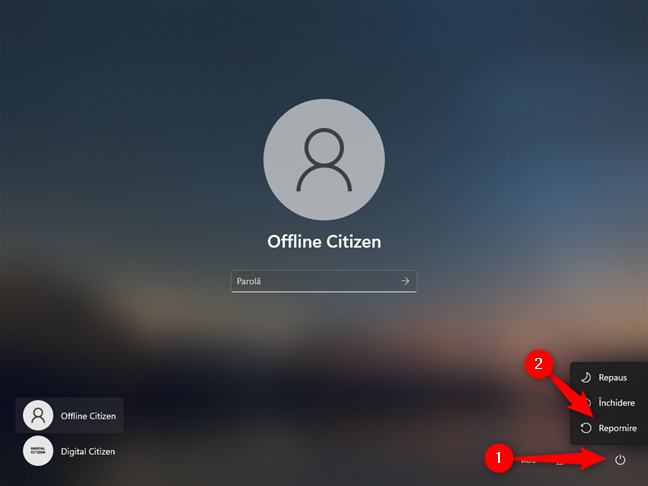
Repornire PC de pe ecranul de conectare la Windows 11
Această acțiune îți repornește PC-ul și te duce în Windows Recovery Environment. Acolo, selectează Troubleshoot (Depanare).

Alege Troubleshoot pentru a-ți reseta PC-ul
Pe ecranul Troubleshoot, selectează Reset this PC (Resetare PC).
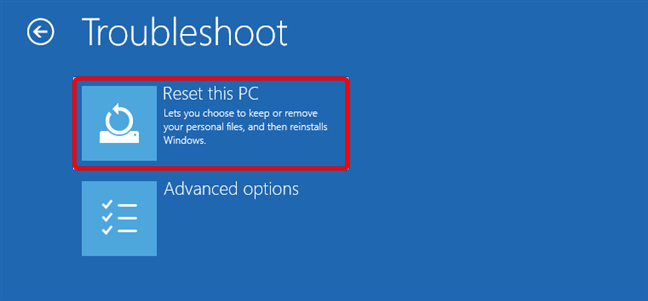
Alege Reset this PC pe ecranul Troubleshoot
Având în vedere că nu vrei să-ți pierzi fișierele personale, selectează “Keep my files” (Păstrează fișierele personale) pe ecranul Reset this PC (Resetare PC).

Alege Keep my files pe ecranul Reset this PC
Mai departe, ți se cere să alegi cum vrei să fie reinstalat Windows. Poți alege între Cloud download (Descărcare din cloud) sau Local reinstall (Reinstalare locală). Selectează opțiunea preferată.

Alege Cloud download sau Local reinstall
Acum totul este pregătit. Pentru a continua cu resetarea Windows 11, apasă pe butonul Reset. Apropo, după ce faci acest lucru, nu te mai poți răzgândi în ceea ce privește resetarea PC-ului tău. 🙂

Începe procesul de resetare pentru Windows 11
După câteva momente (sau minute), Windows 11 începe să se reseteze. În funcție de cât de rapid sau de lent este PC-ul tău, acest pas poate dura ceva timp.

Resetarea PC-ului
Apoi, după o vreme, Windows 11 începe să se reinstaleze.
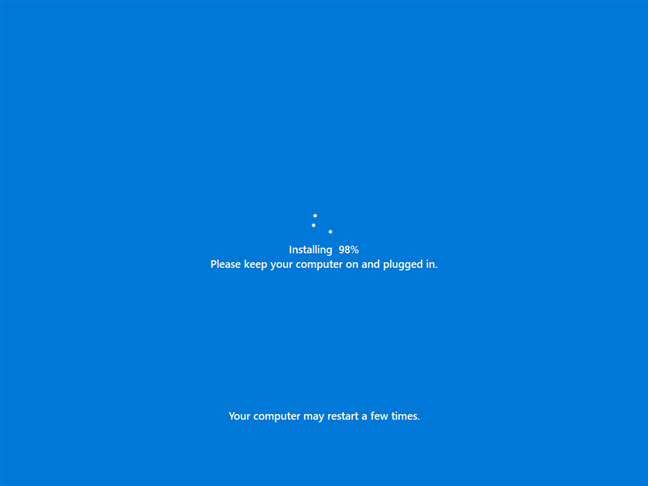
Windows 11 este reinstalat
Când este gata resetarea Windows 11, te poți conecta la el folosindu-ți contul de utilizator.
Cum vezi ce aplicații au fost șterse în timpul resetării Windows 11
Când alegi să resetezi Windows 11 păstrându-ți fișierele personale, unele dintre aplicațiile tale s-ar putea să fie șterse în timpul procesului. Totuși, poți cel puțin să vezi ce aplicații au fost eliminate, într-o listă salvată automat pe desktop ca fișiere HTML, sub denumirea “Removed Apps” (Aplicații eliminate).

Fișierul Removed Apps produs la resetarea Windows 11
Dacă deschizi fișierul HTML, poți să vezi toate aplicațiile care au fost șterse la resetarea PC-ului cu Windows 11. O poți folosi apoi pentru a decide pe care vrei să le reinstalezi.
De ce ți-ai resetat Windows 11?
Resetarea Windows 11 poate dura ceva timp, dar poate fi de mare ajutor atunci când ceva nu este în regulă cu PC-ul tău. Deși va trebui să îți instalezi din nou aplicațiile favorite, cel puțin fișierele tale personale pot fi salvate. De ce ai ales să resetezi Windows 11? A fost pentru că PC-ul tău era prea lent sau pentru că ceva pur și simplu s-a stricat la el și voiai un nou început? Spune-ne într-un comentariu mai jos.


 02.12.2021
02.12.2021