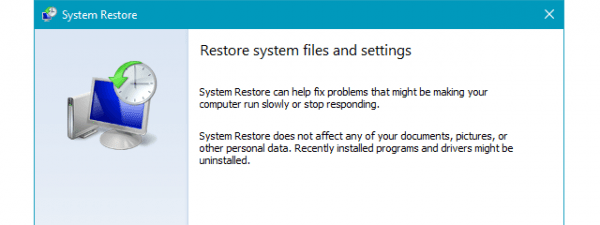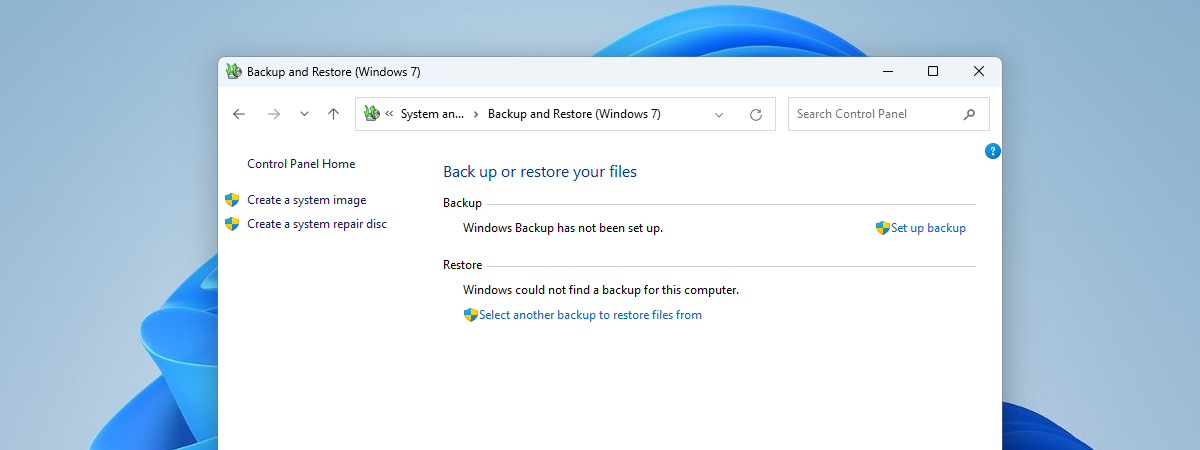
Dacă ai folosit caracteristica Backup și restaurare (Backup and Restore) pentru a crea o copie de rezervă a fișierelor și a setărilor sistemului tău de operare în Windows 11 sau Windows 10, te întrebi probabil cum să le restaurezi în cazul unei defecțiuni a sistemului sau al pierderii de date. În acest tutorial, îți voi arăta cum restaurezi o imagine de backup Windows cu System Image Recovery (Recuperare imagine sistem). Să sperăm că, până la finalul acestuia, vei avea din nou un calculator funcțional cu Windows. Să începem:
Backup și restaurare și System Image Recovery în Windows
Pentru a-ți recupera sistemul de operare și/sau fișierele, trebuie să folosești mai întâi funcția Backup și restaurare pentru a crea o imagine de rezervă a sistemului. Dacă nu știi cum faci asta, citește mai întâi acest ghid: Cum folosești Backup și restaurare în Windows 11 și Windows 10. De asemenea, reține că, deși se numește „Backup și restaurare (Windows 7)”, aceasta funcționează și în Windows 10, și în Windows 11. Numele său se termină cu Windows 7, deoarece este o caracteristică creată pentru Windows 7, iar pe parcursul ultimului deceniu, aproximativ, Microsoft nu a actualizat-o. Mai mult, funcția Backup și restaurare include instrumentul System Image Recovery (Recuperare imagine sistem), de care ai nevoie pentru a-ți recupera calculatorul, indiferent dacă folosești Windows 11 sau Windows 10.
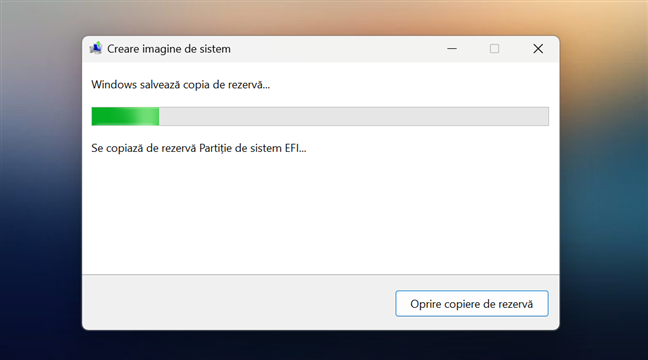
Crearea unei imagini de sistem cu Backup și restaurare
În plus, în viitorul apropiat, Microsoft intenționează să lanseze o nouă aplicație Windows Backup pentru Windows 11 și Windows 10, care ar putea înlocui funcția Backup și restaurare. Când se va întâmpla asta, voi actualiza acest ghid sau voi crea unul nou, dacă ambele instrumente vor fi disponibile în sistemele de operare.
Cum restaurezi Windows dintr-o imagine de sistem de rezervă
Dacă PC-ul tău nu mai merge bine sau chiar dacă nu mai pornește deloc, poți folosi o imagine de sistem pe care ai creat-o anterior pentru a restaura toate unitățile de care are nevoie Windows pentru a porni și a funcționa corespunzător. Iată ce trebuie să faci pentru a restaura de pe o imagine de rezervă în Windows 11 sau Windows 10:
Pasul 1. Conectează dispozitivul sau locația unde este salvată imaginea de sistem
Pentru a-ți restaura calculatorul de pe o imagine de sistem de rezervă, trebuie mai întâi să te asiguri că locația de rezervă este disponibilă pe calculator. În funcție de modul cum ai creat copia de rezervă, trebuie să efectuezi una dintre următoarele acțiuni:
- Dacă ai salvat imaginea de sistem pe o unitate externă, conectează unitatea respectivă la calculatorul tău cu Windows.
- Dacă ai folosit DVD-uri pentru a salva copia de rezervă, trebuie să introduci primul DVD.
- Dacă ai stocat imaginea sistemului într-o locație din rețea, asigură-te că PC-ul tău o poate accesa.

Conectarea la PC a unui SSD USB cu o imagine de sistem de rezervă
Pasul 2. Pornește-ți PC-ul de pe un disc de reparare a sistemului sau de pe o unitate de recuperare USB
Apoi, pornește-ți calculatorul de pe un disc de reparare a sistemului sau de pe o unitate de recuperare USB. Când faci asta, primul lucru pe care îl vezi este ecranul „Choose your keyboard layout” (Alege configurația tastaturii tale). Dacă nu îl vezi pe cel pe care vrei să-l folosești, apasă pe linkul „See more keyboard layouts” (Vezi mai multe configurații de tastatură) din partea de jos pentru a obține lista completă de configurații.

Discul de reparare a sistemului începe cu alegerea configurației de tastatură
După alegerea configurației de tastatură, apasă pe Troubleshoot (Depanare) din ecranul „Choose an option” (Alege o opțiune).
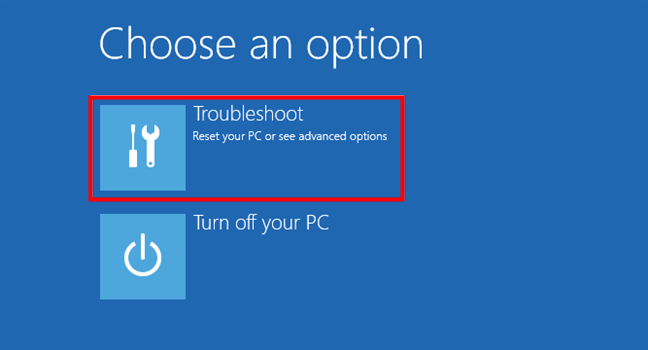
Alege Troubleshoot
În continuare, să pornim instrumentul System Image Recovery (Recuperare imagine sistem).
Pasul 3. Pornește instrumentul System Image Recovery (Recuperare imagine sistem)
Asta te duce la opțiunile avansate (Advanced options) pentru a repara și restaura Windows. Aici, apasă pe instrumentul System Image Recovery (Recuperare imagine sistem). Acesta ar trebui să fie ultimul din listă.
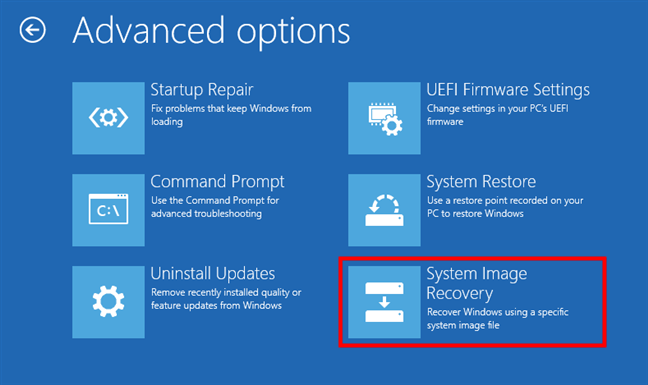
Apasă pe System Image Recovery
Pasul 4. Selectează imaginea de backup Windows pe care s-o folosești
Apoi, System Image Recovery pornește și verifică automat toate unitățile conectate la calculatorul tău cu Windows pentru a vedea dacă există copii de rezervă disponibile. Dacă găsește una, afișează cea mai recentă imagine de sistem și-ți recomandă s-o folosești. Dacă ești de acord cu asta, apasă pe butonul Next (Următorul) pentru a începe restaurarea de pe acea imagine de rezervă pentru Windows. În acest caz, ar trebui, de asemenea, să sari la al cincilea pas din acest tutorial.

Selectează ultima imagine de sistem disponibilă
Dacă vrei să folosești o altă imagine de sistem, bifează opțiunea „Select a system image” (Selectează o imagine de sistem). Apoi, apasă pe Next (Următorul).
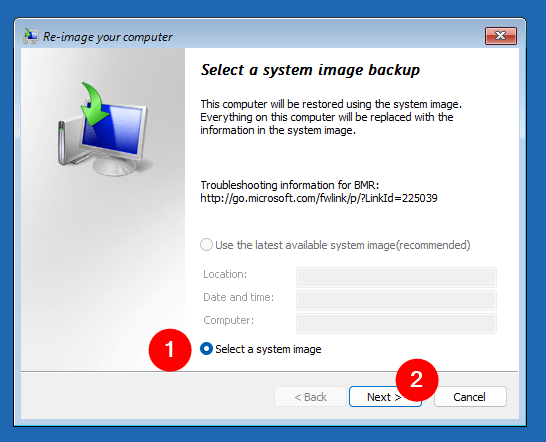
Selectează manual o imagine de sistem
În continuare, apar toate opțiunile disponibile pentru a selecta o altă imagine de sistem sau pentru a verifica alte locații de backup. Alternativele pe care le ai sunt:
- Conectează o altă unitate externă (HDD sau SSD) care conține copii de rezervă la calculatorul tău. Apoi, apasă pe butonul Refresh (Reîmprospătare) pentru a actualiza lista cu imaginile de sistem disponibile (marcate cu 1 în următoarea imagine).
- Introdu primul DVD care conține imaginea de sistem de rezervă. Apoi, așteaptă câteva secunde până când calculatorul tău îl citește și apasă pe Refresh (Reîmprospătare) pentru a vedea lista cu copiile de rezervă disponibile (marcată cu 1 în următoarea captură de ecran).
- Apasă pe butonul Advanced (Avansat) - 2 în imaginea de mai jos - dacă imaginea de sistem pe care vrei s-o restaurezi se găsește într-o locație de rețea sau dacă trebuie să instalezi un driver pentru unitatea care conține copia de rezervă.
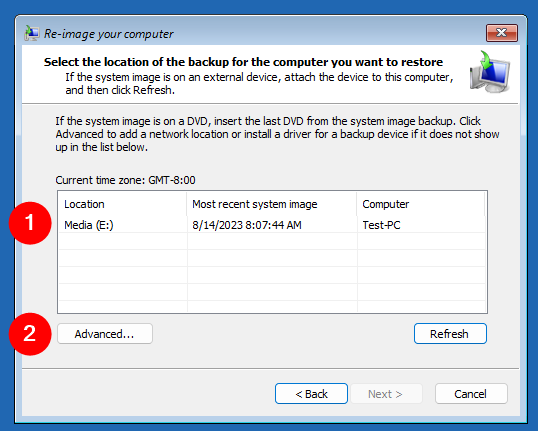
Opțiuni pentru alegerea imaginii de sistem de rezervă
Indiferent de ruta aleasă, după ce ai decis ce imagine de sistem vrei să restaurezi, apasă pe butonul Next (Următorul).
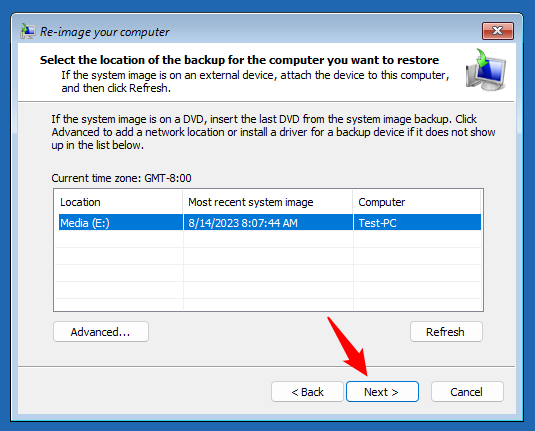
După selectarea imaginii de sistem, apasă pe Next
Apoi, vei putea configura câteva setări avansate, referitoare la procesul de recuperare a imaginii de sistem.
Pasul 5. Configurează restaurarea pentru Windows
Acum, după ce ai selectat imaginea de sistem pe care s-o folosești pentru a recupera calculatorul tău cu Windows 11 sau Windows 10, ajungi pe pagina „Choose additional restore options”, unde ai câteva opțiuni suplimentare de restaurare. Expertul „Re-image your computer” din instrumentul System Image Recovery îți oferă opțiunile:
- Format and repartition disks (Formatare și repartiționare a discurilor) și Exclude disks (Excluderea discurilor [din procesul de recuperare]). Prima opțiune este obligatorie, deoarece imaginea de sistem nu poate fi restaurată altfel. Totuși, în cazul în care copia de rezervă selectată anterior conține și alte unități în afară de cele necesare pentru ca Windows să pornească, le poți exclude din procesul de recuperare, atâta timp cât nu ai nevoie de ele.
- Install drivers (Instalare drivere) și două opțiuni avansate (Advanced). Folosește butonul Install drivers dacă unitatea pe care vrei să recuperezi Windows nu este disponibilă și are nevoie de drivere speciale pentru a funcționa (de obicei, acestea sunt furnizate de producătorul unității sau al calculatorului). Butonul Advanced (Avansat) deschide o fereastră nouă, unde poți alege dacă vrei ca PC-ul tău să repornească automat după ce restaurarea este finalizată („automatically restart after the restore is complete”) și ca instrumentul System Image Recovery să verifice și să actualizeze automat informațiile privind erorile de pe disc („automatically check and update disk error information”). Ambele setări sunt activate în mod implicit și este mai bine să le lași așa.
Dacă totul este în regulă, după ce ai terminat, apasă pe butonul Next (Următorul) pentru a continua procesul de recuperare.

Opțiuni suplimentare de restaurare
În continuare, System Image Recovery îți arată un rezumat al acțiunilor de restaurare care urmează să fie efectuate. Apasă pe Finish (Terminare) pentru a continua.
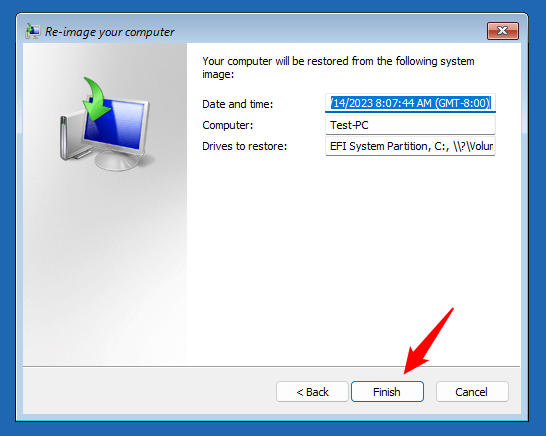
Finalizarea configurării sarcinii de restaurare
Acum, totul este configurat, iar System Image Recovery este gata să-ți restaureze calculatorul cu Windows 11 sau Windows 10. Iată care este ultimul pas:
Pasul 6. Restaurează copia ta de rezervă pentru Windows
Restaurarea unei imagini de sistem pe un calculator cu Windows înseamnă că toate discurile și partițiile din copia de rezervă sunt copiate pe unitatea sau pe unitățile principale ale calculatorului tău. Asta necesită ca unitatea sau unitățile din PC-ul tău să fie formatate, iar datele lor să fie înlocuite cu cele din imaginea de sistem de rezervă. Când faci asta, toate fișierele, folderele, aplicațiile sau setările care se găsesc pe unitatea sau unitățile de disc ale calculatorului tău vor fi pierdute. De aceea, în pasul următor, System Image Recovery îți cere să confirmi că vrei să continui procesul de restaurare. Apasă Yes (Da) pentru a continua sau No (Nu) dacă te-ai răzgândit.

Confirmă că vrei să restaurezi copia de rezervă
Apoi, începe procesul de recuperare a imaginii sistemului, care poate dura ceva timp, în funcție de dimensiunea copiei de rezervă. În acest timp, poți monitoriza procesul de recuperare Windows.

System Image Recovery restaurează calculatorul
Când totul este gata, calculatorul tău ar trebui să repornească și să deschidă Windows 11 sau Windows 10 exact așa cum era când ai creat imaginea de rezervă a sistemului.

Un PC cu Windows 11 restaurat cu System Image Recovery
Asta este tot! Acum te poți bucura de vechiul, dar noul tău calculator cu Windows, pe care l-ai adus înapoi de pe lumea cealaltă. 🙂
Ai reușit să restaurezi imaginea de rezervă pentru Windows?
System Image Recovery este un instrument puternic, care oferă o modalitate fiabilă de a restaura sistemul tău Windows la o stare anterioară. Deși nu s-a schimbat deloc de pe vremea când mă bazam pe el pentru recuperarea calculatoarelor mele cu Windows 7, funcționează excelent și în prezent. După cum ai văzut, nu are niciun fel de probleme în a restaura copiile de rezervă pentru Windows 10 sau Windows 11. L-ai folosit pe PC-ul tău? Spune-mi cum a funcționat în secțiunea de comentarii de mai jos. De asemenea, dacă vrei să fii la curent cu următoarele noastre tutoriale, nu ezita să te abonezi la newsletterul nostru.


 31.08.2023
31.08.2023