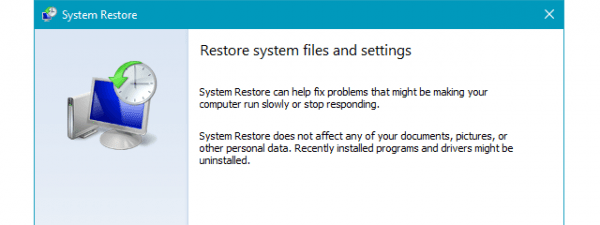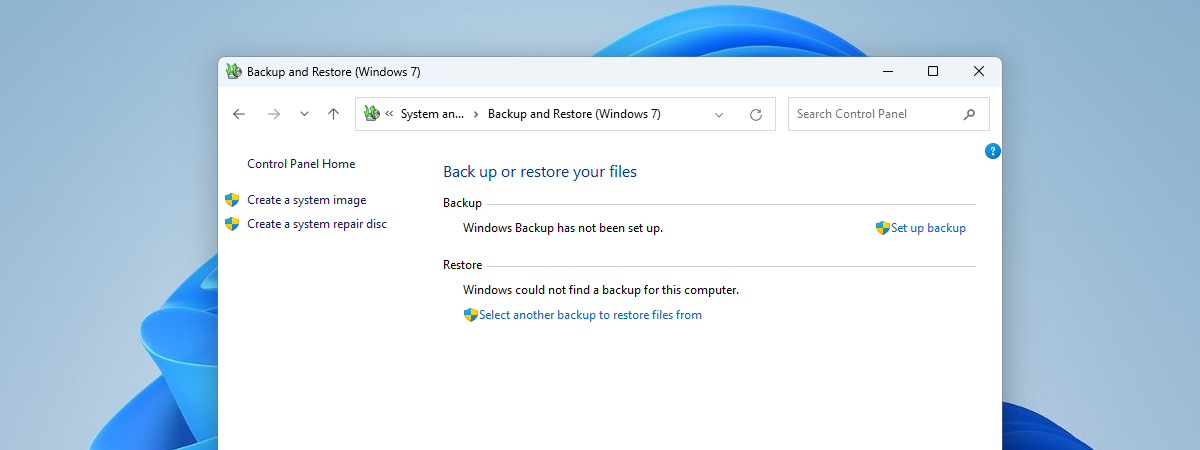
Ai creat o copie de rezervă a calculatorului tău cu Windows 11 sau Windows 10 folosind instrumentul Backup și restaurare (Windows 7) - Backup and Restore (Windows 7)? Dacă PC-ul tău s-a defectat, este posibil să întâmpini dificultăți în accesarea fișierelor și folderelor tale deoarece ai pierdut o parte din ele sau unele date au fost corupte. Așadar, acum te întrebi poate cum poți recupera fișierele și folderele din acea imagine de rezervă făcută cu ceva timp în urmă. În acest tutorial, îți voi arăta cum faci asta. Fără alte introduceri, să începem:
Ce trebuie să știi despre recuperarea fișierelor de backup
Dacă citești acest ghid, știi deja că o imagine de rezervă realizată cu instrumentul Backup și restaurare (Windows 7) poate include întregul sistem. În funcție de cum ai configurat Windows Backup, copia de rezervă poate acoperi sistemul de operare Windows 11 sau Windows 10, aplicațiile, setările, precum și fișierele și folderele personale.
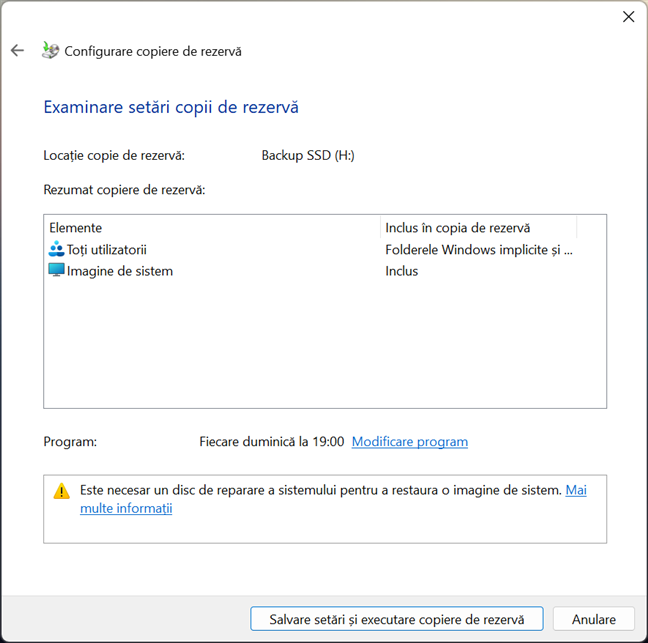
Crearea unei copii de rezervă cu Backup și restaurare (Windows 7)
Dacă se strică ceva sau pur și simplu nu mai funcționează așa cum ar trebui, poți folosi copiile de rezervă pentru a-ți aduce PC-ul la o stare precedentă. Dacă asta vrei, urmează pașii din acest articol: Cum recuperezi Windows dintr-un backup, cu System Image Recovery.
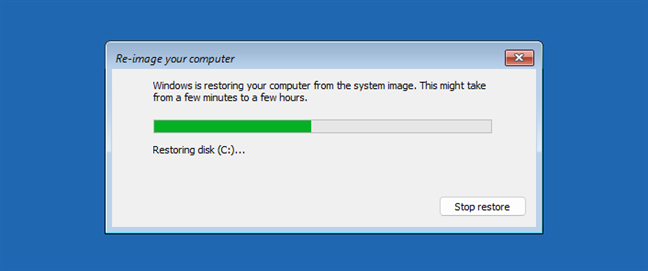
Restaurează un PC cu Windows folosind Image System Recovery
Însă, alteori, poate ai nevoie să recuperezi doar anumite fișiere sau foldere din copia de rezervă, fără a restaura întregul sistem. De exemplu, dacă ai șters din greșeală niște documente sau fotografii importante. În acest caz, poți folosi instrumentul Backup și restaurare (Windows 7) - Backup and Restore (Windows 7) - pentru a recupera doar fișierele și folderele pierdute, urmând instrucțiunile de mai jos:
Cum recuperezi fișiere și foldere cu Backup și restaurare pe un calculator cu Windows 11 sau Windows 10
Pasul 1. Conectează unitatea sau locația de rețea cu imaginea de backup Windows
Primul pas pe care trebuie să-l faci pentru a recupera fișiere și foldere este să te asiguri că locația unde este salvată copia de rezervă este disponibilă pe calculatorul tău cu Windows. În funcție de cum ai creat copia de rezervă și unde ai salvat-o, trebuie să:
- Conectezi unitatea de hard disk sau SSD-ul care conține datele de rezervă.
- Introduci primul DVD cu imaginea de backup în calculatorul tău cu Windows.
- Te asiguri că locația de rețea unde sunt salvate fișierele de backup este disponibilă pe calculatorul tău.

Conectează unitatea la backup
Pasul 2. Accesează Backup și restaurare (Windows 7)
Apoi, deschide Panoul de control și apasă pe Backup și restaurare (Windows 7) în secțiunea Sistem și securitate. Alternativ, poți accesa Sistem și securitate > Backup și restaurare (Windows 7).
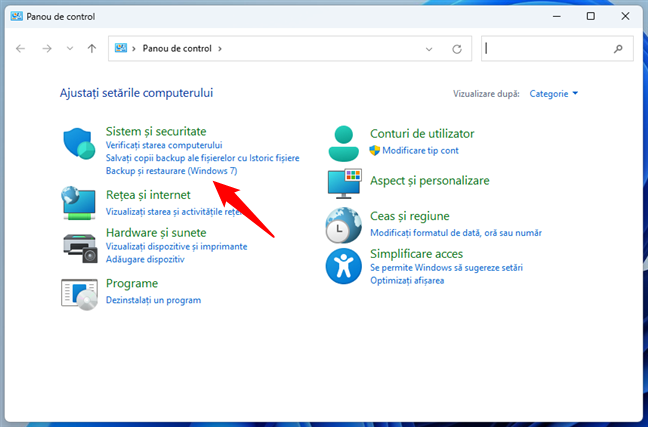
Cum deschizi Backup și restaurare în Windows
Asta deschide pagina Backup și restaurare (Windows 7) din Panoul de control. Aici, poți accesa nu numai instrumentele de backup, ci și o serie de opțiuni de recuperare a fișierelor.
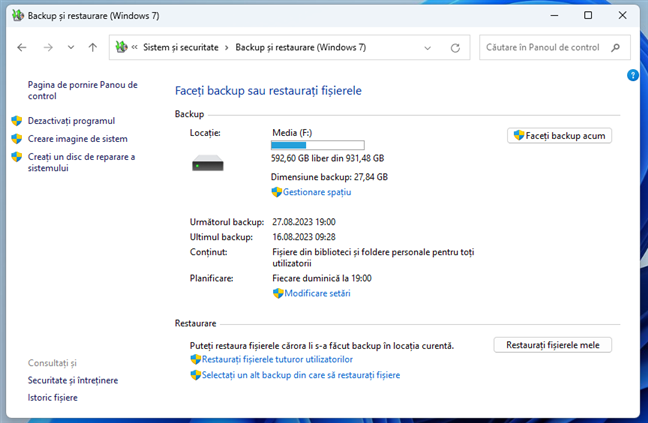
Instrumentul Backup și restaurare (Windows 7)
În continuare, să vedem cum folosim funcția Backup și restaurare din Windows pentru a recupera fișierele și folderele pe care le-ai salvat în prealabil.
Pasul 3. Alege fișierele și folderele pe care vrei să le recuperezi din copia de rezervă Windows
În partea de jos a ferestrei Backup și restaurare, există o zonă destinată recuperării, numită Restaurare. Aceasta are trei opțiuni:
- Restaurați fișierele mele - îți permite să recuperezi fișierele și folderele tale (marcată cu 1 în următoarea imagine);
- Restaurați fișierele tuturor utilizatorilor - îți permite să restaurezi fișierele tuturor utilizatorilor definiți pe calculator (2 în imaginea de mai jos);
- Selectați un alt backup din care să restaurați fișiere - îți permite să recuperezi fișierele dintr-un backup creat pe un alt calculator sau salvat într-o locație diferită (3 în următoarea captură de ecran).
Toate cele trei opțiuni funcționează după aceleași principii: selectează sau caută copia de rezervă și începe restaurarea. Deoarece a doua și a treia opțiune accesează fișierele și folderele altor utilizatori, acestea necesită drepturi administrative pentru a fi activate, ceea ce înseamnă că trebuie să fii logat cu un cont de utilizator setat ca administrator pe PC-ul tău. În funcție de preferințele și configurația ta, apasă pe opțiunea de care ai nevoie.
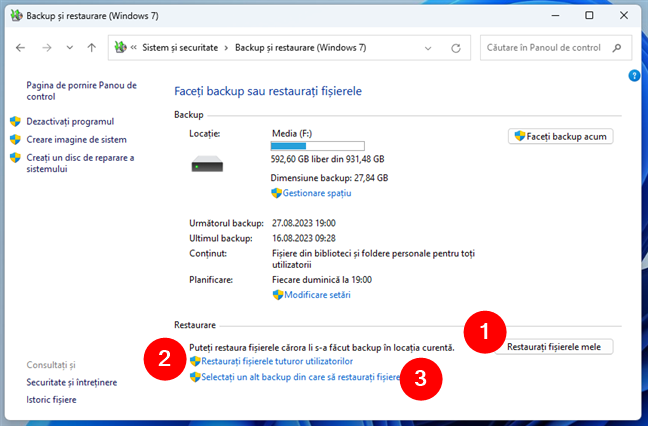
Opțiuni de recuperare în Backup și restaurare din Windows
După ce ai ales una dintre opțiunile de mai sus, se deschide o nouă fereastră, numită Restaurare fișiere. Aici, poți decide ce elemente să restaurezi. Ai la dispoziție trei opțiuni pentru a selecta fișierele și folderele:
- Căutare - îți permite să cauți prin conținutul copiei de rezervă;
- Răsfoire după fișiere - îți permite să navighezi prin backup pentru a selecta fișierele pe care vrei să le recuperezi;
- Răsfoire după foldere - îți permite să navighezi și să selectezi folderele pe care trebuie să le recuperezi; această opțiune nu afișează fișierele individuale dintr-un folder.

Răsfoiește sau caută în backup fișierele și folderele pe care le recuperezi
Dacă alegi Căutare, poți căuta fișierele sau folderele pe care vrei să le recuperezi. Când le găsești, selectează-le și apasă pe OK.

Caută fișierele pe care vrei să le recuperezi
Dacă apeși pe butonul „Răsfoire după fișiere”, instrumentul Backup și restaurare deschide o fereastră nouă, unde poți naviga prin copia de rezervă și selecta fișierele care vor fi recuperate. După ce le găsești, apasă pe butonul Adăugare fișiere.
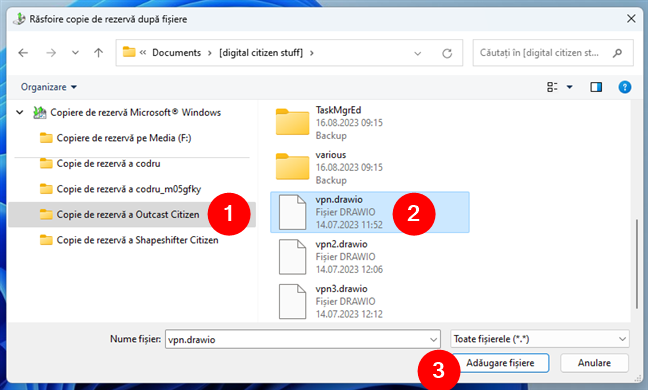
Răsfoiește copia de rezervă după fișiere
SUGESTIE: Poți folosi tasta Shift pentru a selecta mai multe fișiere deodată.
A treia opțiune pe care o poți folosi pentru a selecta datele de recuperat este „Răsfoire după foldere”. Dacă apeși pe ea, Backup și restaurare îți permite să navighezi prin imaginea de rezervă și să alegi folderele pe care vrei să le restaurezi. După ce ai marcat un folder, apasă pe butonul Adăugare folder pentru a-l adăuga în listă.

Răsfoiește copia de rezervă după foldere sau unități
Poți repeta oricare dintre operațiunile de mai sus până când adaugi în lista de recuperare toate fișierele și folderele pe care le vrei. Când ai terminat, apasă pe butonul Următorul.

Fișiere și foldere care urmează să fie recuperate
Următorul pas al procesului de recuperare este să precizezi unde vrei să salvezi fișierele și folderele. Poți alege să le restaurezi în locația lor originală (aceasta este opțiunea implicită) sau într-o altă locație. Dacă le recuperezi în locația lor originală, fișierele existente cu același nume sunt suprascrise. Selectează opțiunea pe care o preferi și apasă pe butonul Restaurare.
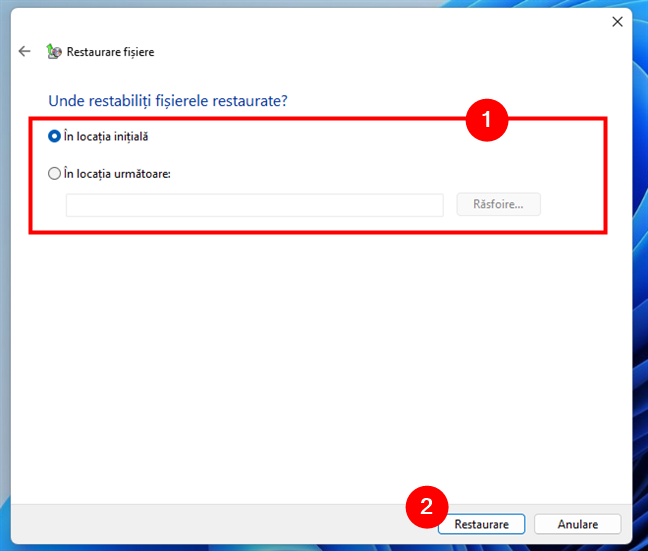
Locația unde sunt restaurate fișierele
Pasul 4. Recuperează fișierele și folderele din copia de rezervă Windows
În cele din urmă, Windows începe să recupereze toate fișierele și folderele pe care le-ai selectat. Acum, trebuie doar să aștepți ca procesul să se finalizeze. În funcție de numărul și de dimensiunea fișierelor și folderelor, este posibil să dureze ceva timp.
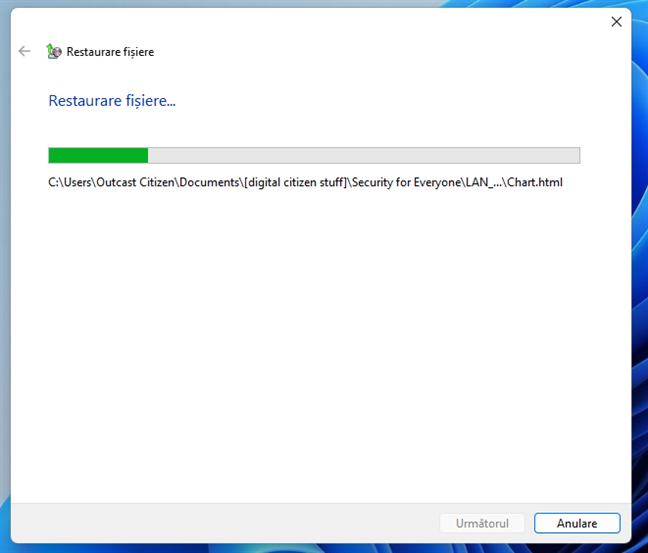
Recuperarea fișierelor cu funcția Backup și restaurare din Windows
În timpul procesului de restaurare, dacă există copii ale fișierelor și folderelor în locația pe care ai selectat-o, este posibil ca Backup și restaurare din Windows să-ți ceară să alegi una dintre următoarele opțiuni:
- Copiere și înlocuire - alege această opțiune dacă vrei să înlocuiești fișierele existente cu cele din copia de rezervă;
- Nu se copiază - îți permite să păstrezi fișierul existent și să ignori copia sa de rezervă;
- Copiază, dar păstrează ambele fișiere - dacă nu ești sigur ce versiune a fișierului vrei, poți folosi această opțiune pentru a salva atât fișierul actual, cât și pe cel de rezervă; cel restaurat din copia de rezervă primește un nume diferit.
Reține că fereastra de dialog îți oferă și opțiunea „Se procedează astfel pentru toate conflictele”. Dacă bifezi această setare, nu vei mai vedea acest mesaj, deoarece selecția pe care o faci se aplică automat tuturor conflictelor similare.
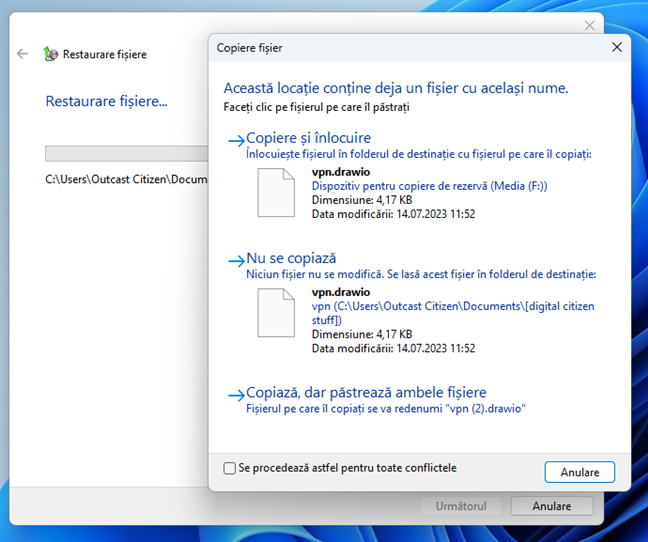
Opțiuni pentru atunci când există fișiere cu același nume
Când recuperarea copiei de rezervă este finalizată, ar trebui să primești un mesaj, care te anunță că „Fișierele au fost restaurate”. Poți fie să închizi fereastra și să accesezi manual fișierele restaurate, fie să apeși pe „Vizualizare fișiere restaurate” pentru ca File Explorer să deschidă locația unde sunt salvate fișierele și folderele recuperate.
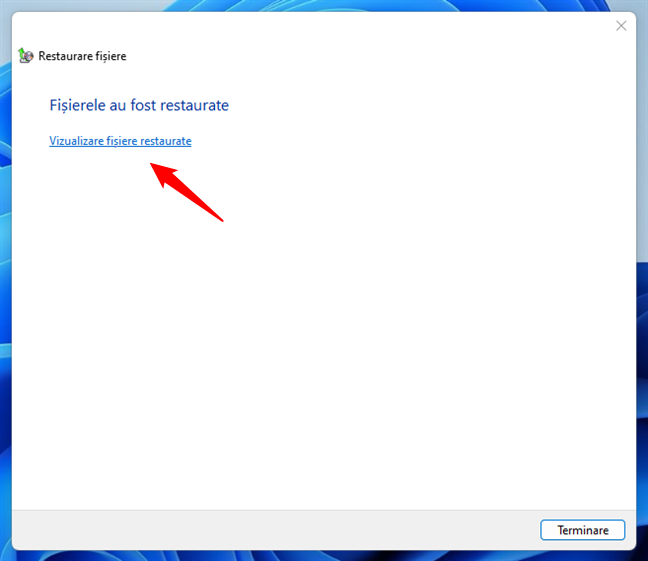
Vizualizare fișiere restaurate
Oricum, poți apăsa acum butonul Terminare pentru a închide expertul Restaurare fișiere lansat de Backup și restaurare din Windows.

Fișierele au fost restaurate
Asta este tot!
Folosești Backup și restaurare din Windows pentru a recupera date?
Dacă mi-ai urmat instrucțiunile, ai reușit probabil să-ți recuperezi cu succes fișierele și folderele. Sper că acest ghid te-a ajutat să înțelegi cum să-ți recuperezi datele dintr-o copie de rezervă creată cu Backup și restaurare (Windows 7) pe un calculator cu Windows 11 sau Windows 10. Dacă ai întrebări sau feedback, te rog să lași un comentariu mai jos. De asemenea, dacă vrei să fii la curent cu toate tutorialele și recenziile noastre, nu ezita să te abonezi la newsletterul nostru.


 04.09.2023
04.09.2023