
Poți personaliza noul Microsoft Edge adăugând extensiile sau completările care te interesează. Acestea sunt un mod grozav de a modifica experiența de navigare online și de a-ți spori productivitatea. De exemplu, poți folosi extensiile din Microsoft Edge pentru a adăuga un manager de parole, o aplicație de descărcat videoclipuri de pe Facebook, o soluție VPN care este ușor de pornit din Microsoft Edge și multe alte lucruri. Singura ta limită este imaginația și colecția Microsoft de extensii pentru Edge. 🙂 Acest ghid ilustrează cum obții, configurezi, ascunzi și ștergi extensiile din Microsoft Edge. Dacă te-am făcut curios, continuă să citești:
Ce este o extensie Microsoft Edge?
O extensie (sau completare) pentru Microsoft Edge este un mic program integrat în browser și gândit să-ți personalizeze zi de zi experiența online. Poți folosi extensiile din Edge pentru a-ți personaliza browserul adăugând caracteristicile pe care le preferi. Extensiile disponibile în Edge variază ca scop și and utilitate. De la manageri de parole la extensii care blochează reclame, traduc pagini sau te ajută să faci cumpărături online, depinde de tine să le găsești pe cele care se potrivesc nevoilor tale.
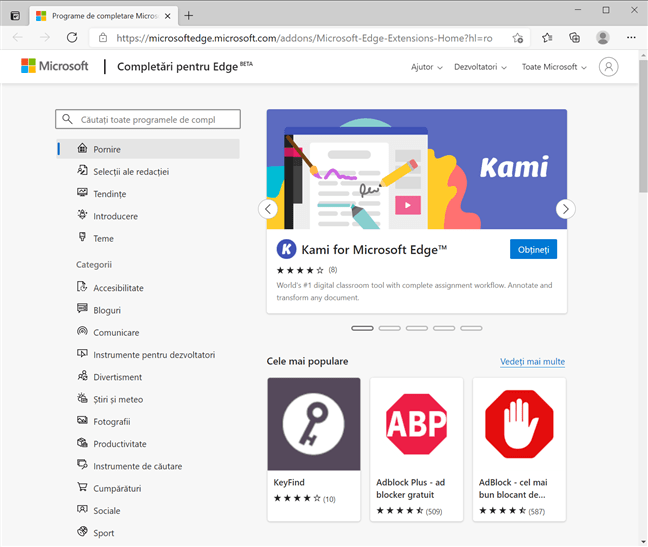
Obține extensii sau completări pentru Microsoft Edge
Dar diferențele nu se opresc aici. Anumite completări devin active numai când apeși pe pictograma lor, în timp ce alte extensii rulează în fundal. Există și extensii care extind funcționalitatea unor aplicații web și îți cer să te conectezi la ele.
Nu contează ce extensii vrei în Edge, continuă să citești pentru a afla cum le obții pentru a profita de funcțile pe care le oferă.
Cum obții extensii pentru Microsoft Edge
Pentru început, deschide Microsoft Edge și apasă pe butonul „Setări și altele” (...) din colțul din dreapta sus. Poți apăsa ALT + F pe tastatură pentru același rezultat. Apoi, apasă pe Extensii din meniul derulant.
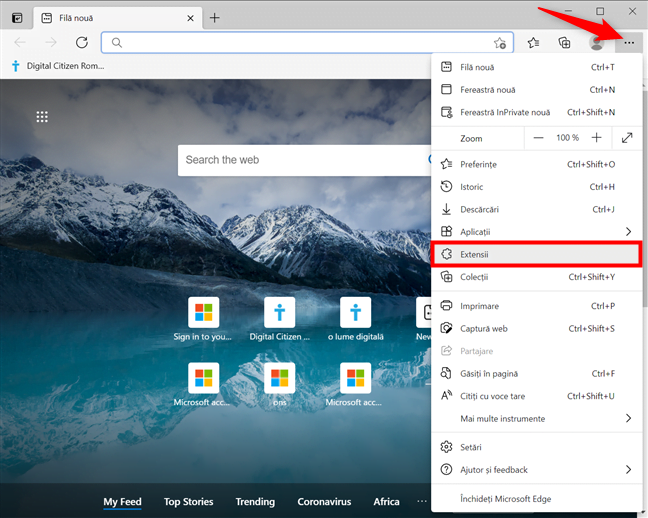
Deschide setările pentru Extensii din MS Edge
Pe pagina Extensii, poți găsi extensiile instalate. Dacă nu ai instalat niciodată înainte extensii în Microsoft Edge, această pagină ar trebui să fie goală. Apasă pe butonul albastru „Obțineți extensii pentru Microsoft Edge”.
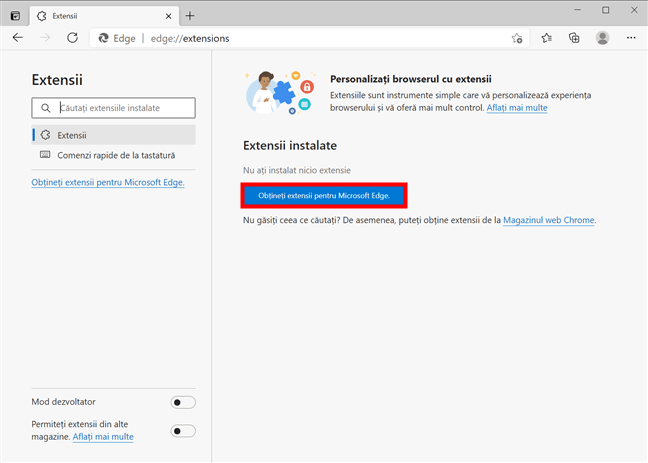
Folosește butonul pentru a obține extensii în Edge
Pagina de Completări pentru Edge de pe site-ul Microsoft se deschide într-o filă nouă. Ești liber să te uiți prin categoriile disponibile.
Poți, de asemenea, să citești topul nostru cu 10 extensii pentru Microsoft Edge. În cazul în care cauți o anumită extensie, tastează-i numele în câmpul „Căutați toate programele de completare” din colțul din stânga sus.
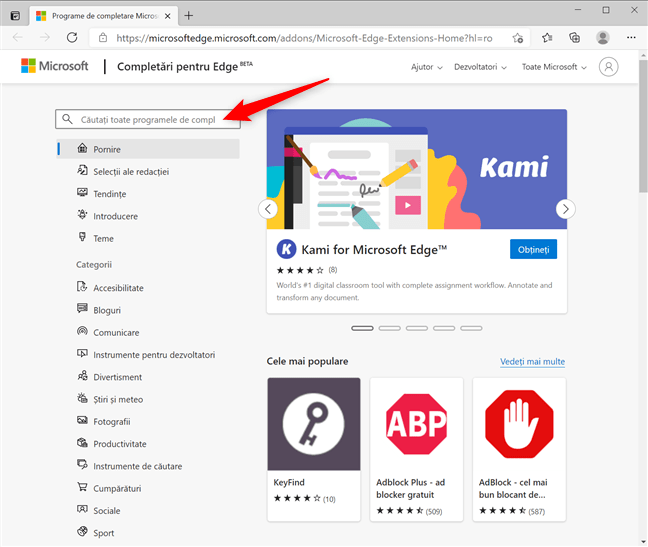
Caută extensiile pentru Edge de care ai nevoie
Apasă pe rezultatul corespunzător pentru a vedea mai multe detalii despre extensia pe care o vrei - în cazul nostru, Grammarly for Microsoft Edge.
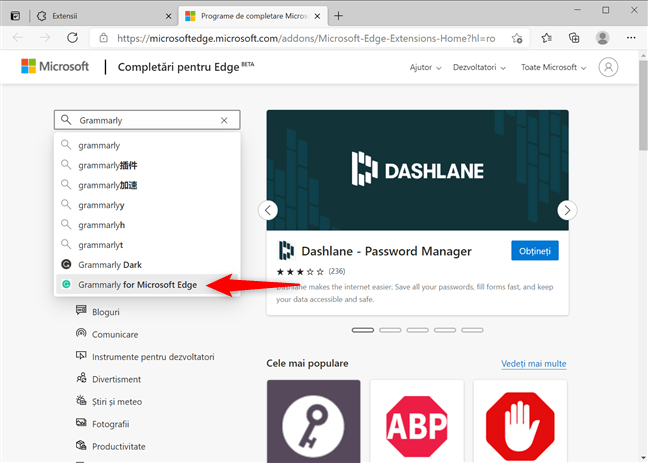
Deschide extensia de Microsoft Edge pe care vrei s-o instalezi
Asta deschide pagina extensiilor, unde poți găsi mai multe informații și opinii despre program. Apasă pe butonul albastru Obțineți din colțul din dreapta sus.
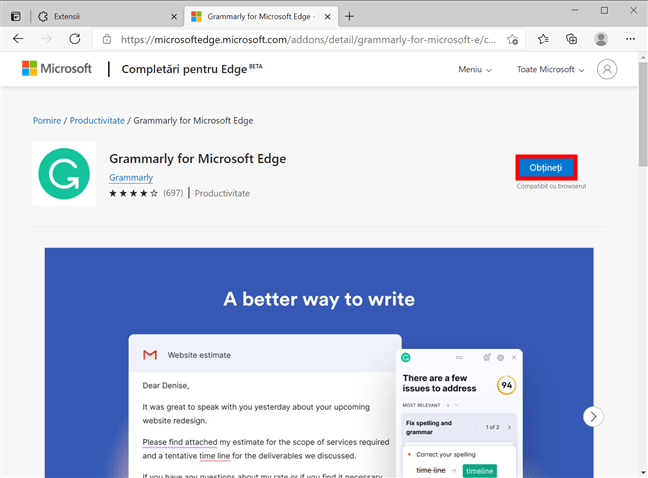
Apasă Obțineți pentru a include extensia în browser
O fereastră afișează permisiunile cerute de extensie. Revizuiește-le și apasă pe Adăugare extensie.
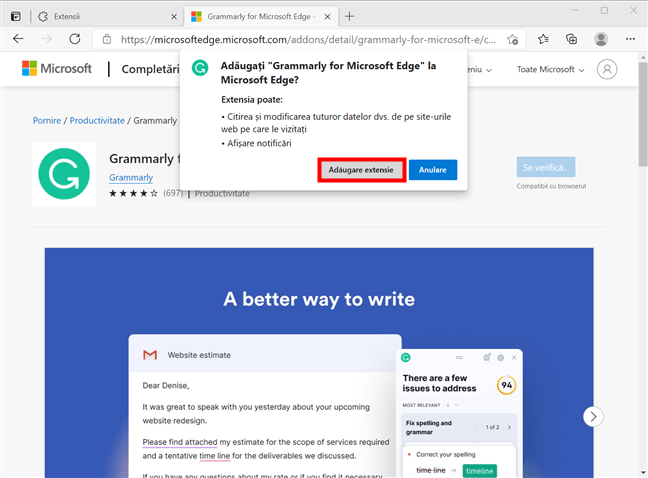
Apasă pe butonul Adăugare extensie
Poți vedea cum Microsoft Edge descarcă un fișier. De îndată ce extensia este instalată, pictograma sa este adăugată în partea dreaptă a barei de adrese, afișând un mesaj de confirmare. În câteva momente, Grammarly deschide o nouă filă unde poți să te conectezi sau să creezi un cont, dacă vrei.
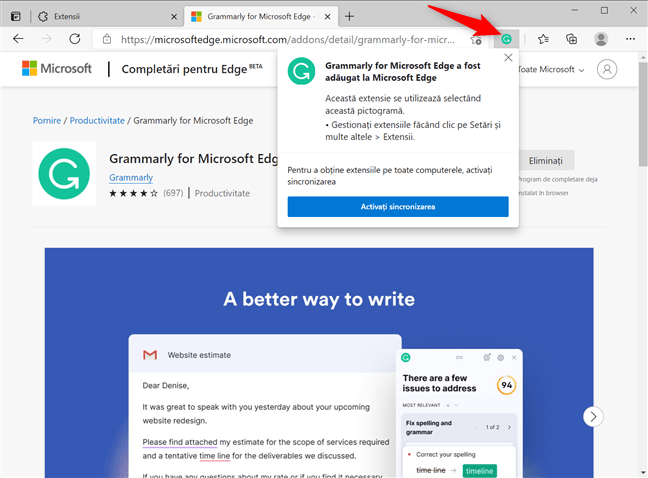
Extensiile Microsoft Edge adaugă o pictogramă la browser
PONT: Fereastra de confirmare oferă opțiunea Activați sincronizarea. Citește ghidul nostru despre sincronizarea în Microsoft Edge pentru mai multe detalii.
Cum configurezi extensiile instalate în Edge
După ce instalezi o extensie, întoarce-te la fila Extensii din Microsoft Edge, unde noua completare este afișată în lista Extensii instalate. Pentru a configura extensia, apasă pe butonul Detalii de sub numele ei.
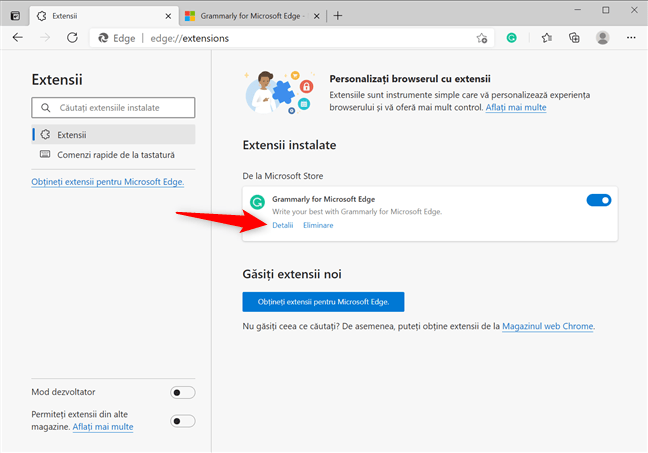
Accesează mai multe Detalii pentru extensiile Edge
Alternativ, poți și să dai clic dreapta sau să apeși și să menții apăsat pe pictograma unei extensii, iar apoi, apasă pe Gestionați extensiile.
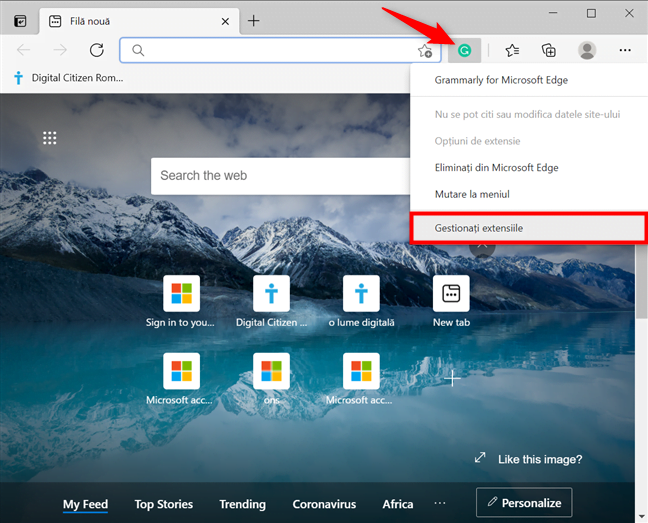
Apasă pe Gestionați extensiile
Asta deschide setările disponibile pentru extensia Edge. Poți modifica permisiunile unei extensii, iar unele completări includ și un link cu opțiuni pentru extensie în această pagină. De vreme ce fiecare extensii este diferită, nu putem intra în mai multe detalii, dar majoritatea ar trebui să fie destul de intuitive.
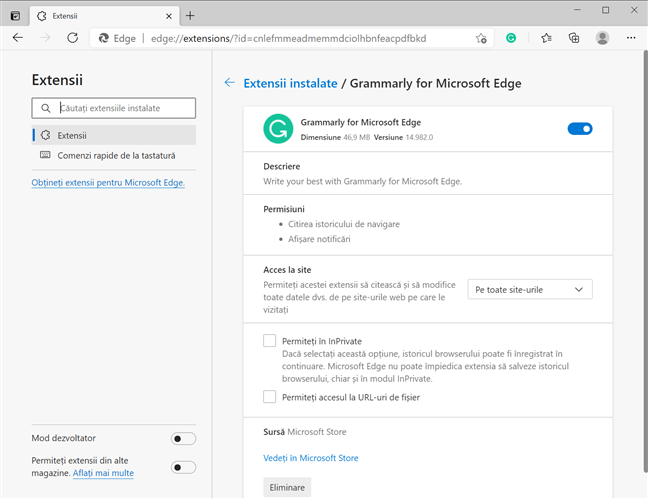
Setează-ți extensia din Detalii
Cum ascunzi extensiile în Edge
Când vine vorba de extensii MS Edge pe care nu le folosești des, poți ori să le ascunzi pictograma, ori să le dezactivezi cu totul. Pentru a ascunde pictograma unei extensii din interfața browserului, dă clic dreapta sau apasă și menține apăsat pe ea și alege „Mutare la meniul”.
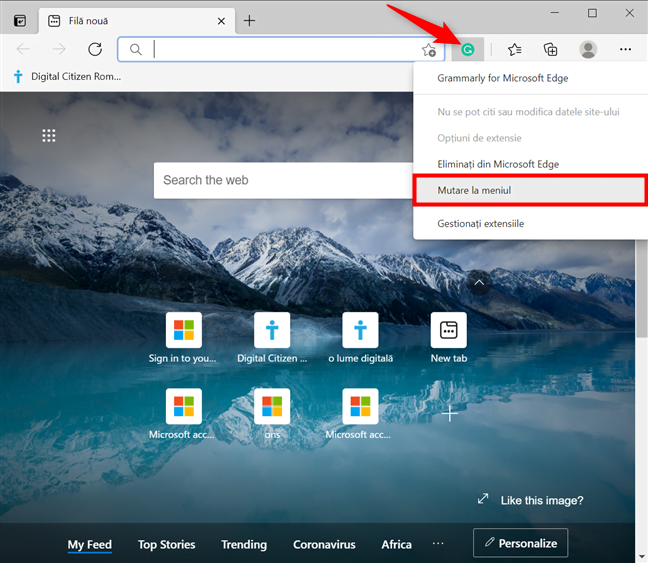
Cum ascunzi pictogramele extensiilor din Edge
Pictograma este mutată imediat. Dacă apeși pe „Setări și altele” (...), se deschide un meniu și poți vedea pictograma extensiei în partea de sus. Pentru ca pictograma să apară iar în locul său original, dă clic dreapta sau apasă și menține apăsat pe ea, iar apoi apasă pe „Mutare la bara de instrumente”.
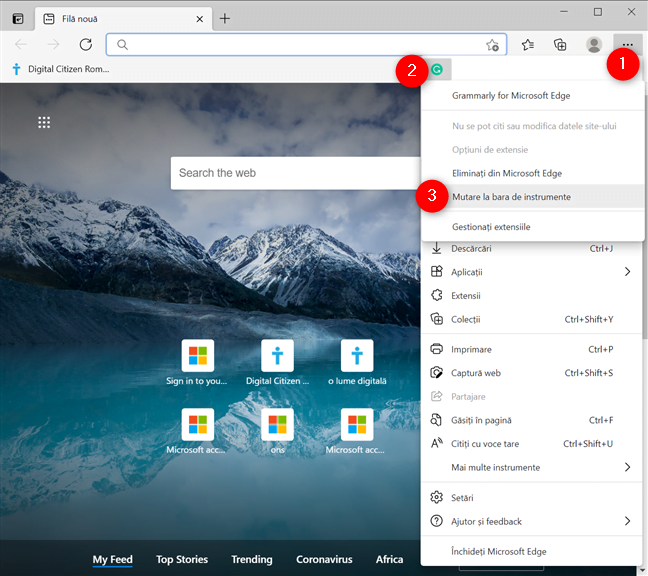
Cum afișezi pictograma extensiei din bara de instrumente
Poți alege și Extensii din meniul „Setări și altele” (...) și oprește comutatorul din dreptul unei extensii pentru a dezactiva și ascunde pictograma sa.
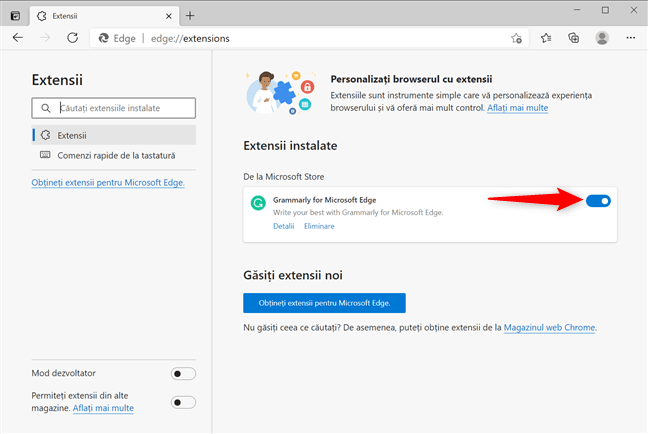
Folosește comutatorul pentru a activa sau dezactiva extensiile instalate pentru Microsoft Edge
Alternativ, poți accesa Detaliile unei extensii și folosi comutatorul de sus pentru a activa și dezactiva o completare în Edge.
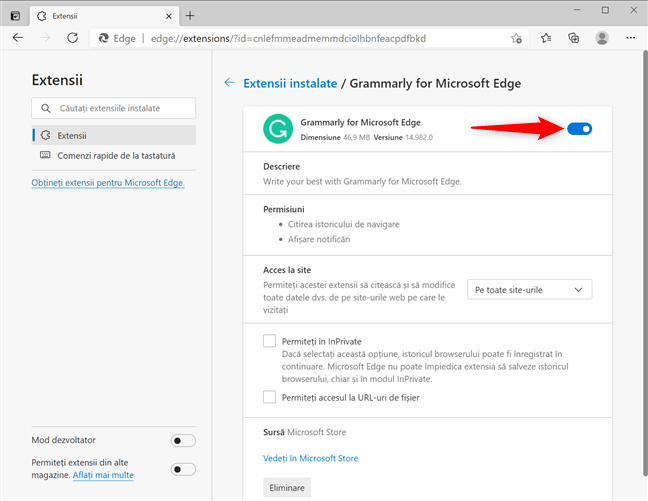
Oprește extensia din Detalii
Cum ștergi extensii din MS Edge
Dacă instalezi prea multe extensii, browserul tău poate să meargă mai încet, deci este mai bine să le păstrezi numai pe cele pe care le folosești. Dacă decizi că nu mai vrei o extensie în Microsoft Edge, există mai multe moduri de a o șterge. O modalitate este să apeși pe butonul Eliminare din partea de jos a paginii Detalii.
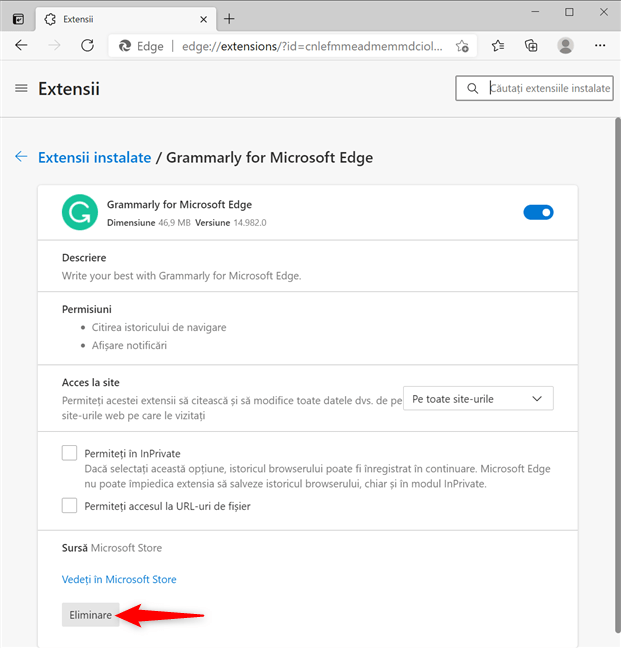
Șterge o extensie din Detaliile sale
Poți și să deschizi Extensii și să apeși pe butonul Eliminare de sub extensia pe care vrei s-o dezinstalezi.
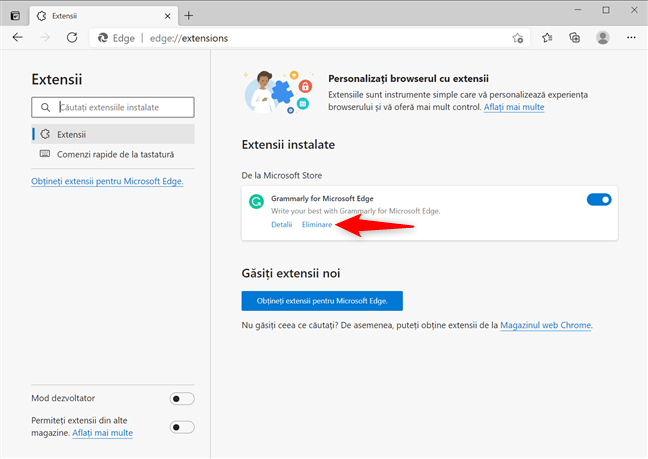
Șterge o completare din Extensii
Al treilea și cel mai ușor mod de a scăpa de o extensie este să dai clic dreapta sau să apeși și să menții apăsat pe pictograma sa și să apeși pe „Eliminați din Microsoft Edge”.
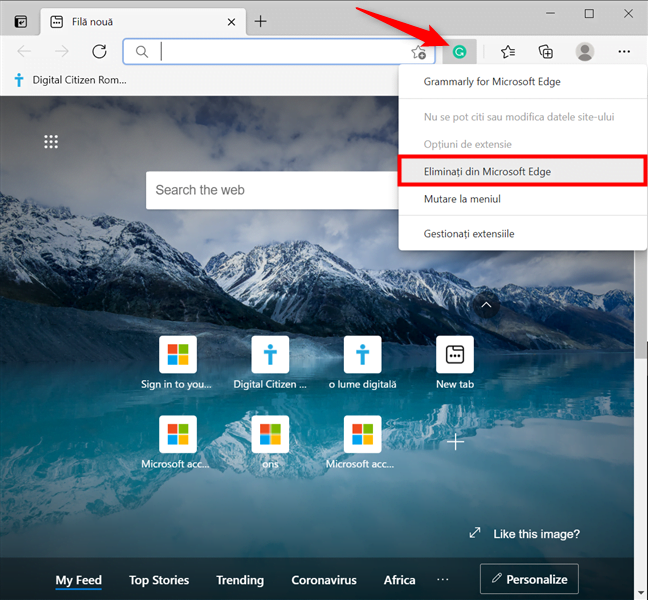
Șterge extensiile Edge de la pictograma lor
Indiferent de metoda aleasă, confirmă-ți alegerea apăsând pe Eliminare din fereastra care apare.
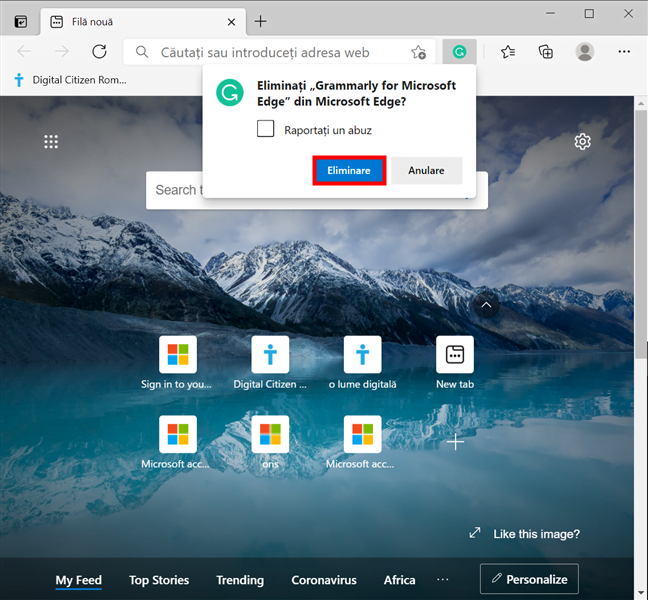
Confirmă ștergerea extensiei Edge
Asta elimină imediat extensia din Microsoft Edge.
Ce extensii din Microsoft Edge folosești?
Extensiile sunt instrumente simple care fac mai ușoară și mai productivă navigarea pe internet cu Edge. Înainte de a închide acest ghid, spune-ne care extensii ți-au atras atenția. Există și altele pe care vrei să le recomanzi altor cititori? Spune-ne în comentarii.


 12.04.2021
12.04.2021 