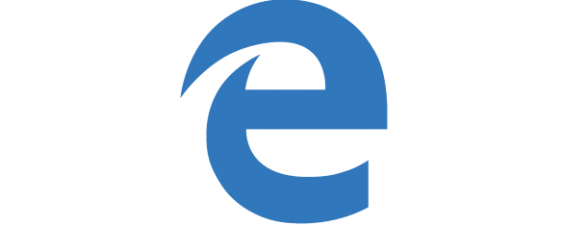Când descarci fișiere, noul Microsoft Edge bazat pe Chromium le salvează într-un folder implicit numit Descărcări. Cu toate astea, este ușor să schimbi locația fișierelor descărcate de Microsoft Edge în Windows 10 la un alt folder ales de tine. În plus, poți activa și opțiunea care te lasă să salvezi fișiere în locații specifice. Citește acest ghid pentru a afla cum îți vezi fișierele descărcate, cum schimbi locația descărcărilor din Microsoft Edge și cum decizi felul în care se salvează fișierele:
Cum vezi fișierele descărcate cu Microsoft Edge
În mod implicit, Microsoft Edge pune toate fișierele descărcate într-un folder implicit, numit Descărcări, aflat în folderul tău de utilizator. Calea exactă din File Explorer este „C:\Utilizatori\numele_tău\Descărcări” - unde „numele_tău” este numele contului tău de utilizator din Windows 10, după cum vezi mai jos.
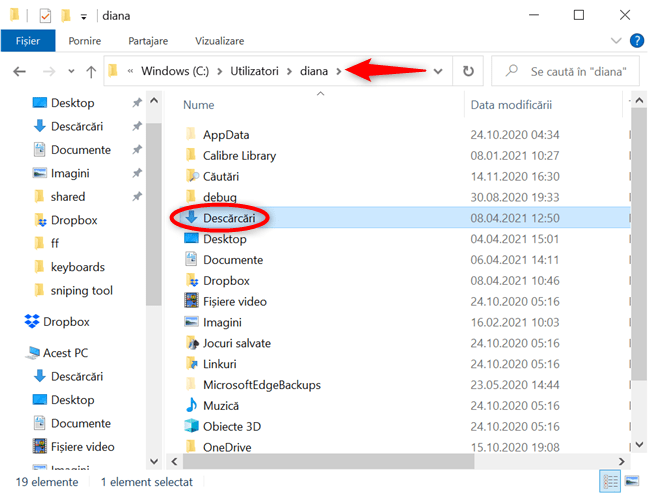
Locația implicită pentru descărcări din Microsoft Edge
Cu toate astea, folderul Descărcări este folosit și de alte aplicații pentru a salva fișiere în Windows 10. Dacă vrei să vezi doar fișierele descărcate cu Microsoft Edge, cel mai ușor este să folosești combinația de taste Ctrl + J în interiorului browserului.
Se deschide fila Descărcări, care oferă o privire de ansamblu clară asupra fișierelor pe care le-ai descărcat. În partea stângă, le poți sorta și după tipul lor, pentru a le găsi mai ușor.
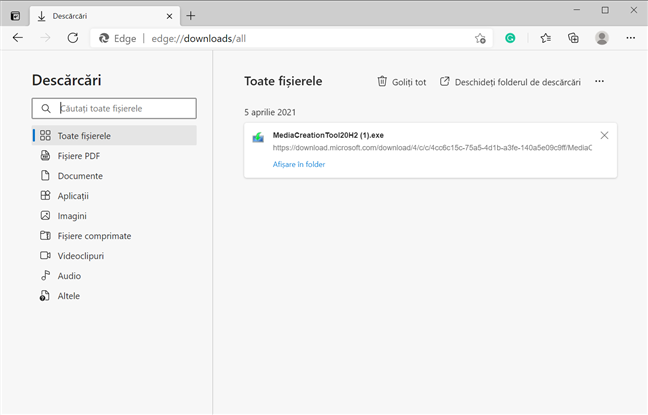
În Microsoft Edge, poți vedea descărcările apăsând Ctrl + J
PONT: Dacă ai probleme cu folderul Descărcări din Windows, poți afla cum resetezi Descărcări și alte foldere de utilizator în Windows 10.
Cum schimbi locația fișierelor descărcate de Microsoft Edge în Windows 10
Dacă spațiul tău de pe unitatea C: este limitat, este posibil ca fișierele descărcate să ocupe prea mult loc pe unitatea de sistem și să încetinească Windows 10. În acest caz, este o idee bună să setezi Microsoft Edge să salveze fișierele pe o altă unitate sau partiție. Pentru început, deschide Edge, apasă pe butonul „Setări și altele” (…) și accesează Setări din meniul derulant.
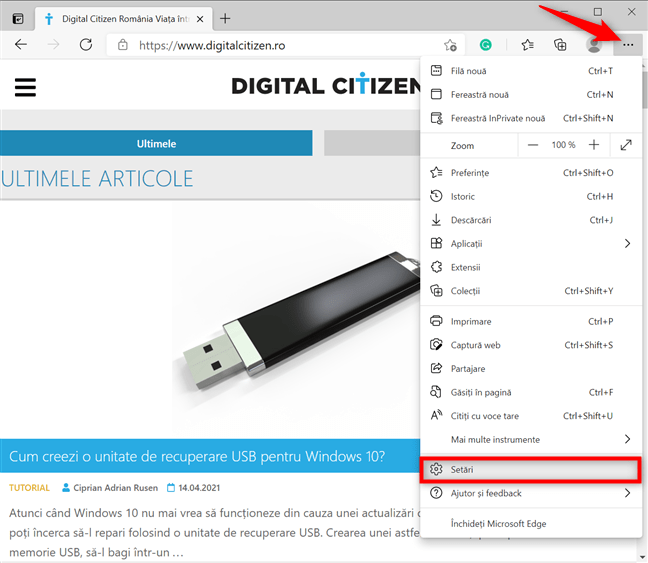
Accesează Setări ca să schimbi locația implicită pentru descărcări din Microsoft Edge
În panoul din stânga, apasă pe Descărcări – dacă nu poți vedea panoul, maximizează fereastra sau apasă pe butonul hamburger din stânga sus, de lângă Setări. În partea dreaptă, sub Locație, poți vedea calea către folderul Descărcări din Microsoft Edge. Apasă pe butonul Modificare de lângă el.
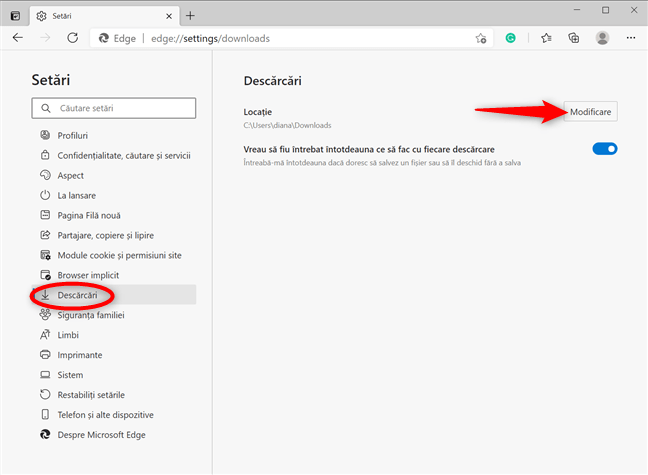
Schimbă locația implicită pentru descărcări din Microsoft Edge
Microsoft Edge lansează o casetă de dialog numită Locație. Navighează prin calculatorul sau dispozitivul tău cu Windows 10, selectează folderul în care vrei să salvezi fișiere, iar apoi apasă pe butonul „Selectare Folder” din partea de jos.
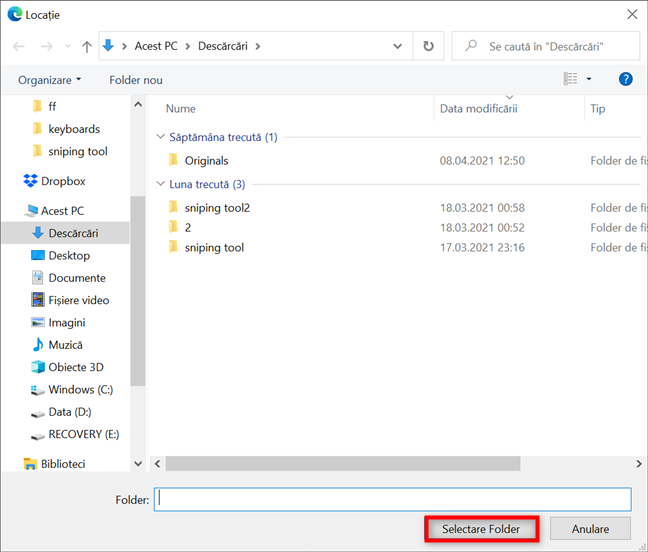
Alege o nouă locație pentru descărcări și apasă pe Selectare Folder
De acum încolo, Microsoft Edge plasează fișierele descărcate în noul folder pe care l-ai specificat.
Cum faci ca Microsoft Edge să te întrebe ce faci cu fiecare fișier pe care îl descarci
Microsoft Edge salvează automat fișierele în locația implicită specificată de tine. Dar nu toată lumea vrea descărcări consecutive salvate în aceeași locație. În plus, nu toată lumea este de acord cu descărcările automate care nu oferă posibilitatea de a redenumi fișierele salvate. Din fericire, poți evita aceste probleme setând Microsoft Edge să te întrebe unde salvezi fiecare fișier înainte de a-l descărca.
Mai întâi, mergi la setările Descărcări introducând edge://settings/downloads în bara de adrese sau urmând instrucțiunile din capitolul precedent. Apoi, activează comutatorul din dreptul opțiunii „Vreau să fiu întrebat întotdeauna ce să fac cu fiecare descărcare”.
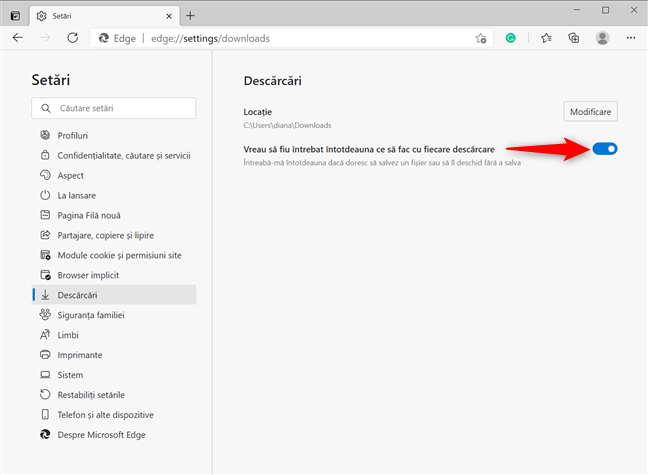
Activează opțiunea de a fi întrebat când descarci fișiere
Următorul subcapitol îți arată ce se întâmplă când salvezi un fișier din Microsoft Edge în timp ce această opțiune este activată.
Cum salvezi un fișier în Edge?
Dacă Microsoft Edge este setat să te întrebe despre locația unde descarcă fișiere, apare o notificare în partea de jos a ferestrei de fiecare dată când declanșezi o descărcare. Pentru a ilustra asta, am folosit Media Creation Tool. Apasă pe butonul Salvare ca din partea de jos a ferestrei pentru a alege o locație diferită pentru descărcarea ta.
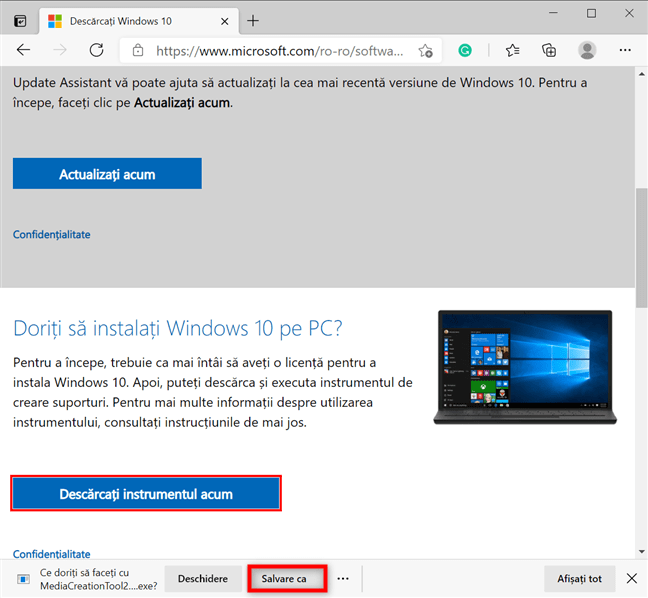
Alege Salvare ca pentru a seta o locație specifică pentru descărcarea ta
Navighează la locația pe care o vrei, redenumește fișierul pe care-l vrei, iar apoi apasă pe Salvare.
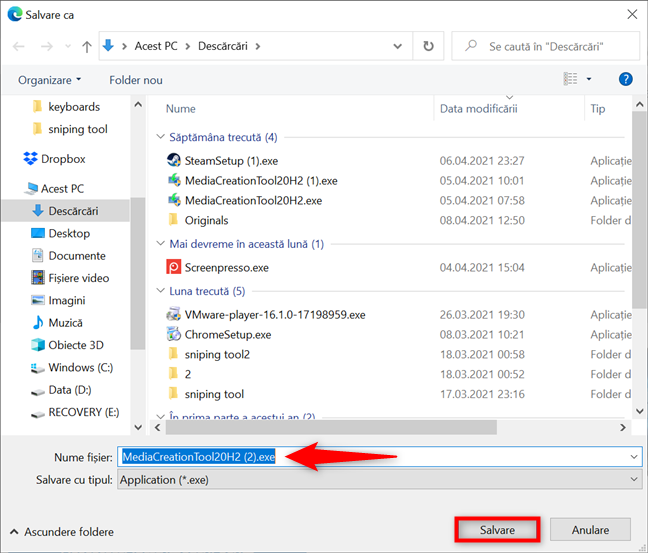
Apasă pe Salvare pentru a descărca fișierul
Dacă ai decis să alegi, în loc, locația implicită, apasă pe Opțiuni (...), iar apoi apasă pe Salvare din meniul care apare.
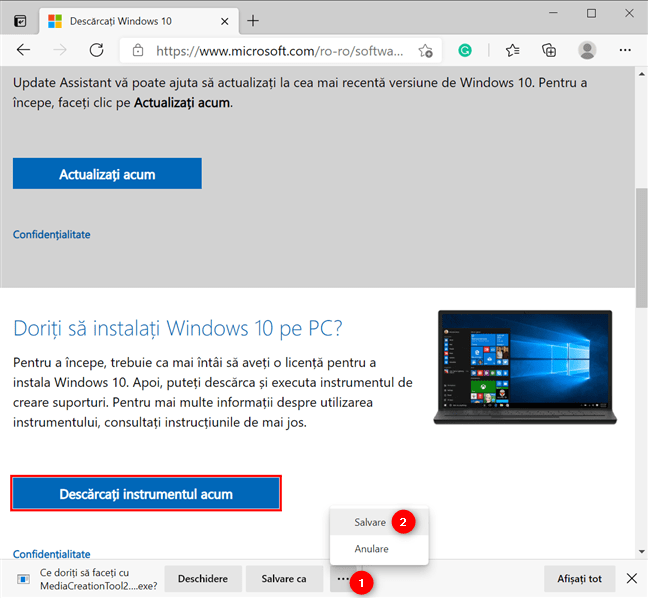
Alege Salvarea fișierului în locația implicită
Asta a fost tot. Fișierul este salvat în locația pe care ai specificat-o.
Tu ai modificat locația de descărcări din Microsoft Edge? De ce?
De obicei, noi preferăm descărcările automate, pentru că sunt mai eficiente. Cu toate acestea, există momente când avem fișiere mari de salvat sau vrem să separăm descărcările în foldere separate. În aceste cazuri, poate fi folositor să modifici locația descărcărilor din Edge și să alegi, în loc, un alt folder. Tu ai schimbat locația descărcărilor din Microsoft Edge? Spune-ne motivele tale în comentariile de mai jos.


 22.04.2021
22.04.2021