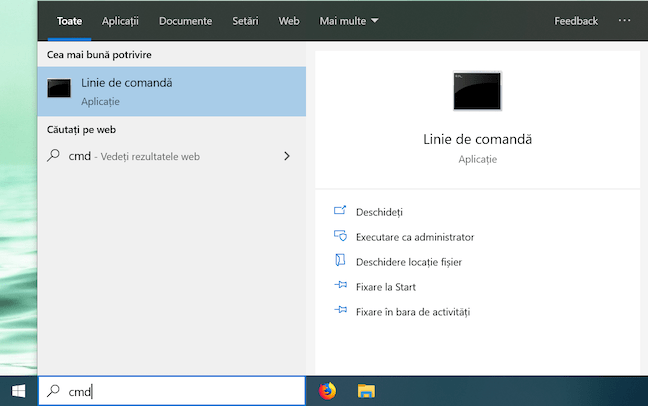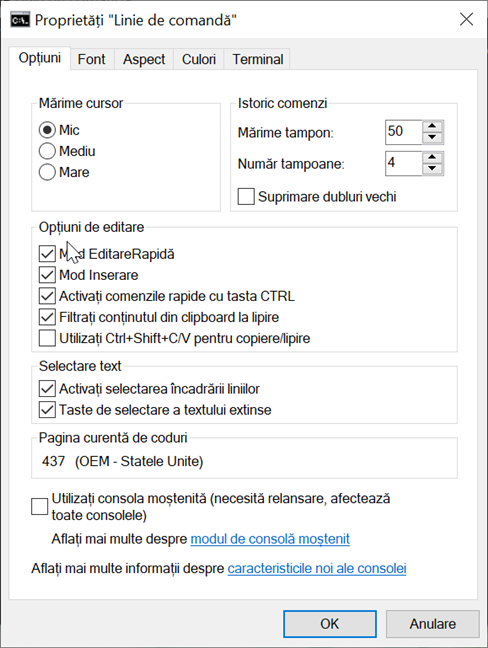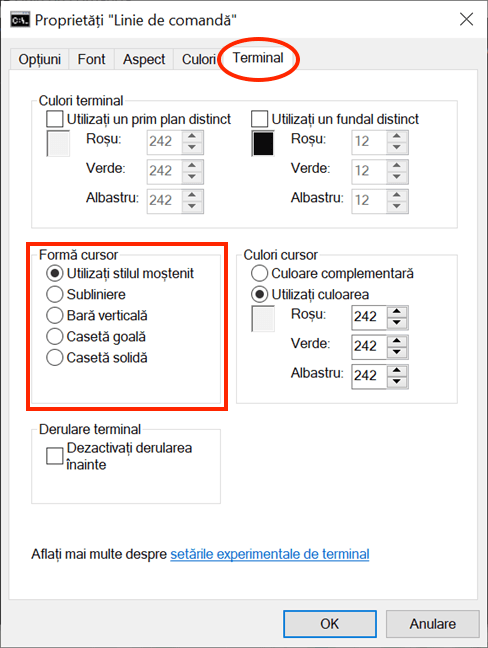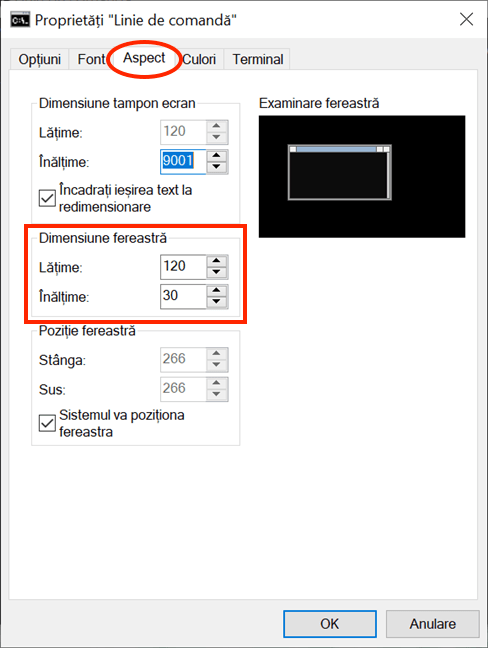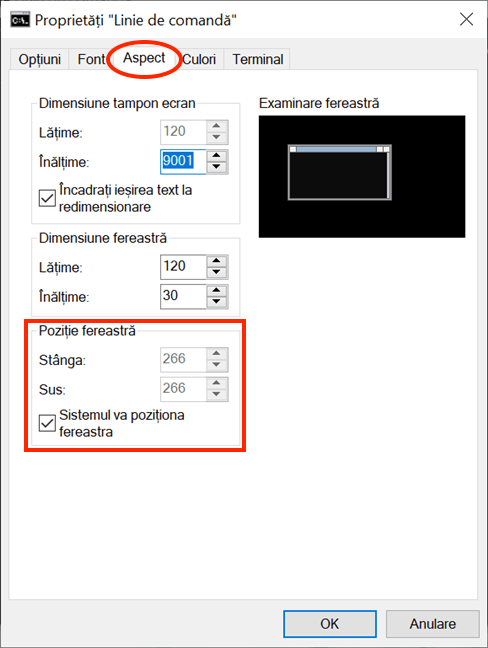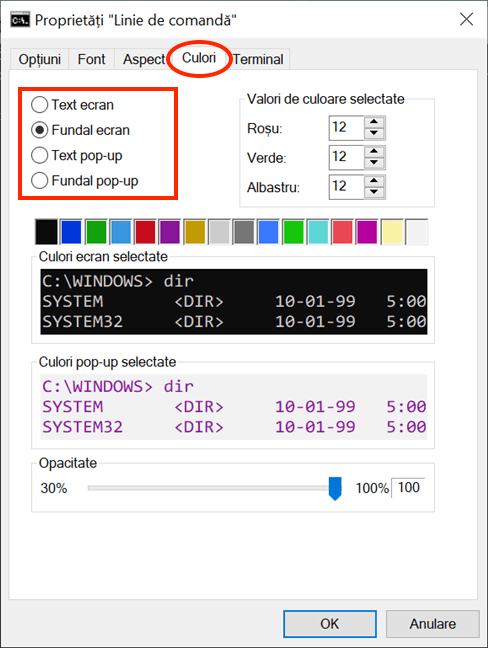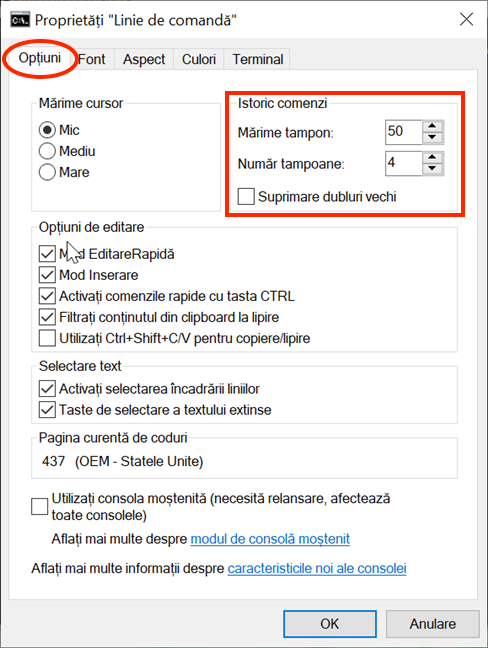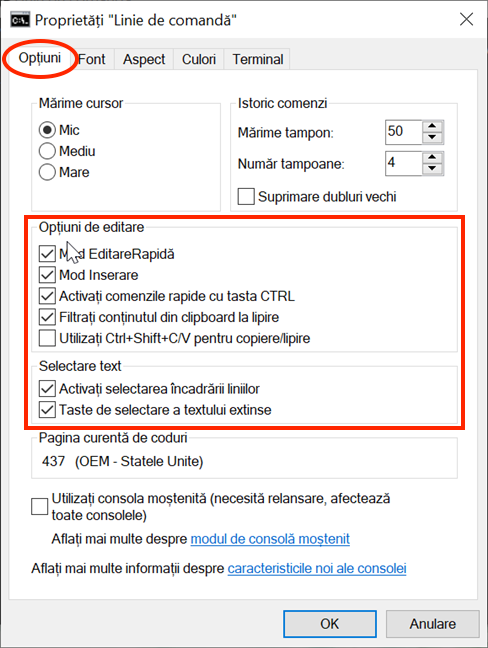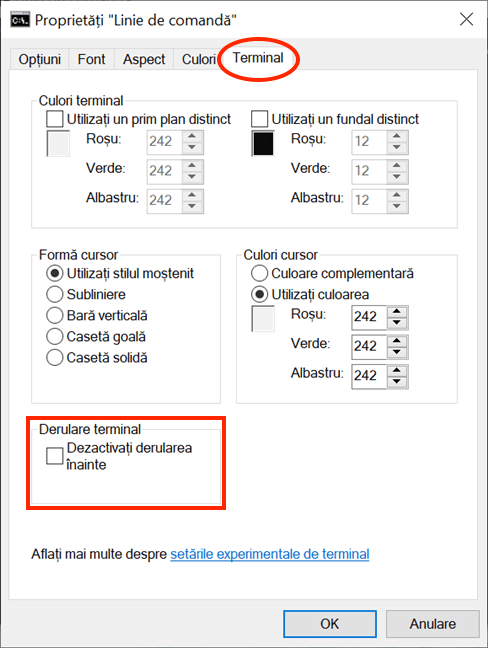"Linia de comandă" (Command Prompt) este un instrument puternic, pe care ne place să-l folosim. Totuși, aplicația are un aspect neprietenos și plictisitor. Vestea bună e că, în funcție de nevoile și de preferințele tale, poți personaliza diverse aspecte ale "Liniei de comandă", inclusiv felul în care arată și schema de culori. Acest tutorial îți arată toate opțiunile diferite pe care le poți modifica pentru a face "Linia de comandă" nu numai să arate bine, dar și să funcționeze așa cum vrei. Sunt multe de discutat, deci hai să începem:
NOTĂ: Capturile de ecran și instrucțiunile din acest ghid se aplică la Windows 10 May 2019 update sau mai nou. Dacă nu știi ce versiune de Windows 10 ai, citește: Verifică versiunea de Windows 10, compilarea OS, ediția și tipul sistemului.
Ce este Linia de comandă?
Înainte de existența Windows-ului, sistemul de operare cel mai frecvent folosit era DOS ( Disk Operating System) - un sistem de operare bazat pe text, care îți permitea să rulezi programe prin introducerea manuală a comenzilor. Lansarea sistemului de operare Windows a simplificat întregul mod de utilizare a calculatorului, acest proces devenind mult mai vizual. Chiar dacă DOS nu mai este inclus în sistemele de operare Windows de la Windows ME (din 2000), încă mai avem aplicația "Linia de comandă" – interpretorul liniilor de comandă de tip text, analogul liniei de comandă shell a vechiului strămoș DOS.
"Linia de comandă" este preferată, în general, de către utilizatorii mai experimentați, cum ar fi administratorii de sistem, care o folosesc pentru a executa tot felul de comenzi, de la cele esențiale, până la mai avansatele comenzi de rețelistică și comenzi pentru gestionarea discurilor. "Linia de comandă" este folositoare și dacă vrei să afli informații de sistem și să administrezi procese, să rezolvi probleme de boot, sau chiar să repari fișiere Windows care lipsesc sau sunt corupte. În ciuda lipsei de popularitate printre utilizatorii obișnuiți, aplicația a fost îmbunătățită și fereastra cu Proprietăți are mai multe opțiuni de personalizare decât ai crede.
Cum accesezi Proprietățile Liniei de comandă
Există multe moduri de a deschide "Linia de comandă", dar noi preferăm să tastăm "cmd" în câmpul de căutare al barei de activități și apoi să apăsăm Enter. Poți de asemenea să apeși pe rezultatul "Linie de comandă".
După ce s-a lansat aplicația, poți fie să apeși pictograma ei "C:" din colțul din stânga sus, fie să dai clic-dreapta sau să menții apăsat pe bara ei de titlu pentru a-i afișa meniul. Apoi, alege Properties (Proprietăți) pentru a începe să personalizezi cum arată și cum funcționează "Linia de comandă".
Alternativ, poți folosi combinația de taste Alt + Space + P. Se deschide fereastra Proprietăți, afișând cinci file care pot fi folosite pentru a configura "Linia de comandă" în detaliu: Opțiuni, Font, Aspect, Culori și Terminal.
Personalizează aspectul cursorului din Linia de comandă
Prima secțiune a filei Opțiuni, Mărime cursor, controlează mărimea cursorului clipitor atunci când tastezi în fereastra "Liniei de comandă". Poți alege între Mic (implicit), Mediu sau Mare.
Cursorul poate fi modificat și din setările experimentale ale filei Terminal. Secțiunea Formă cursor îți permite să selectezi o formă diferită pentru cursorul clipitor.
Prima opțiune disponibilă în această secțiune este "Utilizați stilul moștenit", care afișează o subliniere groasă, la dimensiunea sa mică implicită, și o casetă solidă, pătrată, la dimensiunea medie. La dimensiunea Mare, folosirea opțiunii "Utilizați stilul moștenit" nu este cu nimic diferită de ultima opțiune, numită Casetă solidă, care transformă cursorul într-un dreptunghi solid vertical, indiferent de mărimea setată. Niciuna dintre celelalte opțiuni de formă nu prezintă diferențe bazate pe mărimea cursorului și, pentru cele mai multe dintre ele, aspectul lor este ușor de ghicit după nume: Subliniere, Bară verticală și Casetă goală, ultima fiind conturul unui dreptunghi vertical.
NOTĂ: Bineînțeles, poți oricând să le testezi, dar ține cont de faptul că Formă cursor se resetează momentan la opțiunea implicită "Utilizați stilul moștenit" de fiecare dată când accesezi din nou fereastra Proprietăți, deci, dacă faci schimbări în Proprietățile Liniei de comandă, asigură-te că selectezi Forma cursorului pe care o dorești din nou, înainte de a apăsa pe OK.
În secțiunea Culori cursor din fila Terminal, poți selecta setarea experimentală Utilizați culoarea pentru a alege o culoare personalizată pentru cursorul tău prin introducerea codului ei de culoare zecimal RGB. Noi am găsit o listă extinsă de coduri aici, dar poți folosi de asemenea un motor de căutare pentru a găsi culoarea ta preferată și caseta de sub opțiune te ajută, oferind o previzualizare a alegerii tale în timp real. Opțiunea Culoare complementară transformă cursorul într-o culoare complementară culorii de fundal alese. Dacă ai selectat această opțiune, cursorul își schimbă automat culoarea ori de câte ori schimbi culoarea de fundal.
Personalizează mărimea și tipul fontului folosit de Linia de comandă
Fontul folosit de "Linia de comandă" este ușor de modificat din fila Font. Secțiunea Dimensiune îți dă opțiunea să schimbi mărimea fontului folosit de fereastra "Linie de comandă". Alege una dintre valorile din listă sau apasă pe caseta Dimensiune pentru a introduce o valoare între 5 și 72.
În secțiunea Font, poți schimba tipul fontului folosit de "Linie de comandă". Lista din această secțiune afișează șapte fonturi din care poți alege: Consolas (default), Courier New, Fonturi raster, Lucida Console, MS Gothic, NSimSun, și SimSun-ExtB. Exceptând Fonturi raster, toate celelalte opțiuni pot avea efectul de caractere aldine, care poate fi activat bifând caseta din dreptul setării Fonturi aldine.
Caseta Font selectat din partea de jos a ferestrei oferă o previzualizare a schimbărilor tale în timp real, ușurându-ți decizia. Ține cont de faptul că, dacă selectezi o nouă mărime a fontului din secțiunea Dimensiune, se schimbă și dimensiunile ferestrei "Linie de comandă", după cum se poate vedea în caseta Examinare fereastră din colțul din dreapta sus. Însă poți ajusta dimensiunea ferestrei urmând instrucțiunile din următoarea parte a tutorialului.
Personalizează aspectul, mărimea și poziția ferestrei Linie de comandă
Fila Aspect controlează poziția și mărimea ferestrei "Linie de comandă", lăsându-te să decizi și cum este afișat conținutul aplicației. În prima secțiune, "Dimensiune tampon ecran", poți ajusta valoarea Lățime pentru a configura cât de multe caractere încap pe un rând în fereastra "Linie de comandă", înainte ca textul să fie afișat pe rândul următor. Caseta Înălțime ajustează numărul maxim de rânduri stocate și afișate de aplicație.
Dacă este bifată caseta "Încadrați ieșirea text la redimensionare", parametrul Lățime este dezactivat și nu poate fi schimbat, pentru că textul se încadrează automat la redimensionare pentru a încăpea în fereastra "Linie de comandă". Recomandăm să păstrezi bifată această opțiune pentru a te asigura că textul din "Linia de comandă" e vizibil mereu în totalitate.
Chiar dacă poți ajusta oricând mărimea ferestrei "Linie de comandă", apucând-o de margini sau de colțuri și trăgând de ele după preferințe, aceste setări se aplică numai la acea sesiune și se pierd când o închizi. Însă aplicația reține schimbările făcute în secțiunea Dimensiune fereastră a filei Aspect. Ținând cont că acești parametri sunt bazați pe celule de caractere, nu pe pixeli, introdu valorile dorite pentru Lățime și Înălțime și, în partea dreaptă, poți vedea caseta Examinare fereastră afișând modificările tale la scară.
Cu Poziție fereastră, poți ajusta exact unde apare fereastra "Linie de comandă" pe ecran. Poți face asta configurând, în pixeli, distanța dintre fereastra aplicației și marginile din Stânga și de Sus ale ecranului. Asigură-te că nu este bifată caseta "Sistemul va poziționa fereastra", sau câmpurile din această secțiune sunt dezactivate. Din nou, caseta Examinare fereastră din dreapta afișează schimbările în timp real.
Personalizează culorile Liniei de comandă
Schema de culori implicită a "Liniei de comandă" ne face să căscăm, mai ales în comparație cu toate culorile aprinse întâlnite în majoritatea aplicațiilor din Windows 10. Din fericire, ne putem distra schimbându-i înfățișarea cu ajutorul opțiunilor din fila Culori, al cărei singur rol este personalizarea culorilor folosite în "Linia de comandă". Primul lucru pe care îl poți vedea în colțul din stânga sus al filei sunt cele patru elemente pe care le poți personaliza: Text ecran, Fundal ecran, Text pop-up și Fundal pop-up. Text ecran schimbă culoarea textului afișat în fereastra "Liniei de comandă" și Fundal ecran modifică fundalul acelui text, iar ultimele două opțiuni nu prezintă prea mult interes, întrucât pop-up-urile sunt întâlnite în general de dezvoltatori.
Pentru a schimba culoarea oricăruia din aceste elemente, mai întâi selectează-l din listă. Apoi, poți fie să apeși pe una din culorile presetate afișate dedesubt, fie să folosești secțiunea "Valori de culoare selectate" pentru a alege o culoare personalizată introducând codului ei de culoare zecimal RGB. Dacă ai în minte o culoare anume, poți folosi un motor de căutare pentru a-i găsi codul RGB sau poți arunca o privire pe această listă de coduri.
Dacă fundalul ferestrei "Liniei de comandă" ar fi aceeași culoare ca textul, ar face lucrurile confuze pentru utilizatori, întrucât ar fi imposibil să citești informația afișată. Din fericire, casetele "Culori ecran selectate" și "Culori pop-up selectate" oferă feedback în timp real pentru alegerile tale, ceea ce face ușor să alegi culori potrivite. Dacă vrei să afli mai multe despre opțiunea Opacitate din partea de jos a filei Culori, citește Cum faci PowerShell și Linia de comandă transparente.
Sub fila Terminal, poți găsi mai multe opțiuni legate de culoare, prezentate ca setări experimentale. Deasupra secțiunii Culori cursor, despre care am discutat deja în prima parte a acestui tutorial, se află secțiunea Culori terminal. Când e activată, opțiunea "Utilizați un prim plan distinct" îți permite să schimbi culoarea textului, iar "Utilizați un fundal distinct" te lasă să personalizezi fundalul.
Folosește valorile RGB pentru a defini orice culoare din spectru, observând casetele de sub fiecare opțiune pentru a vedea previzualizări în timp real ale culorilor alese de tine. Dacă activezi Culori terminal (adică dacă sunt bifate casetele lor), culorile pe care le setezi pentru textul și fundalul tău din fila Terminal au prioritate față de cele alese în fila Culori și le înlocuiesc.
Personalizează Istoricul comenzi al Liniei de comandă
Istoric comenzi se referă la comenzile pe care le-ai executat deja și poți naviga comenzile introduse în prealabil în "Linia de comandă" cu tastele Sus și Jos. Poți schimba setările aplicației referitoare la această memorie tampon din secțiunea Istoric comenzi a filei Opțiuni. Personalizează câte comenzi sunt reținute în memoria tampon, setând opțiunea Mărime tampon. Valoarea implicită este de 50 de comenzi, dar o poți seta la maxim 999, atât timp cât ții minte că ocupă RAM. Dacă bifezi caseta din dreptul opțiunii "Suprimare dubluri vechi" din partea de jos a secțiunii, Windows 10 are permisiunea de a elimina comenzi duplicat din memoria tampon.
A doua opțiune, Număr tampoane determină numărul maxim permis de memorii tampon funcționale în același timp. Valoarea implicită este 4, deci poți avea până la patru instanțe de Linie de comandă deschise, fiecare cu memoria ei tampon separată. Peste această limită, memoria ta tampon e reciclată pentru alte procese.
Personalizează cum lucrezi cu text în Linia de comandă
În fila Opțiuni, secțiunile "Opțiuni de editare" și Selectare text te ajută să alegi cum interacționezi cu fereastra "Linie de comandă". Când e activată, opțiunea Mod EditareRapidă își permite s selectezi și să copiezi text din fereastra "Linie de comandă". Mai întâi, selectează zona de text pe care vrei să o copiezi, folosind fie mouse-ul sau degetul, apoi dă clic-dreapta, menține apăsat sau apasă tasta Enter. Textul e copiat în clipboard.
A doua opțiune - Mod Inserare are aceeași funcție ca tasta Insert de pe tastatură: textul este inserat exact la poziția cursorului. Dacă această opțiune este inactivă, textul din locația cursorului este suprascris. Windows 10 a introdus combinații de taste în "Linia de comandă" și, pentru a le folosi, trebuie să bifezi casetele din dreptul opțiunii "Activați comenzile rapide cu tasta CTRL" (din secțiunea "Opțiuni de editare") și al opțiunii "Taste de selectare a textului extinse" (din Selectare text). Pentru a învăța mai multe despre folosirea combinațiilor de taste în "Linia de comandă", citește 27 Combinații de taste pentru Linia de comandă din Windows 10. Poți, de asemenea, să bifezi caseta din dreptul ultimii opțiuni din "Opțiuni de editare" - "Utilizați Ctrl+Shift+C/V pentru copiere/lipire" - pentru a activa folosirea acestei combinații de taste.
Dacă activezi opțiunea "Filtrați conținutul din clipboard la lipire", ori de câte ori vei lipi conținut din clipboard în "Linia de comandă", caracterele speciale, ca tab-urile, sunt eliminate automat și ghilimelele sunt transformate în ghilimele normale, clasice.
Prima opțiune din Selectare text este "Activați selectarea încadrării liniilor" și, când este activată, îmbunătățește modul în care "Linia de comandă" gestionează selecția textului. Versiunile anterioare ale "Liniei de comandă" permiteau doar selectarea textului în mod bloc. Asta însemna că de fiecare dată când lipeai conținut din "Linia de comandă" într-un editor de text, trebuia să corectezi manual tab-urile, încadrarea cuvintelor etc. Activând această opțiune, Windows 10 are grijă de toate astea, astfel că nu va mai fi nevoie să corectezi textul copiat.
Ține cont de faptul că, dacă bifezi caseta din dreptul opțiunii "Utilizați consola moștenită (necesită relansare, afectează toate consolele)" din partea de jos, te întorci la versiunea anterioară a consolei, ceea ce înseamnă că o parte din opțiunile de mai sus sunt dezactivate și că fila Terminal dispare cu totul.
Dacă te duci la fila Terminal, mai este o opțiune care afectează felul în care folosești "Linia de comandă", în secțiunea Derulare terminal din partea de jos. Bifează caseta din dreptul opțiunii "Dezactivați derularea înainte" și nu mai poți derula mai jos de ultima comandă introdusă.
Când ai terminat de schimbat setările, tot ce trebuie să faci este să apeși pe OK pentru a le aplica. Dacă schimbările tale nu sunt aplicate imediat, restartează "Linia de comandă" și se rezolvă.
Care este primul lucru pe care vrei să îl personalizezi în Linia de comandă?
Deși majoritatea utilizatorilor de Windows 10 nu o deschid niciodată, utilizatorii experimentați se bazează pe "Linia de comandă" pentru a gestiona anumite sarcini. Opțiunile de personalizare discutate în acest ghid îți permit să faci "Linia de comandă" mai prietenoasă decât pare la prima vedere, astfel încât să poți profita la maximum de utilizarea ei. Înainte de a închide acest tutorial, spune-ne pe care dintre opțiunile de mai sus plănuiești să o modifici mai întâi. Comentează mai jos și hai să discutăm.


 11.10.2019
11.10.2019