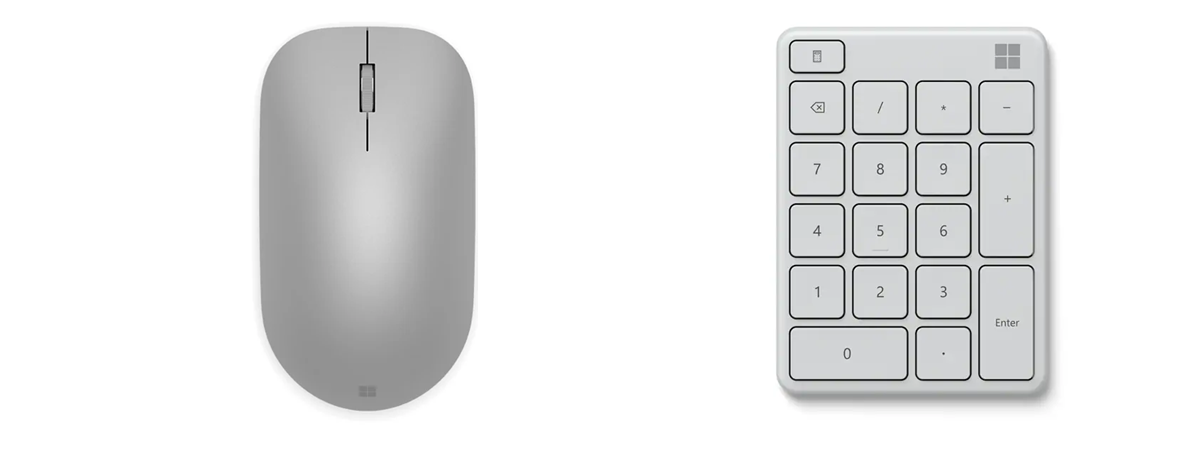Te întrebi cum dezactivezi touchpadul? Dacă folosești un laptop cu Windows 10 cu touchpad, este posibil ca uneori să vrei să-l dezactivezi pentru a preveni clicurile sau mișcările accidentale. Sau poate vrei pur și simplu să dezactivezi touchpadul atunci când tastezi pe laptopul tău cu Windows 10? Fără alte introduceri, iată cum dezactivezi touchpadul în Windows 10 folosind cinci metode diferite:
1. Cum dezactivezi touchpadul în Windows 10 folosind o combinație de taste
Probabil că cea mai simplă metodă de dezactivare a touchpadului este să folosești combinația de taste dedicată de pe laptopul tău. Asta pentru că majoritatea notebookurilor pot dezactiva instantaneu touchpadul folosind o combinație specială a tastei Fn și a uneia dintre tastele F (F1 - F12).
Examinează tastatura laptopului tău pentru a vedea dacă poți găsi o tastă cu un simbol care seamănă cu un touchpad.

Găsește tasta care arată ca un touchpad
De exemplu, pe laptopul meu ASUS, combinația de taste este Fn + F10. Pentru a activa sau dezactiva touchpadul, tot ce trebuie să fac este să apăs aceste taste.

Dezactivează touchpadul folosind combinația de taste
SUGESTIE: Vrei să afli mai multe despre ce poți face cu touchpadul de pe laptopul tău? Iată cum îți configurezi touchpadul în Windows 10.
2. Cum dezactivezi touchpadul în Windows 10 din Setări
O modalitate de dezactivare a touchpadului în Windows 10, care ar trebui să funcționeze indiferent de marca și modelul laptopului tău, este disponibilă în aplicația Setări. Aceștia sunt pașii pe care trebuie să-i urmezi:
Deschide Setări (Win + I) și apasă pe Dispozitive.
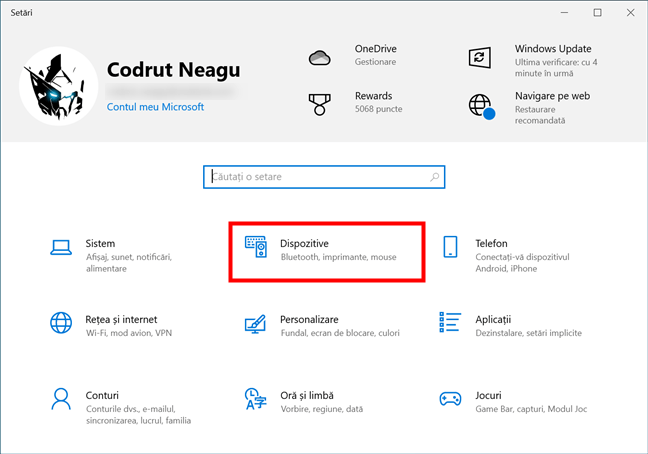
Deschide Setări și accesează Dispozitive
Apoi, selectează Suport tactil în bara laterală din stânga și apasă pentru a dezactiva comutatorul Suport tactil din partea dreaptă a ferestrei.
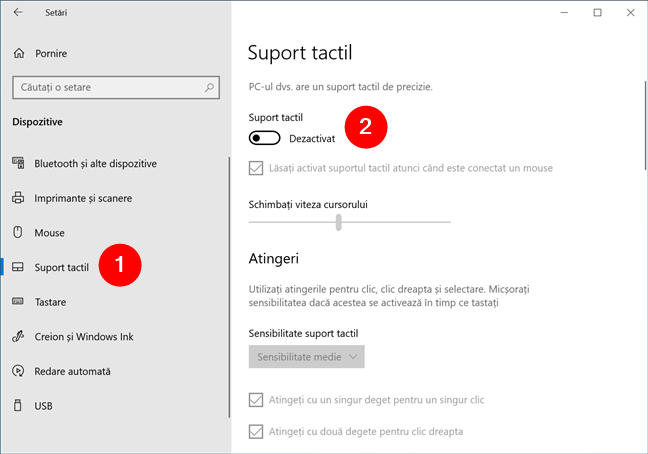
Setează Suport tactil și dezactivează comutatorul Suport tactil
NOTĂ: Touchpadu (suportul tactil)l se va opri imediat ce-i dezactivezi comutatorul. Dacă nu ai un mouse conectat la laptop sau un ecran tactil, va trebui să folosești tastatura pentru a-l reactiva. În acest caz, poți fie să urmezi pașii prezentați în prima metodă din acest tutorial, fie să apeși pe tasta Tab de mai multe ori până când comutatorul Suport tactil este selectat, iar apoi să apeși pe tasta Spațiu pentru a-l reactiva.
3. Cum dezactivezi automat touchpadul în Windows 10 atunci când conectezi un mouse
Pentru a evita ca touchpadul să interfereze cu mouse-ul, poți, de asemenea, să configurezi Windows 10 astfel încât să-l dezactiveze automat atunci când este conectat un mouse. Pentru a face asta, trebuie să accesezi pagina Suport tactil din Setări, la fel ca în metoda anterioară: deschide Setări (Win + I), accesează Dispozitive și selectează Suport tactil în bara laterală din stânga.
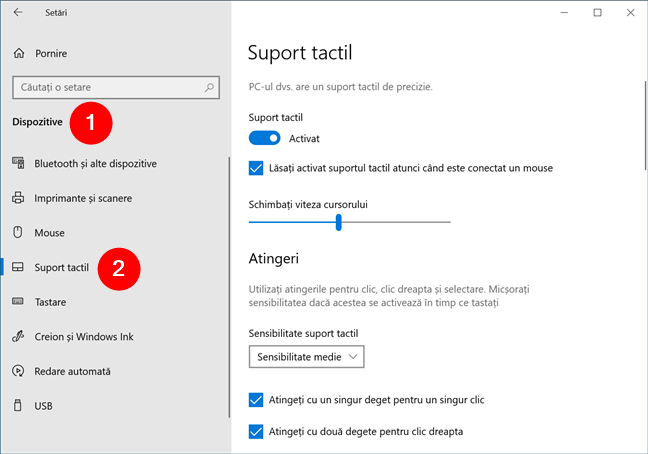
Deschide Setări, accesează Dispozitive și selectează Suport tactil
Apoi, în loc să dezactivezi complet touchpadul, lasă-l Activat și debifează opțiunea „Lăsați activat suportul tactil atunci când este conectat un mouse” de mai jos.
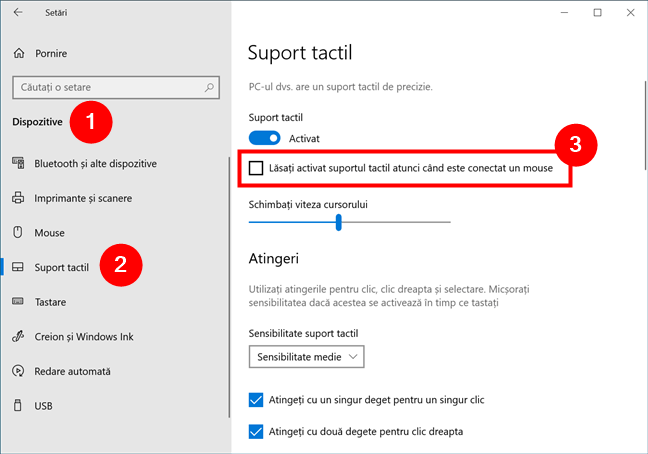
Lăsați activat suportul tactil atunci când este conectat un mouse
Astfel, Windows 10 va dezactiva automat touchpadul atunci când este conectat un mouse și-l va activa din nou atunci când deconectezi mouse-ul de la laptop.
4. Cum dezactivezi touchpadul în Windows 10 din Manager dispozitive
O metodă mai complexă de a dezactiva touchpadul în Windows 10 este disponibilă în Manager dispozitive. Deschide Manager dispozitive: o metodă rapidă este să dai clic dreapta (să apeși și să ții apăsat) pe Meniul Start și să selectezi Manager dispozitive din meniul afișat.

Deschide Manager dispozitive
Apoi, va trebui să-ți găsești touchpadul în lista de dispozitive instalate pe laptopul tău cu Windows 10. Acesta ar trebui să apară într-una dintre aceste categorii: Dispozitive de interfață umană sau Mouse-uri și alte dispozitive de indicare.
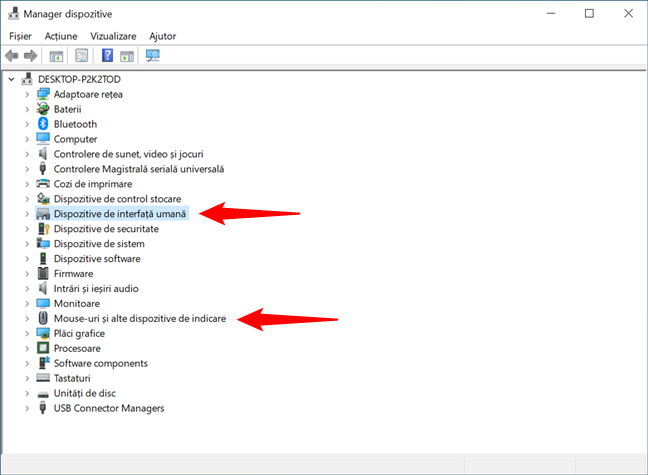
Extinde Dispozitive de interfață umană sau Mouse-uri și alte dispozitive de indicare
Apasă pe aceste categorii pentru a le extinde și caută-ți touchpadul. Numele său ar trebui să fie ceva ușor de identificat, precum Synaptics TouchPad, ELAN Touchpad sau ASUS Precision Touchpad, în cazul meu.
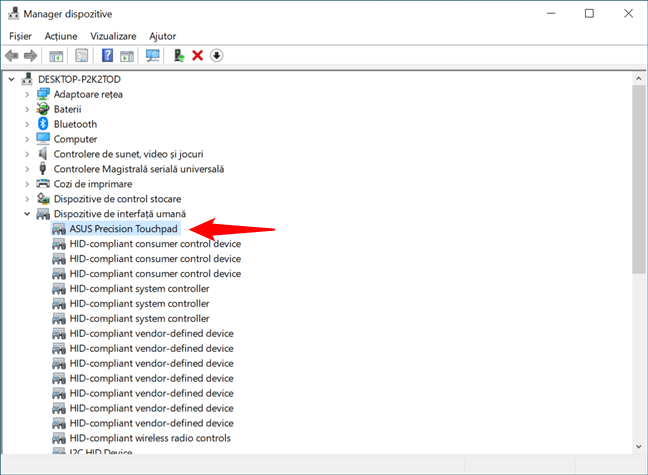
Localizează dispozitivul tău touchpad
După ce-ți găsești touchpadul în Manager dispozitive, dă clic dreapta (sau apasă și ține apăsat) pe numele său și selectează Dezactivare dispozitiv în meniul contextual.
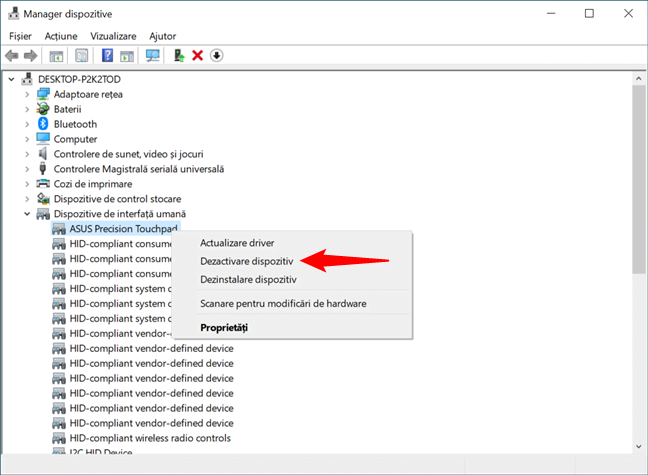
Dă clic dreapta pe touchpad și alege Dezactivare dispozitiv
Windows 10 te va avertiza că „Dezactivarea acestui dispozitiv va face ca el să nu mai funcționeze”. Dacă ești sigur că asta vrei, confirmă-ți alegerea apăsând pe butonul Da.
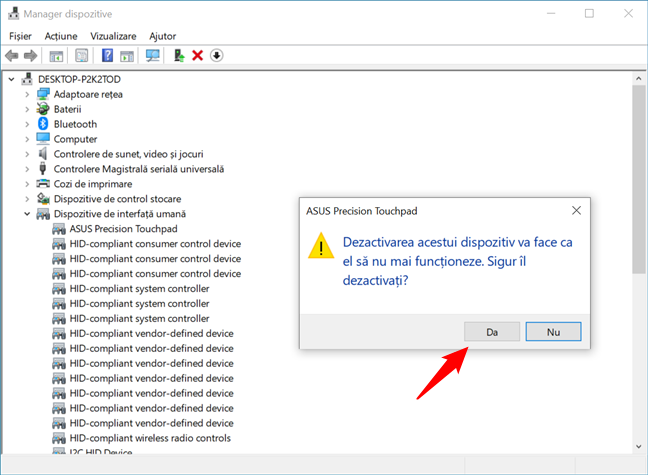
Confirmă că vrei să dezactivezi touchpadul
Pentru a-ți activa din nou touchpadul, va trebui să urmezi aceiași pași, dar să selectezi Activare dispozitiv în loc de Dezactivare dispozitiv.
NOTĂ: Deși această metodă poate fi utilă în anumite situații, nu o recomand, deoarece, dacă nu ai un mouse conectat la laptop sau un ecran tactil, este destul de dificil să activezi din nou touchpadul. Nu vei reuși să activezi din nou touchpadul folosind metodele prezentate anterior în acest ghid. Dacă te afli într-o astfel de situație nefericită, va trebui să te bazezi pe tastatura ta pentru a redeschide Manager dispozitive (apasă butonul Win și caută Manager dispozitive) și apoi să ajungi la touchpadul tău (apasă în mod repetat tasta Tab și tastele săgeată în Manager dispozitive). Pentru mai multe informații despre ce poți face cu Manager dispozitive, citește acest ghid.
5. Cum dezactivezi touchpadul în Registrul Windows 10
Nu în ultimul rând, dacă vrei să dezactivezi touchpadul în Windows 10, dar nimic altceva nu pare să funcționeze, soluția „nucleară” este să editezi Registrul. Totuși, fii foarte atent să nu modifici nimic altceva decât ceea ce-ți voi arăta în continuare, deoarece modificarea Registrului Windows este riscantă. O schimbare a unei valori sau o cheie de registru ștearsă poate destabiliza sistemul sau cauza pierderea de date, dacă este făcută incorect. Prin urmare, fii prudent și efectuează acești pași cu cea mai mare atenție:
Deschide Registry Editor și accesează următoarea locație:
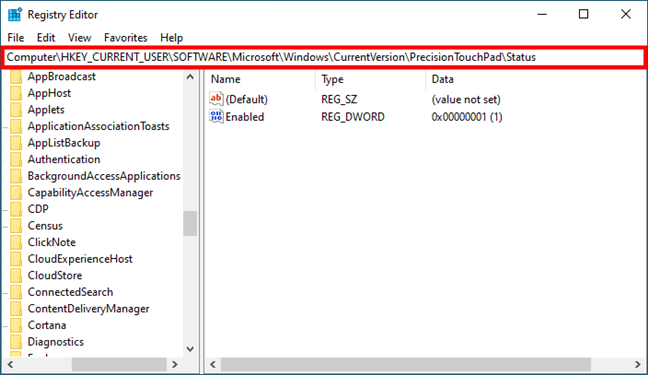
Locația din Registrul Windows pentru touchpad
Dă clic dreapta pe cheia Enabled (Activat) și selectează Modify (Modificare) în meniul contextual.
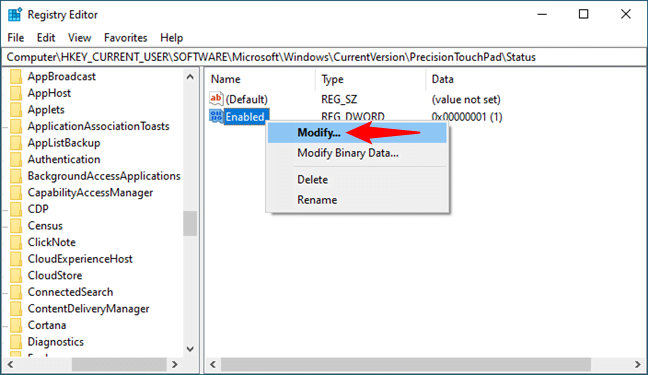
Dă clic dreapta pe Enabled și alege Modify
În câmpul text Value data (Valoare date), introdu 0 (zero) și apasă pe OK sau pe tasta Enter.
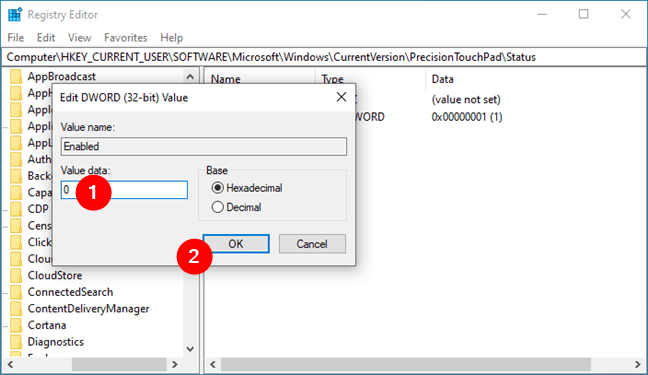
Setează valoarea la zero pentru a dezactiva touchpadul
Repornește-ți laptopul cu Windows 10, iar acesta va porni cu touchpadul dezactivat.
NOTĂ: Dacă vrei să-ți activezi din nou touchpadul, poți reveni asupra pașilor tăi în Registry Editor și să schimbi valoarea menționată mai sus la 1 (unu). În plus, poți folosi și oricare dintre metodele anterioare din acest tutorial, cu excepția celei din Manager dispozitive.
Obișnuiești să dezactivezi touchpadul pe laptopul tău cu Windows 10?
Acum știi cum să dezactivezi touchpad-ul în Windows 10 folosind cinci metode diferite. Care dintre ele ți se pare cea mai utilă? În plus, când obișnuiești să-ți dezactivezi touchpadul? Atunci când tastezi mult sau doar când te joci? De asemenea, dacă știi și alte metode de a face asta, nu ezita să-mi spui în secțiunea de comentarii de mai jos.


 29.01.2024
29.01.2024