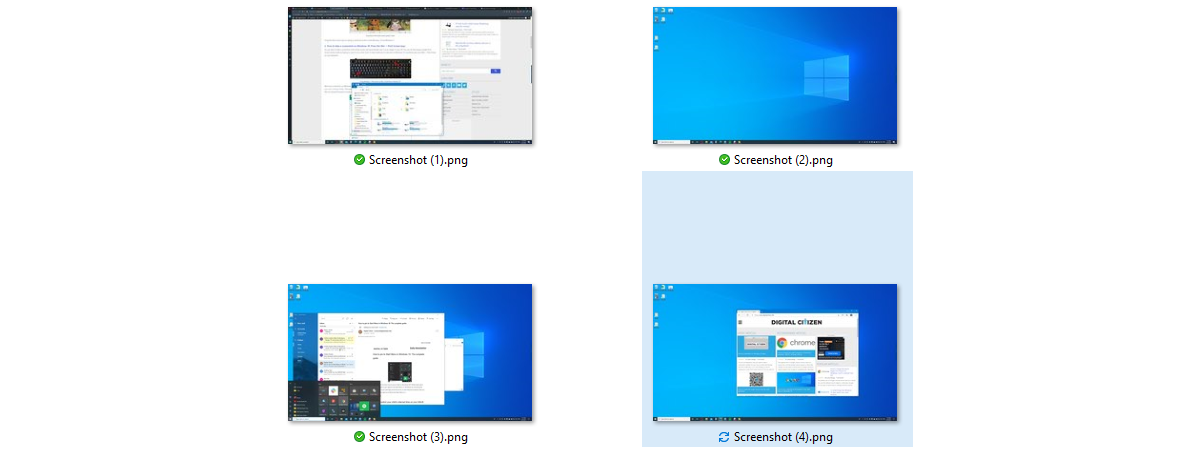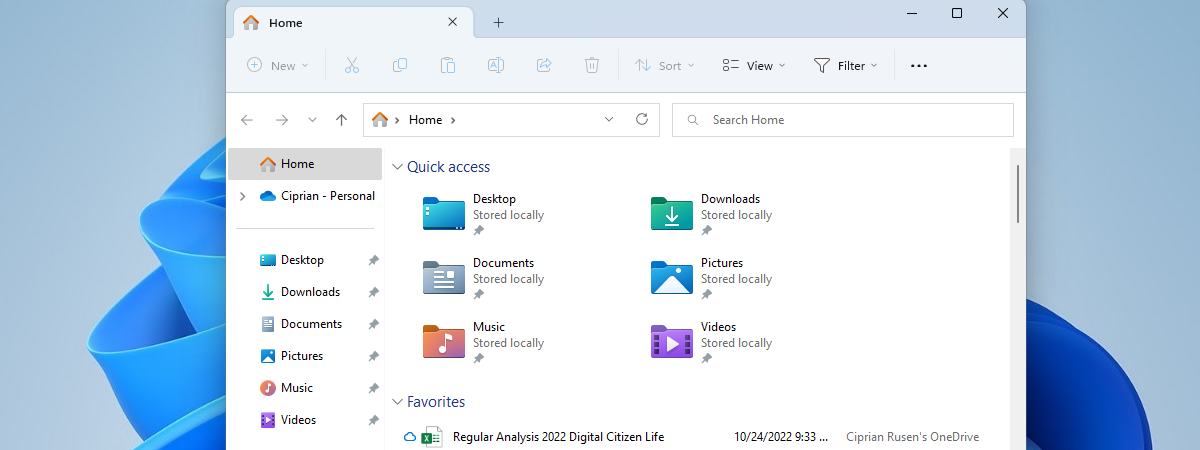Dacă folosești Windows 11 și păstrezi fotografii pe PC-urile tale, s-ar putea să fii interesat de noua Galerie din Windows 11. Este o caracteristică pe care Microsoft a introdus-o recent în File Explorer, care oferă o modalitate convenabilă de a accesa și administra colecția ta de poze fără să trebuiască să deschizi o aplicație separată precum Fotografii. În acest articol, îți voi arăta unde se află Galeria în Windows 11, cum folosești Galeria în File Explorer și cum poți elimina Galeria din File Explorer, dacă nu-ți place. Fără alte introduceri, să începem:
Ce este noua Galerie din File Explorer?
Galeria este o caracteristică recentă din File Explorer, care a fost introdusă în actualizarea Windows 11 Moment 4 Update. Gândită să faciliteze accesul la toate imaginile din colecția ta de fotografii, Galeria din File Explorer arată de fapt același conținut ca și cel pe care-l vezi în vizualizarea Toate fotografiile din aplicația Fotografii.
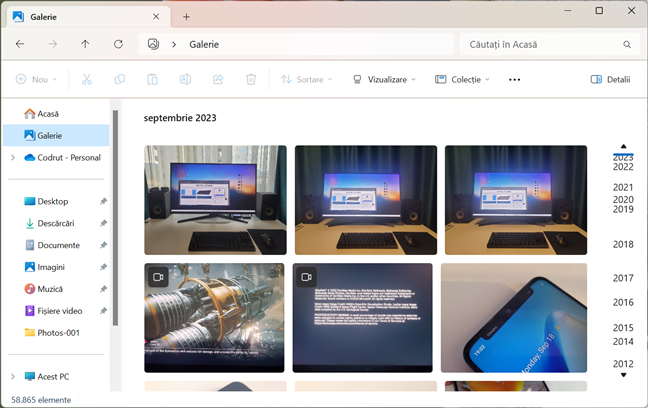
Noua Galerie din File Explorer
În mod implicit, Galeria afișează toate fotografiile din folderul tău Imagini. După cum urmează să arăt mai jos, o poți configura pentru a include și alte foldere. Totuși, este important să reții că fotografiile afișate în Galerie continuă să fie stocate în locațiile lor originale. Galeria acționează doar ca un fel de tablou de bord sau un loc unde-ți poți vedea toate fotografiile din toate locațiile selectate și incluse în colecția ta.
Cum folosești Galeria în File Explorer
Galeria din File Explorer este destul de ușor de folosit. Iată cum:
Cum deschizi Galeria în Windows 11
Înainte să interacționezi cu Galeria și să-ți gestionezi fotografiile, trebuie să știi cum accesezi această nouă caracteristică. Începe prin a deschide File Explorer pe calculatorul tău cu Windows 11. Cele mai rapide metode de a face asta sunt să apeși pe butonul File Explorer din bara de activități sau să folosești combinația de taste Win + E.
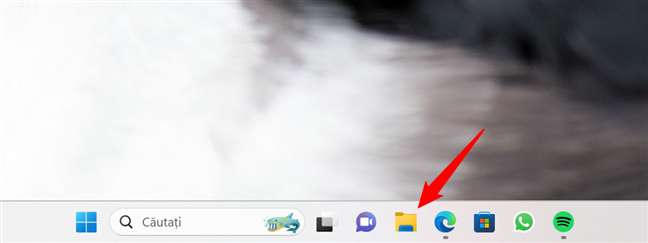
Deschide File Explorer
Când se deschide File Explorer, selectează Galerie în panoul de navigare din stânga.
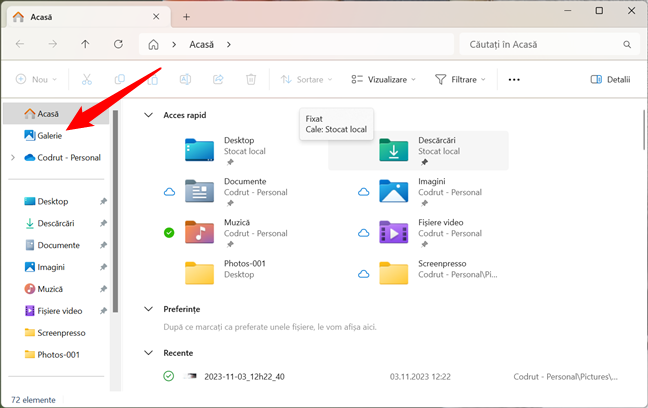
Unde este Galeria în Windows 11?
Este extrem de simplu, nu-i așa? În continuare, hai să vedem ce-ți permite să faceți Galeria din File Explorer:
Cum folosești Galeria în Windows 11
Când accesezi Galeria din File Explorer, apare o grilă cu miniaturi ale fotografiilor tale, ordonate în funcție de data când au fost făcute. Poți să derulezi în jos cu ajutorul mouse-ului pentru a vedea mai multe fotografii sau să folosești bara de derulare din partea dreaptă a ferestrei.
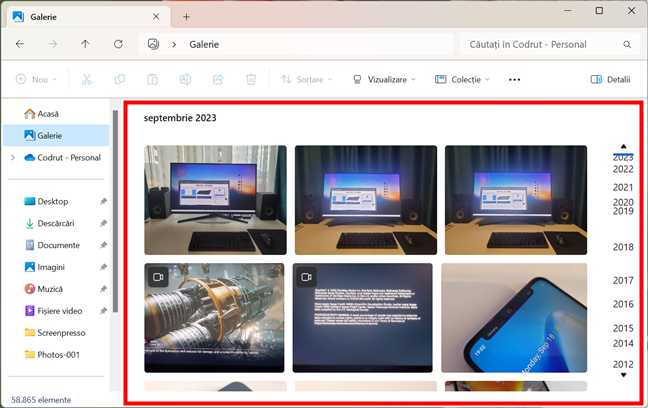
Galeria arată toate fotografiile tale
Galeria îți permite să faci tot ceea ce te-ai aștepta de la un fișier normal dintr-un folder. De exemplu, poți să dai dublu clic (sau să apeși de două ori în succesiune rapidă) pe orice fotografie, pentru a o deschide cu aplicația Fotografii, unde o poți vizualiza, edita, partaja sau șterge.
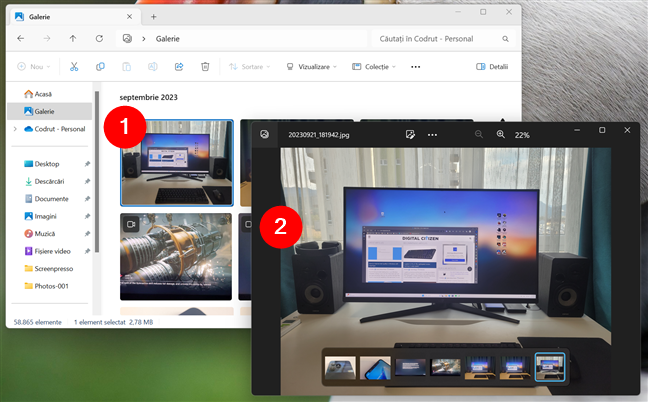
Poți deschide orice fotografie din Galerie
Poți, de asemenea, să selectezi mai multe fotografii ținând apăsat Ctrl pe tastatură și apăsând pe imaginile pe care vrei să le incluzi în selecție. Totuși, se pare că nu poți face același lucru creând o zonă de selecție în jurul mai multor fotografii: asta n-a mers pe niciunul dintre calculatoarele mele cu Windows 11.
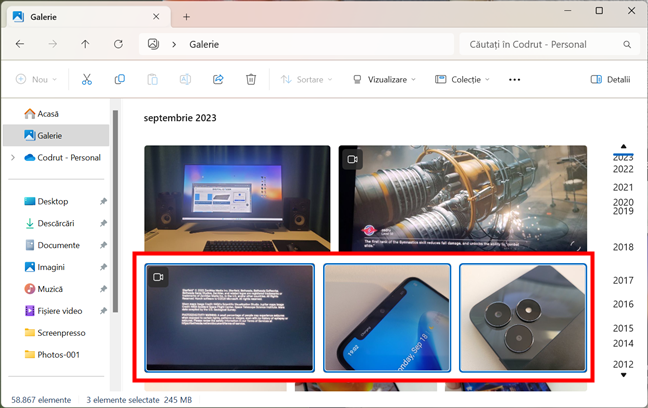
Poți selecta mai multe fotografii în Galerie
După ce selectezi una sau mai multe fotografii în Galeria din File Explorer, poți folosi meniul din partea de sus pentru a acționa asupra lor. De exemplu, poți tăia, copia, lipi, partaja sau șterge fotografiile. Totuși, deși există un buton pentru redenumire și un buton de sortare disponibile în bara de comenzi din File Explorer, acestea nu au fost activate pe PC-ul meu cu Windows 11. Este probabil o eroare, deoarece nu înțeleg de ce Microsoft nu ne-ar permite să redenumim imaginile direct din Galeria din File Explorer sau să ne sortăm colecțiile de fotografii folosind alte criterii decât data.
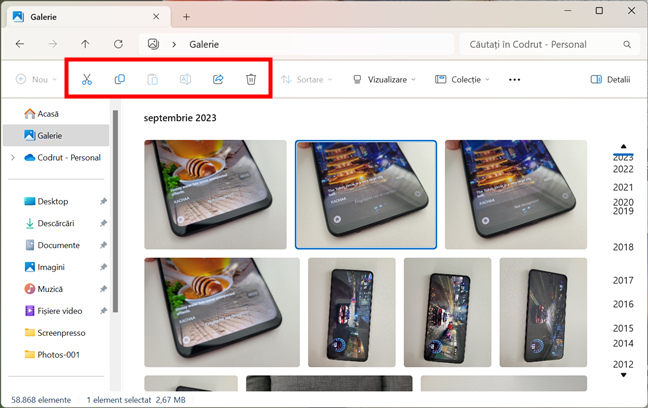
Acțiuni disponibile pentru fotografiile din Galerie
În Galeria din File Explorer, poți, de asemenea, să dai clic dreapta sau să apeși și să ții apăsat pe o fotografie sau pe o selecție de fotografii, pentru a accesa mai multe opțiuni, precum Proprietăți, Deschidere cu sau Stabilire ca fundal pentru desktop.

Puteți da clic dreapta pe orice fotografie în Galeria din File Explorer
Acum știi că utilizarea Galeriei în File Explorer este practic ca și cum ai folosi File Explorer pentru a naviga și administra folderele și fișierele tale. Oferă doar o modalitate mai rafinată de gestionare a fotografiilor. Acestea fiind spuse, să trecem mai departe și să vedem cum poți configura Galeria pentru a include mai multe sau mai puține foldere:
Cum adaugi sau elimini foldere din Galerie
Pentru a schimba ce foldere sunt afișate în Galeria din File Explorer, apasă pe butonul Colecție din zona din dreapta sus.
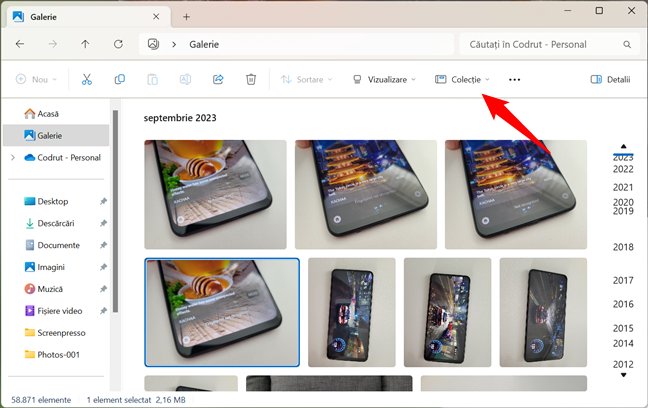
Butonul Colecție în Galeria din File Explorer
Se deschide un meniu, unde poți selecta ce dosare apar în Galerie. În mod implicit, este setat să afișeze toate folderele incluse în Galerie (Afișați tot). Tot în mod implicit, ar trebui să fie inclus doar un singur folder: Imagini. Însă, dacă adaugi mai multe foldere la colecția ta, aici poți alege care dintre ele urmează să apară în Galeria din File Explorer.
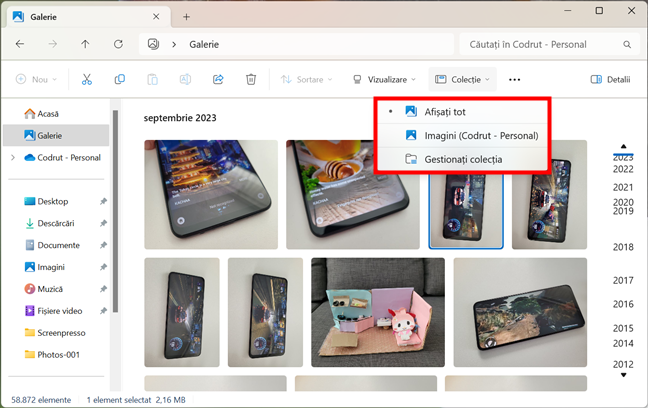
Alege ce apare în Galerie
Ultima opțiune din meniul Colecție se numește Gestionați colecția. Apasă pe ea pentru a adăuga sau elimina foldere din Galerie.
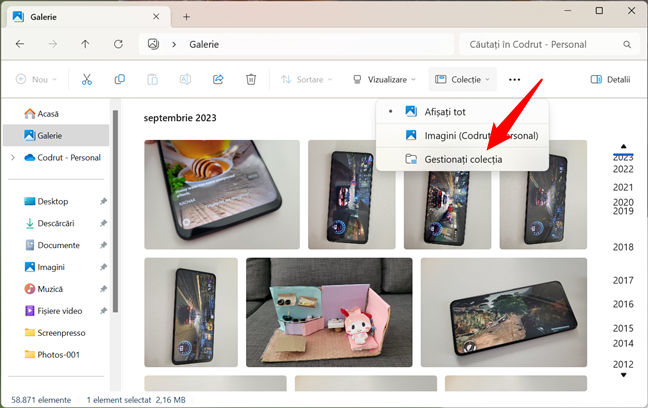
Gestionați colecția
Apoi, se deschide o nouă fereastră. Aceasta se numește „Alegeți ce foldere să vedeți în Galerie” și-ți arată lista folderelor incluse în prezent în Galeria din Windows 11.
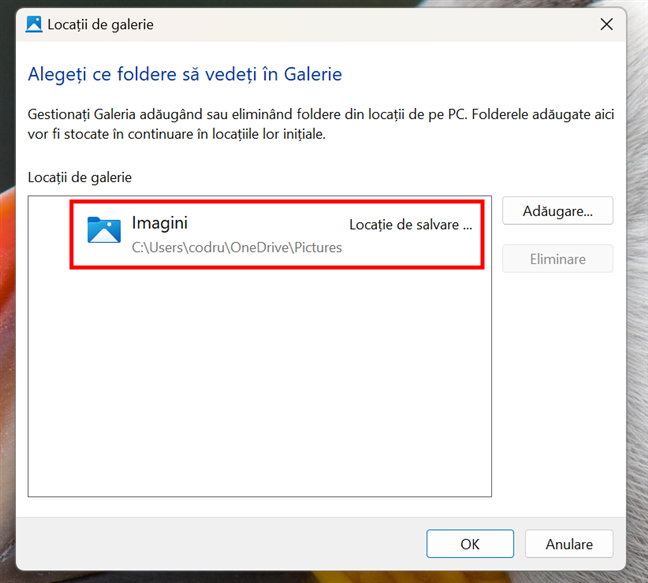
Lista folderelor incluse în Galeria din File Explorer
Dacă vrei să incluzi un folder nou, apasă pe butonul Adăugare... din partea dreaptă a listei Locații de galerie.
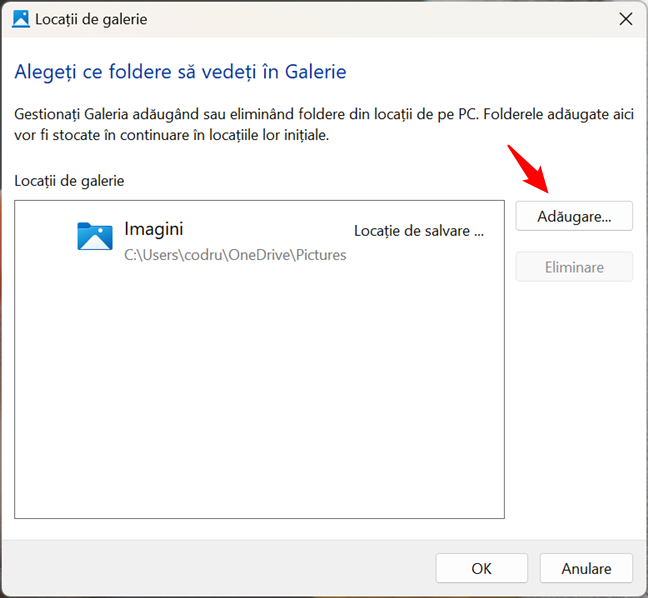
Apasă pe Adăugare pentru a include un nou folder în Galerie
Apoi, navighează prin calculatorul tău cu Windows 11 pentru a găsi folderul pe care vrei să-l adaugi. Când îl găsești, selectează-l și apasă pe butonul Includere folder.
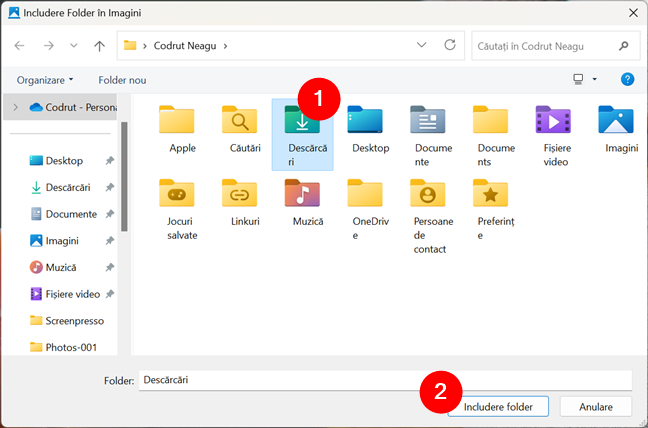
Adaugă un folder în Galeria din File Explorer
De îndată ce faci asta, folderul este adăugat în lista Locații de galerie, iar fiecare fotografie din el va putea fi vizualizată în Galeria din File Explorer.
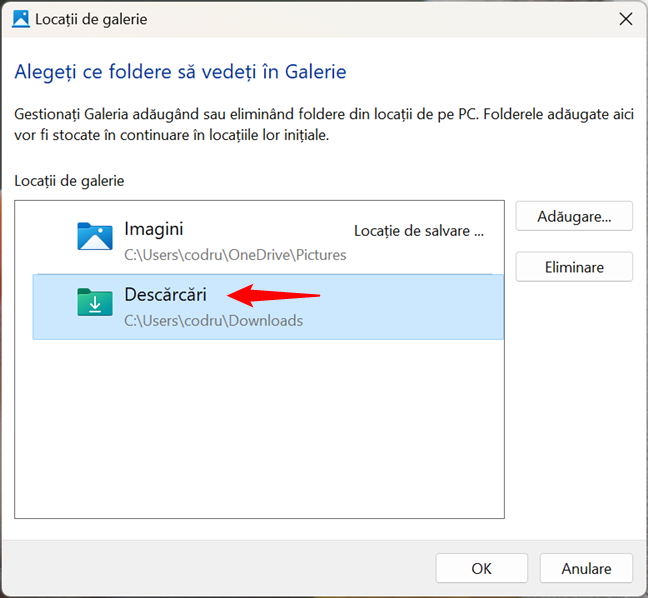
Un nou folder a fost adăugat la Galeria din Windows 11
Poți alege, de asemenea, să scoți un folder din colecția ta din Galerie. Pentru a face asta, selectează-l în lista Locații de galerie și apasă pe butonul Eliminare din dreapta. Astfel, un folder existent este exclus din Galerie.
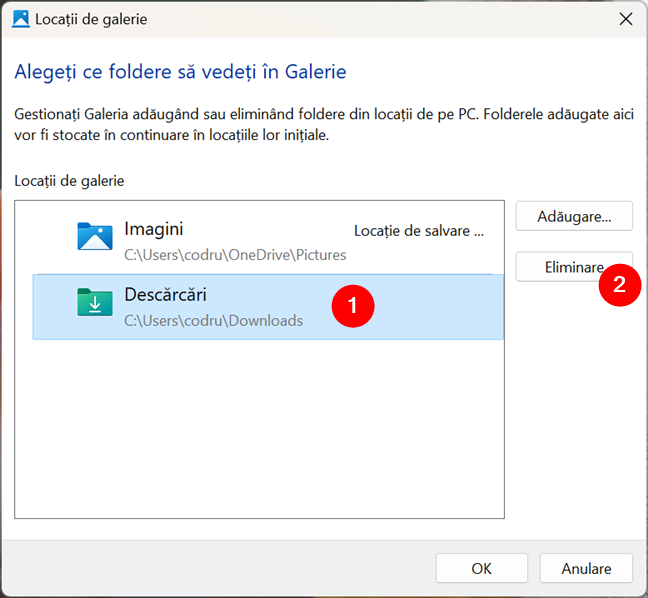
Elimină un folder din Galerie în Windows 11
Când ai terminat de configurat Galeria, apasă pe OK pentru a-ți salva setările.
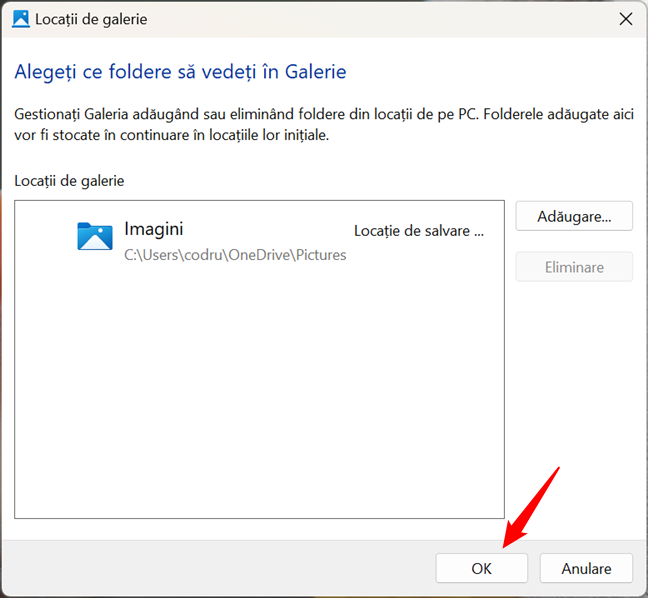
Apasă pe OK pentru a salva noile setări
Ușor, nu? Dar dacă vrei ca Galeria să nu apară deloc în File Explorer? S-ar putea ca unora să nu le placă această nouă caracteristică, așa că iată...
Cum elimini Galeria din File Explorer
Dacă vrei să elimini Galeria din File Explorer, o poți face. Deși în Windows 11 nu există o opțiune care să permită asta folosind un simplu comutator sau o casetă de selectare, poți ascunde Galeria rulând următoarea comandă în Linia de comandă:
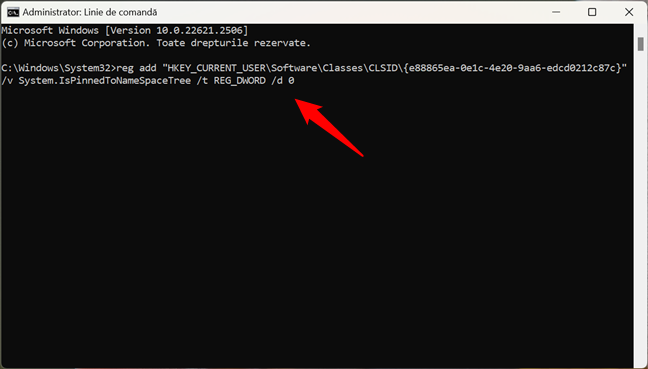
Cum elimini Galeria din File Explorer
Această comandă adaugă o cheie de registru, care îi indică lui Windows 11 să elimine Galeria din File Explorer. Dacă este prima dată când folosești comanda, aceasta va rula silențios și-ți va arăta imediat mesajul „The operation completed successfully” (Operațiunea s-a încheiat cu succes). Dacă ai mai rulat-o înainte, este posibil ca această cheie să existe deja în Registrul Windows și va trebui să confirmi că vrei s-o suprascrii. În acest caz, atunci când ești întrebat despre asta, tastează y sau yes pentru a confirma acțiunea.
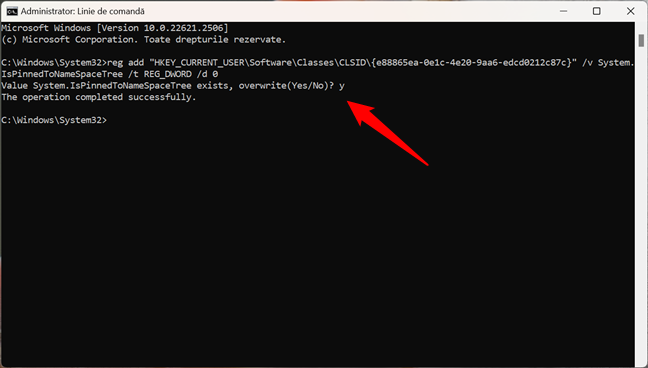
Confirmă eliminarea Galeriei
După ce ai rulat comanda, deschide (sau repornește) File Explorer și ar trebui să vezi că opțiunea Galerie nu mai apare în el.
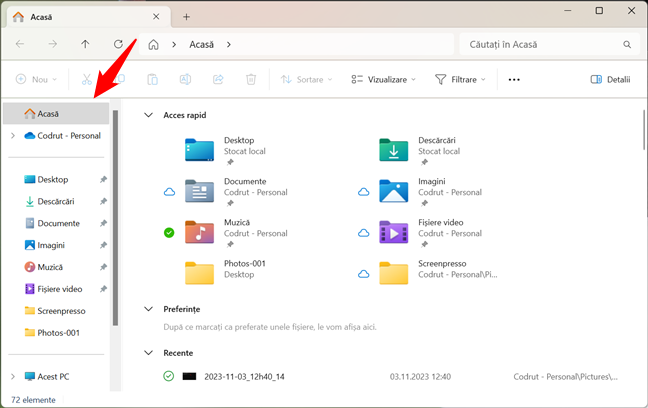
Galeria a fost eliminată din File Explorer
Dacă te răzgândești și vrei să adaugi din nou Galeria în File Explorer, rulează aceeași comandă, dar înlocuiește valoarea 0 (zero) cu 1 (unu), astfel:
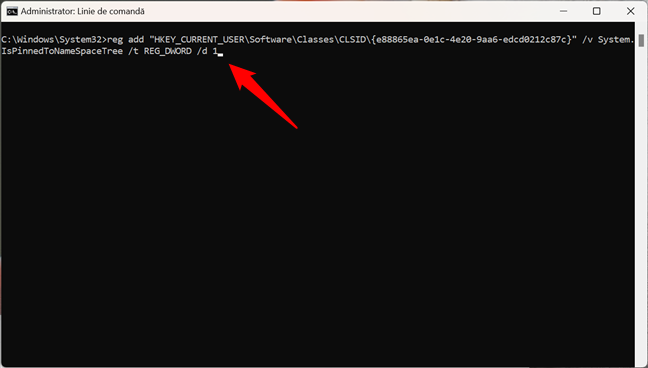
Cum să afișezi Galeria în File Explorer
Când deschizi (sau repornești) File Explorer data viitoare, Galeria apare în panoul de navigare.

Galeria este vizibilă în File Explorer
NOTĂ: În cazul în care modificările nu au efect imediat, repornește calculatorul tău cu Windows 11.
Ce părere ai despre noua Galerie din File Explorer?
După cum ai văzut, noua Galerie din File Explorer este o caracteristică ce poate fi utilă dacă dorești să-ți accesezi și să-ți administrezi colecția de fotografii folosind managerul de fișiere încorporat în Windows 11. Îi poți personaliza setările pentru a afișa folderele pe care le vrei și, cu puțină atenție, poți, de asemenea, să dezactivezi Galeria din File Explorer, dacă nu-ți place. Înainte de a închide acest articol, îmi poți spune ce părere ai despre noua Galerie din File Explorer? Îți place sau ai prefera să elimini cu totul Galeria din File Explorer?


 16.11.2023
16.11.2023