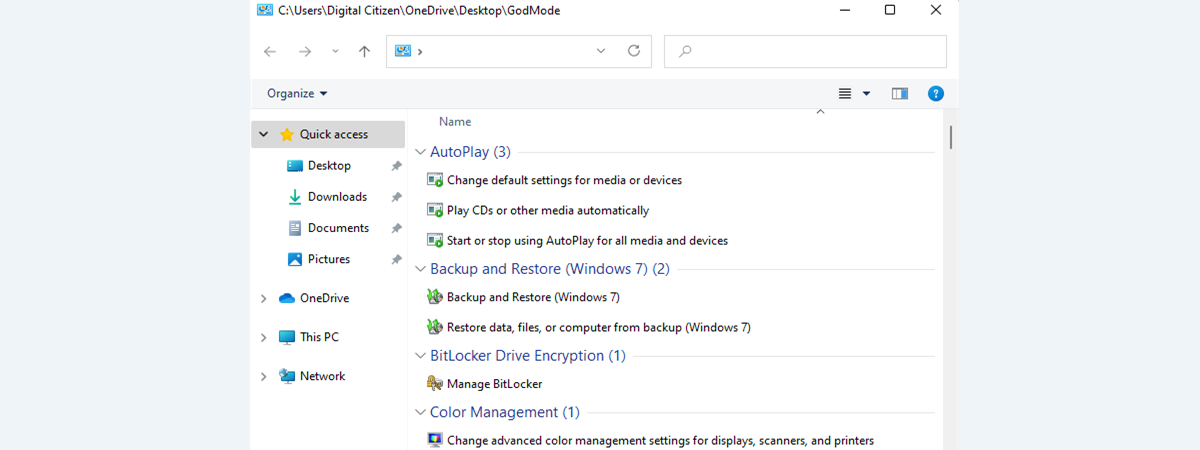
Ai auzit vreodată de God Mode (Modul Zeu) din Windows? Știi ce este God Mode și care este scopul lui? Ai vrea să știi cum să activezi God Mode în Windows 11 sau Windows 10? Sau poate să descoperi care sunt diferențele între God Mode în Windows 11 vs. Windows 10 vs. Windows 7? Pentru răspunsuri la toate aceste întrebări și chiar mai mult, citește în continuare:
Ce este God Mode în Windows?
Deci ai ajuns aici întrebându-te ce este God Mode în Windows, ce face și cum să îl activezi. Răspunsurile sunt simple și le putem rezuma într-o singură frază: God Mode din Windows este un folder special care îți oferă toate setările din Panoul de control, totul într-un singur loc. Așa arată în Windows 11, cu mențiunea că este foarte similar și în Windows 10, și în Windows 7:

God Mode în Windows 11
Ce este diferit între God Mode în Windows 11 vs. Windows 10 vs. Windows 7?
God Mode este disponibil și poate fi activat în toate sistemele de operare Windows moderne, inclusiv în Windows 11, Windows 10 și Windows 7. De asemenea, este foarte similar în toate sistemele de operare: are același scop, îl activezi la fel și arată identic cu excepția micilor ajustări vizuale ale interfeței ce apar la fiecare versiune nouă de Windows.
Totuși, există ceva diferit la God Mode în fiecare versiune de Windows, iar această diferență este despre setările și scurtăturile pe care le primești. Cu alte cuvinte, elementele pe care le primești în God Mode în Windows 11 și Windows 10 nu sunt aceleași pe care le ai în Windows 7. De ce?

God Mode în Windows 10
Răspunsul ne vine de la scopul God Mode, pe care l-am menționat mai devreme: compilarea listei de setări și scurtături disponibile în Panoul de control. În Windows 10 și chiar mai mult în Windows 11, Microsoft mută încet dar sigur elementele din vechiul Panou de control în noua aplicație Setări.
PONT: Uite cum folosești aplicația Setări din Windows 10 ca un profesionist.
Având în vedere că Panoul de control din Windows 10 are mai puține elemente decât în Windows 7, la fel are și God Mode. așa cum Panoul de control din Windows 11 are mai puține elemente decât în Windows 7, la fel are și God Mode. Numărul acestora va scădea cu siguranță și mai mult pe măsura trecerii timpului. În scop istoric, la publicarea acestui articol, God Mode avea în total 205 elemente în Windows 11 și Windows 10, în timp ce în Windows 7 avea 278, semnificativ mai multe.

God Mode în Windows 7
În Windows 11 sau Windows 10, dacă te uiți după o setare sau scurtătură în folderul God Mode și nu o poți găsi, înseamnă că ea a fost mutată complet în noua aplicație Setări.
NOTĂ: Dacă vrei mai multe scurtături către lucruri și setări utile din Windows 11 sau Windows 10, aruncă o privire la această colecție de scurtături pe care am creat-o. S-ar putea să fie chiar cea mai mare pe care o găsești pe internet. 🙂
Cum activezi God Mode în Windows
Există două metode prin care poți să activezi God Mode în orice versiune modernă de Windows. Prima este să creezi un folder special pe calculatorul sau dispozitivul tău. Cea de-a doua este să creezi o scurtătură către o locație specială (folder). Înainte de a-ți arăta cum funcționează fiecare, trebuie însă să știi un lucru:
Prima metodă, în care creezi un folder, nu îți permite să dai folderului God Mode un nume, să îi schimbi pictograma sau să îl personalizezi în vreun alt fel, nici în Windows 11, nici în Windows 10 - poți face aceste lucruri doar dacă folosești Windows 7. Cea de-a doua metodă, care funcționează prin crearea unei scurtături, te lasă să denumești și să setezi o pictogramă personalizată pentru folderul tău God Mode, indiferent că folosești Windows 11, Windows 10 sau Windows 7. Deci, citește și urmează pașii din metoda pe care o preferi:
Cum activezi God Mode prin crearea unui folder
Începe prin a te conecta la calculatorul sau dispozitivul tău cu Windows folosind un cont cu drepturi de administrator. Apoi, mergi pe desktop sau deschide File Explorer pentru a naviga la locul unde vrei să creezi folderul God Mode. Acolo, dă clic dreapta sau apasă și menține apăsat pe un spațiu liber și, în meniul contextual, alege Nou și selectează Folder.
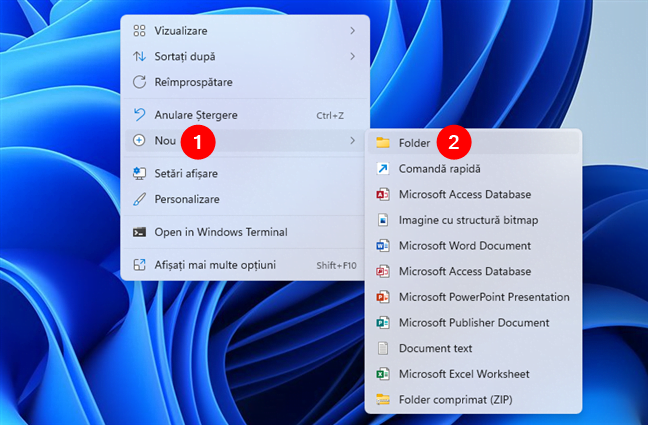
Crearea unui folder nou
Denumește folderul așa: GodMode.{ED7BA470-8E54-465E-825C-99712043E01C}. Poți schimba partea GodMode cu orice nume vrei tu să folosești pentru acest folder special. De exemplu, ai putea scrie DigitalGod.{ED7BA470-8E54-465E-825C-99712043E01C} dacă vrei ca folderul tău God Mode să fie numit DigitalGod. 🙂

Introdu numele special pentru folderul God Mode
Totuși, nu uita că numele se păstrează doar în Windows 7. În Windows 11 și Windows 10, nu contează, pentru că sistemul de operare nu îi dă niciun nume acestui folder și nici nu îi poți schimba pictograma.
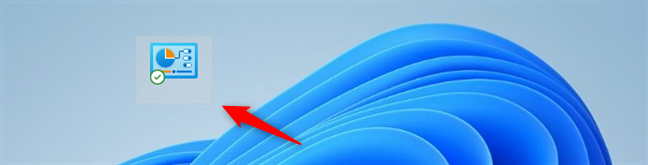
God Mode în Windows 11 și 10 nu are niciun nume
Cum activezi God Mode prin crearea unei scurtături
Și cea de-a doua metodă de a activa God Mode necesită să te conectezi la Windows cu un cont de administrator. După ce o faci, mergi pe desktop sau deschide File Explorer și navighează la locul unde vrei să creezi folderul God Mode.
Acolo, dă clic dreapta sau apasă și menține apăsat pe un spațiu liber și selectează Nou > Comandă rapidă în meniul contextual.
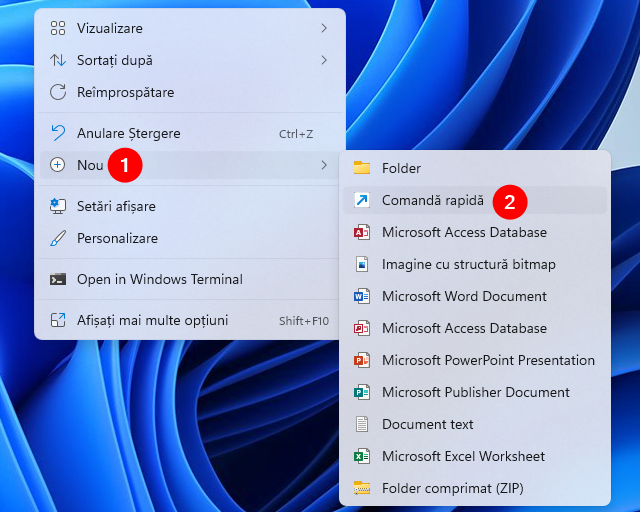
Crearea unei scurtături noi
În câmpul “Tastați locația elementului”, scrie explorer shell:::{ED7BA470-8E54-465E-825C-99712043E01C}. Apoi, apasă pe Următorul.

Introducerea locației speciale către God Mode
Acum scrie numele pe care vrei să i-l dai folderului God Mode. Orice este permis, așa că alege ce vrei tu. După ce ai terminat, apasă pe Terminare.
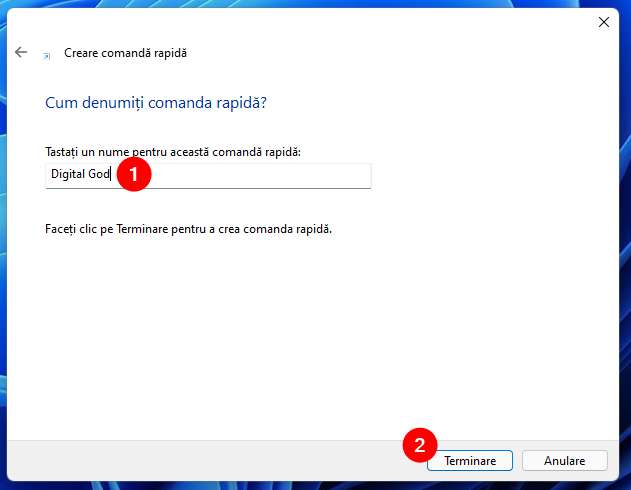
Alege un nume pentru folderul God Mode
Această metodă funcționează în orice versiune de Windows, inclusiv în Windows 11 și Windows 10, așa cum poți vedea în următoarea captură de ecran făcută în Windows 11.
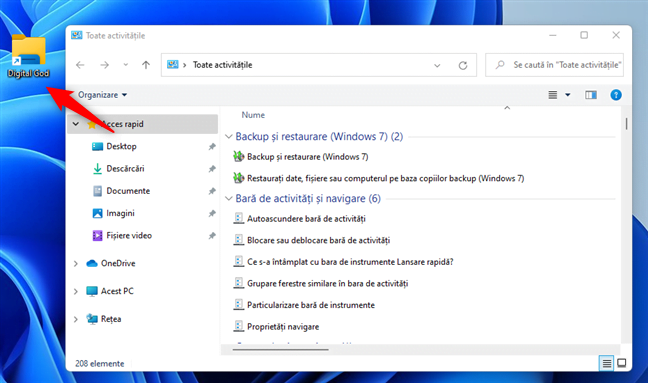
God Mode denumit ca Digital God
Asta a fost tot!
NOTĂ: Dacă vrei, poți să-ți personalizezi și mai mult folderul God Mode prin schimbarea pictogramei lui cu oricare alta preferi.
Tu folosești God Mode în Windows?
Acum știi ce este God Mode în Windows și cum să îl activezi. De asemenea, știi cum să îi dai orice nume preferi, chiar dacă Windows 11 și Windows 10 refuză să îi dea un nume. 🙂 Tu folosești God Mode pe calculatorul sau dispozitivul tău cu Windows? Spune-ne în secțiunea de comentarii de mai jos.


 24.09.2021
24.09.2021 

