
Știai că atât Windows 10, cât și Windows 11 îți permit să modifici scurtături adăugându-le parametri de linie de comandă? Sau că poți, de asemenea, să creezi noi scurtături cu argumente, făcându-le să deschidă aplicațiile țintă cu unele dintre caracteristicile lor activate sau dezactivate în mod automat? Dacă vrei să înveți cum adaugi opțiuni de lansare fișierelor executabile prin intermediul scurtăturilor lor, citește mai departe:
Ce este un parametru de scurtătură, cunoscut și ca argument de scurtătură?
Înainte de a-ți arăta cum creezi scurtături cu parametri și cum adaugi argumente scurtăturilor deja disponibile în Windows, trebuie să știi mai întâi ce este un parametru de scurtătură. Parametrii de scurtături sunt comenzi speciale, care pot modifica modul în care rulează aplicațiile atunci când le lansezi folosind scurtăturile respective. Astfel, o scurtătură cu argumente de lansare poate activa sau dezactiva anumite caracteristici ale aplicației pe care o deschide.

O scurtătură cu argumente de linie de comandă
De exemplu, prin adăugarea unui parametru special la scurtătura unui browser, îl poți face să se deschidă automat în modul incognito. Similar, unele jocuri îți permit să folosești argumente pentru scurtături ca să activezi automat modul de trișare (cheats), să le configurezi setările video etc.
Cum adaugi opțiuni de lansare executabilelor, folosind parametri de scurtătură în Windows
Mai întâi, găsește scurtătura la care dorești să adaugi opțiuni de lansare sau creează o scurtătură către fișierul executabil al programului pe care intenționezi să-l deschizi folosind argumente de linie de comandă. Dacă ai nevoie de ajutor la crearea unei scurtături, găsești toate informațiile aici: Creează scurtături pentru fișiere, foldere, aplicații și pagini web în Windows.
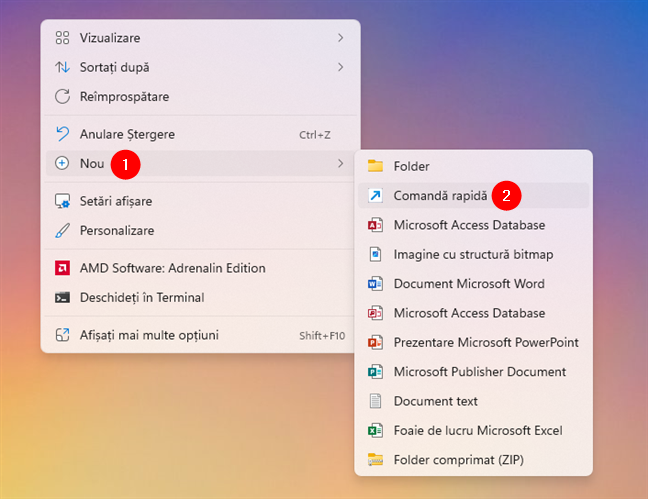
Crearea unei scurtături noi
Apoi, trebuie să deschizi fereastra Proprietăți a scurtăturii. Pentru a face asta, dă clic dreapta sau apasă și ține apăsat pe scurtătură și selectează Proprietăți în meniul contextual. Alternativ, poți să selectezi scurtătura și să apeși simultan tastele Alt + Enter.

Deschiderea Proprietăților unei scurtături
În fereastra Proprietăți a scurtăturii, poți adăuga argumente pentru aplicația respectivă. Selectează fila Comandă rapidă și caută rubrica Țintă.
Ținta îi indică scurtăturii ce aplicație (executabil) trebuie să lanseze. În exemplul de mai jos, poți vedea că am ales să creez și să folosesc o scurtătură către Microsoft Edge.

Ținta unei scurtături îi spune ce aplicație să deschidă
Pentru a adăuga parametrii de lansare la scurtătură, apasă în interiorul câmpului Țintă și scrie toate argumentele pe care vrei să i le adaugi la sfârșitul liniei de text. Fiecare dintre parametrii de lansare suplimentari trebuie să fie precedat de un spațiu liber și de o cratimă (-) sau de o cratimă dublă (--).
În cazul meu, deoarece am vrut să creez în Windows o scurtătură care să deschidă Microsoft Edge în modul privat, a trebuit să adaug argumentul „-inprivate”. Așadar, pentru scurtătura mea Microsoft Edge Incognito, am ajuns să am următoarea Țintă:

Pentru a crea o scurtătură cu parametrii în Windows, trebuie să adaugi argumentele la ținta acesteia
IMPORTANT: Atunci când scrii parametrii, ai grijă să cauți lista cu parametrii de linie de comandă compatibili cu aplicația pentru care creezi scurtătura personalizată. Utilizarea unor parametri incompatibili poate provoca probleme la pornirea aplicației. Din păcate, nu există o modalitate standard de a obține lista de parametri compatibili pentru fișierele executabile. Dezvoltatorii pot alege dacă implementează sau nu astfel de argumente în executabilele lor, iar cel mai bun mod de a afla parametrii compatibili este să citești documentația aplicației sau să cauți pe internet.
Când ai terminat de editat scurtătura, apasă pe Se aplică sau pe OK pentru a-ți salva modificările.

Salvarea unei scurtături cu parametri
De acum încolo, oricând dai dublu clic sau apeși de două ori pe scurtătură, aceasta lansează aplicația țintă folosind parametrii de linie de comandă pe care i-ai adăugat.
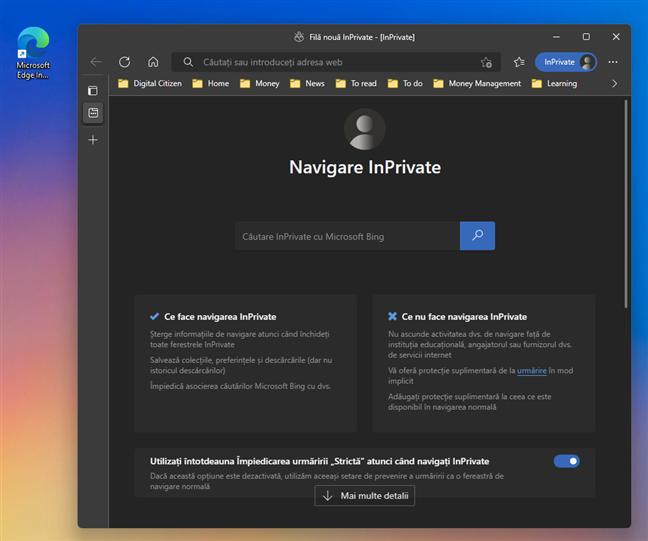
O scurtătură pentru browser, cu un parametru pentru lansarea acestuia în modul incognito
SUGESTIE: Deși poți lăsa scurtătura modificată unde era sau unde ai creat-o, este posibil să vrei să-ți fixezi scurtătura cu parametri și altundeva (desktop, bara de activități, Meniul Start). Dacă ai nevoie de ajutor, iată cum fixezi o scurtătură pe bara de activități sau la Meniul Start din Windows 11 și uite cum adaugi o scurtătură pe bara de activități sau la Meniul Start din Windows 10.
Căror scurtături le-ai adăugat parametrii de lansare?
După cum vezi, adăugarea de parametri de linie de comandă la scurtături este simplă, indiferent dacă folosești Windows 10 sau Windows 11, și nu necesită multă muncă. Ce scurtături cu argumente ai creat? Ai vrut să personalizezi unele dintre scurtăturile tale existente prin adăugarea de parametri de linie de comandă? De ce ai vrut să afli cum creezi scurtături cu parametri în Windows? Spune-ne în comentariile de mai jos.


 27.02.2023
27.02.2023 
