
Linia de comandă s-a dovedit a fi unul dintre cele mai bune instrumente pentru executarea comenzilor de bază ce îți permit să lucrezi cu fișiere și foldere din Windows. Însă Linia de comandă este mult mai puternică. Poți să duci lucrurile la următorul nivel folosind câteva comenzi avansate, inclusiv o serie de comenzi de rețea utile. Astăzi vom învăța cum să folosim Linia de comandă pentru a verifica conexiunea la internet și conexiunile de rețea ale PC-ului tău, a vedea informații despre dispozitivele din rețea și a urmări conexiunile dintre PC și alte dispozitive. Fără să mai pierdem timpul, hai să începem:
NOTĂ: Comenzile prezentate în acest tutorial sunt valabile pentru Windows 11, Windows 10 și chiar și pentru sistemele de operare Microsoft mai vechi, cum ar fi Windows 7. Înainte de a merge mai departe, dacă nu știi cum deschizi Linia de comandă, citește: Cum deschizi Linia de comandă (14 metode).
1. Cum verifici conexiunea la internet în CMD
Atunci când vrei să verifici dacă îți merge conexiunea la internet, poți folosi Linia de comandă pentru a-ți testa conexiunea cu un anumit site sau locație de pe internet. Pentru a face asta, poți folosi comanda de rețea ping, urmată de o adresă web sau IP. De exemplu, poți verifica dacă ai conexiune la Digital Citizen fără a deschide browserul web tastând comanda:
Apoi, apasă pe tasta Enter.

Cum dai ping unui site web în CMD
Dacă statisticile ping nu îți arată pierderi de pachete, atunci conexiunea ta la internet funcționează cum trebuie. Însă, dacă se pierd pachete, înseamnă fie că este o problemă la conexiunea de internet, fie că site-ul web la care ai trimis ping nu este online. Pentru a-ți verifica din nou conexiunea la internet, dă ping la cel puțin încă un alt site web, preferabil unul care este permanent online, precum www.google.ro.
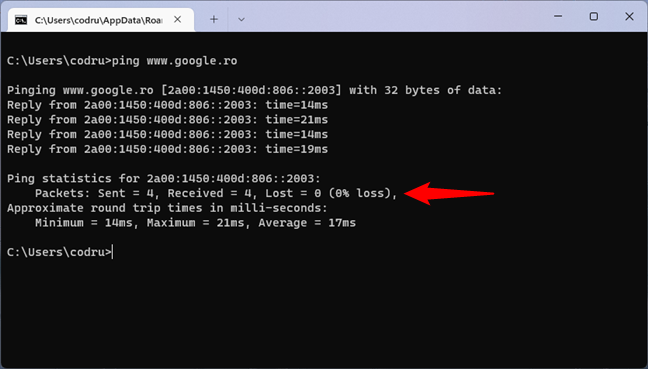
Verifică dând ping unui site web popular
Comanda ping îți permite să folosești și utilul parametru -t, care-ți permite să dai ping la adresa pe care o specifici în continuu, până când oprești manual comanda. De exemplu, am tastat
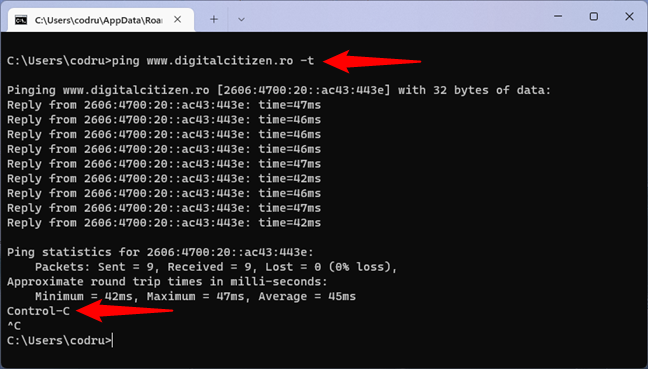
Cum execuți un ping continuu într-un ecran CMD
După un timp, am vrut să vedem câteva statistici de conectare și am folosit combinația de taste: CTRL + Break. Aceasta arată mediile comenzilor ping rulate până atunci. Însă funcționează numai în Linia de comandă implicită. Dacă rulezi Linia de comandă în Windows Terminal, există un bug care face CMD să trateze Ctrl + Break ca pe Ctrl + C terminând comanda în loc să o pună pe pauză. Evident, dacă vrei să închei comanda, folosește combinația de taste:
Asta face ca CMD să oprească ciclul nesfârșit de comenzi ping către adresa specificată.
SFAT: Dacă vrei să aprofundezi ce este și ce face comanda ping, am discutat-o în detaliu aici: Ce este comanda ping? Ce este ping în jocuri și aplicații? Cum folosești ping în Windows.
2. Cum să faci traceroute în CMD (comanda tracert) pentru a depana problemele de rețea și cu internetul
Tracert s-ar putea să fi cea mai bună comandă din CMD dacă vrei să-ți verifici rețeaua și conexiunea la internet. De ce spunem asta? Ei bine, tracert este o comandă care funcționează la fel ca și comanda ping, dar care-ți oferă informații suplimentare. În timp ce ping îți spune doar dacă un dispozitiv de rețea, un site web sau o resursă de internet este disponibilă, tracert îți spune traseul parcurs de pachete prin rețea/internet. De exemplu, atunci când încarci un site web în browserul tău web, pachetele de date nu sunt transferate direct de la serverul acestuia la calculatorul tău. În schimb, aceste pachete urmează o cale prin mai multe servere înainte de a ajunge pe PC-ul tău. Urmărirea traseului până la acesta îți permite să vezi care sunt acele servere și să identifici unde se întrerupe linia de comunicare. Pentru a urmări traseul către o rețea sau o resursă de internet, execută:
Iată cum arată comanda tracert și ce rezultă în CMD atunci când verificăm traseul pachetelor de date către digitalcitizen.ro de pe unul dintre calculatoarele noastre:

Cum faci traceroute în CMD (tracert)
După cum poți vedea, pentru ca PC-ul nostru să încarce digitalcitizen.ro, datele trec prin router (ZenWiFi_XT8-DD10 în captura de ecran), apoi printr-un server al furnizorului nostru de internet și apoi prin alte servere din lume.
Aceste informații pot ajuta la depanarea problemelor de rețea și de internet. De exemplu, în cazul în care comunicarea se oprește după ce pachetele părăsesc routerul și nu ajung la unul dintre serverele furnizorului de internet, problema se află undeva între rețeaua ta și furnizorul de internet. Sau, dacă pachetele se pierd înainte de ultimul nod, probabil că site-ul web pe care încerci să-l încarci este indisponibil.
3. Cum pot vedea toate adaptoarele de rețea de pe calculatorul meu folosind CMD?
Pentru a obține informații detaliate despre adaptoarele și conexiunile tale de rețea, folosește comanda ipconfig. deschide Linia de comandă, tastează:
… și apasă tasta Enter. După cum vezi în captura de ecran de mai jos, atunci când rulezi această comandă, Windows afișează lista cu toate dispozitivele de rețea active, indiferent că sunt conectate sau deconectate, precum și adresele lor IP. De asemenea, vezi și detalii precum adresele lor IP implicite de gateway, măștile de subrețele folosite și starea fiecărui adaptor de rețea.

CMD NIC info (informații despre placa de interfață de rețea) oferite de ipconfig
Dacă adaugi și parametrul /all după comanda ipconfig, poți obține și mai multe detalii: informații despre DNS, MAC (Media Access Control) (în câmpul Physical Address) și alte informații despre fiecare componentă de rețea. Aruncă o privire la imaginea de mai jos ca să vezi cam ce primești de la această comandă:

Executarea comenzii ipconfig /all pentru a obține informații detaliate despre NIC
4. Cum îți verifici conexiunea de rețea în CMD
În cazul în care vrei să verifici dacă merge bine conexiunea de rețea cu routerul tău, poți folosi o combinație a comenzilor ipconfig și ping. Mai întâi, îți trebuie niște detalii despre adaptorul tău. Cu alte cuvinte, deschide Linia de comandă și rulează ipconfig. În lista de rezultate, identifică adaptorul de rețea folosit pentru a te conecta la rețeaua pe care vrei să o testezi. Apoi, în detaliile sale, găsește adresa IP a routerului și noteaz-o undeva. De exemplu, dacă noi am vrea să verificăm conexiunea de rețea prin cablu, am rula ipconfig și am vedea că adresa IP a router-ului este 192.168.50.1.

Executarea comenzii ipconfig pentru a identifica adresa IP a router-ului
Următorul pas este să verificăm conexiunea de rețea dintre router și calculator. Pentru asta, este de ajuns să rulezi comanda ping folosind adresa IP a routerului. În exemplu nostru, ar însemna că trebuie să rulăm această comandă în CMD:

Executarea comenzii ping către router pentru a verifica conexiunea la rețea
Dacă nu se pierd pachete, atunci conexiunea de rețea testată merge bine. Altfel, există o problemă undeva între calculatorul tău și router. Ar trebui să verifici dacă adaptorul tău de rețea este configurat corect, cablul de rețea Ethernet este OK (dacă folosești o conexiune prin cablu) și dacă routerul tău este configurat corect.
5. Cum reînnoiești adresa IP a adaptorului tău de rețea
Atunci când conexiunea ta de rețea nu funcționează așa cum ar trebui, adaptorul tău de rețea s-ar putea să nu aibă adresa IP corectă. O metodă rapidă de a încerca să repari această problemă este să îi reînnoiești adresa IP și, din fericire, o poți face foarte rapid, direct din Linia de comandă. Deschide CMD și rulează următoarele comenzi:
Prima dintre ele - ipconfig /release - îți forțează adaptorul de rețea să renunțe la adresa IP asociată lui, iar cea de-a doua comandă - ipconfig /renew - îi reînnoiește adresa IP.
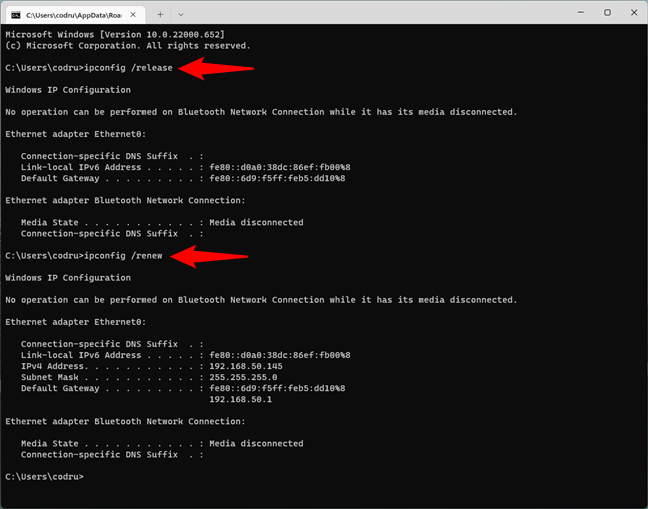
Rularea comenzilor ipconfig în CMD pentru a reseta adresa IP
Reține și faptul că poți cere Liniei de comandă și să ruleze ambele comenzi pe un singur rând, tastând:
Dacă le tastezi astfel, Linia de comandă execută prima comandă și, când o termină, o rulează automat și pe a doua. Tare, nu-i așa? 🙂
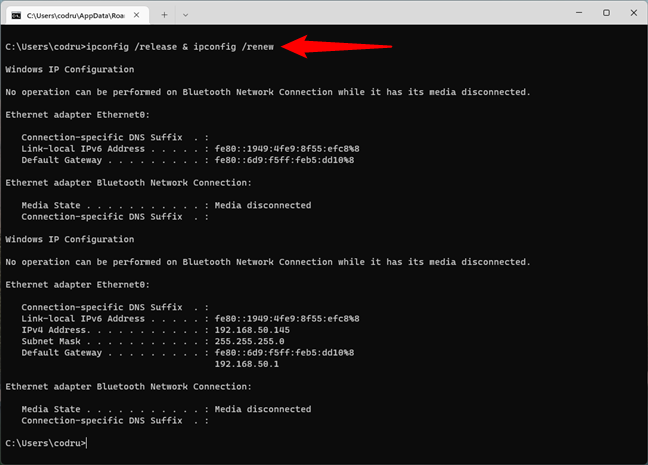
Cum resetezi IP-ul în CMD scriind un singur rând
Parametrii release și renew parameters sunt folositori în rețelele care utilizează DHCP (Dynamic Host Configuration Protocol) pentru distribuirea automată a adreselor IP. Sistemul renunță la adresa sa curentă și cere una nouă de la serverul DHCP, ceea ce poate fi util la depanarea anumitor probleme de rețelistică.
6. Cum obții informații despre adresele MAC ale adaptoarelor tale de rețea
Una dintre cele mai rapide și mai ușoare metode de a afla adresele MAC ale adaptoarelor tale de rețea este oferită de comanda getmac. În Linia de comandă, tastează
… și apasă pe Enter, ca în imaginea de mai jos.
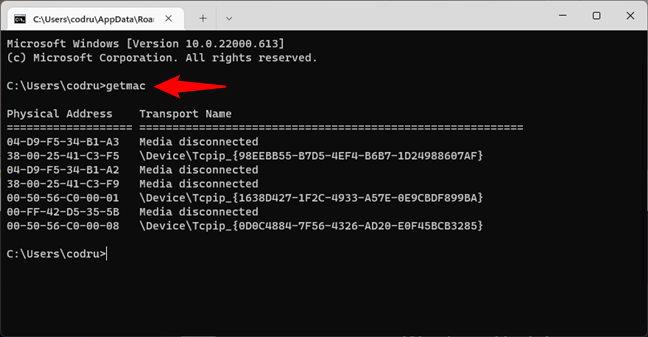
Getmac afișează adresele fizice ale plăcilor tale de rețea
7. Cum pot să văd ce calculatoare și dispozitive sunt conectate la rețeaua mea, folosind CMD?
Uneori, s-ar putea să vrei să vezi ce calculatoare și dispozitive sunt conectate la aceeași rețea ca tine. Una dintre metodele ușoare și prietenoase de a afla acest lucru este folosirea comenzii net view. Deschide Linia de comandă și execută
După un timp, ar trebui să vezi o listă cu calculatoarele și dispozitivele din rețeaua ta.
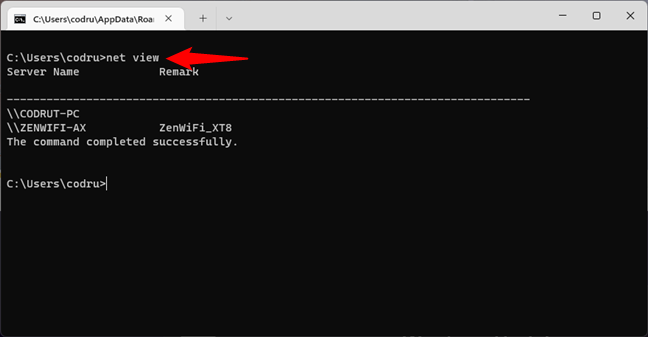
Net view îți arată ce calculatoare și dispozitive sunt conectate la aceeași rețea
Totuși, există o problemă cu această comandă. Net view nu îți arată toate calculatoarele și dispozitivele din aceeași rețea cu tine. Deși funcționează destul de bine pentru rețelele private, aceasta nu reușește să identifice dispozitive precum smartphone-uri sau imprimante și are probleme și cu calculatoarele ce rulează sisteme de operare diferite. Dacă vrei să ai o imagine clară a tot ceea ce este conectat la rețeaua ta, ar fi bine să citești și despre următoarea comandă.
8. Cum văd toate dispozitivele conectate la rețeaua mea folosind CMD?
Cel mai bun mod de a afișa toate adresele IP din rețea în CMD este de a folosi comanda arp. Deschide Linia de comandă și rulează:
Prima adresă IP afișată, din dreptul Interface (Interfață), este adresa IP a adaptorului tău de rețea. Apoi, vezi o listă de adrese IP și adrese MAC (Physical Addresses). Toate adresele IP care încep cu aceleași numere ca placa ta de rețea se află în aceeași rețea sau subrețea ca tine.

Arp îți arată toate dispozitivele conectate la aceeași rețea
Cele care urmează după aceea nu sunt dispozitive reale, ci adrese IP folosite pentru multicasting. Ele sunt utilizate în mod obișnuit de dispozitivele tale reale pentru streaming de media în rețea. În exemplul nostru, dispozitivele conectate la aceeași rețea ca PC-ul nostru sunt cele care au adresele IP ce încep cu 192.168.50.
Dacă vrei să vezi care sunt acele dispozitive, într-o manieră mai inteligibilă, copiază adresele MAC și caută-le pe internet folosind Google sau site-uri care verifică ce producători alocă anumite adrese MAC, precum DNS Checker. De exemplu, când cauți adresa MAC 04-d9-f5-b5-b1-f0, afli că este un dispozitiv ASUS. În realitate, este un sistem mesh ASUS ZenWiFi.
9. Cum verifici care sunt conexiunile de rețea și porturile deschise pe calculatorul tău
Poți obține și alte informații utile despre rețea de la această comandă:
Îți permite să vezi conexiunile de rețea dintre sistemul tău și orice alt sistem din rețeaua ta sau de pe internet, cu excepția celor aflate în stare de ascultare.

Netstat afișează conexiunile de rețea active și porturile deschise
Dacă adaugi parametrul -a la comanda netstat, obții o listă completă de porturi deschise, inclusiv cele inactive (cele marcate ca fiind în ascultare), ca în imaginea de mai jos.

Netstat cu parametrul -a afișează conexiunile de rețea active, inclusiv pe cele în ascultare
10. Cum verifici traficul de rețea în linia de comandă din Windows
Windows îți permite să vezi cu ușurință traficul de rețea în Managerul de activități. Însă acesta este un instrument vizual, iar unii utilizatori ar putea dori să afle despre utilizarea rețelei din Linia de comandă. Din fericire, există o comandă și pentru asta. Se numește typeperf îți permite să verifici traficul de rețea din CMD, deși nu într-o manieră prietenoasă. Iată comanda completă pe care trebuie s-o execuți în Linia de comandă:
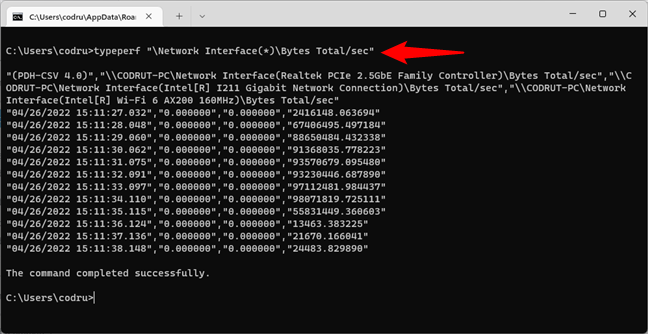
Cum să verifici traficul de rețea în Linia de comandă
Comanda typeperf va începe apoi să afișeze numărul de octeți trimiși și primiți în fiecare secundă, pentru toate plăcile de rețea disponibile pe calculatorul tău cu Windows. Prima linie de ieșire a comenzii indică ordinea în care sunt afișate interfețele de rețea, în timp ce următoarele linii de text se actualizează în fiecare secundă cu noi măsurători. Din păcate, această comandă nu poate afișa traficul de rețea în procente.
SFAT: Comanda typeperf poate fi folosită și pentru colectarea altor tipuri de informații despre rețea. Iată și alte variante utile ale acesteia, cu diferite contoare pe care le poți monitoriza:
După cum poți vedea, denumirile contoarelor sunt de la sine înțelese, monitorizând lățimea de bandă, precum și octeții și pachetele trimise și primite pe PC-ul tău. Distracție plăcută jucându-vă cu ele!
NOTĂ: Dacă dorești să afli mai multe despre această comandă, consultă documentația oficială de la Microsoft: typeperf - Microsoft Docs.
Știi alte comenzi de rețea utile pentru CMD?
Comenzile de rețea pe care le poți executa în Linia de comandă pot fi utile atunci când îți trebuie informații despre dispozitivele conectate la rețeaua ta sau atunci când vrei să testezi starea conexiunilor tale la rețea. De asemenea, sunt foarte utile și atunci când ai probleme cu rețeaua și încerci să o depanezi singur. Dacă ai întrebări legate de aceste comenzi de rețea, dacă ai nevoie de ajutor cu vreuna dintre ele sau dacă vrei să adăugăm comenzi noi la listă, lasă un comentariu mai jos.






