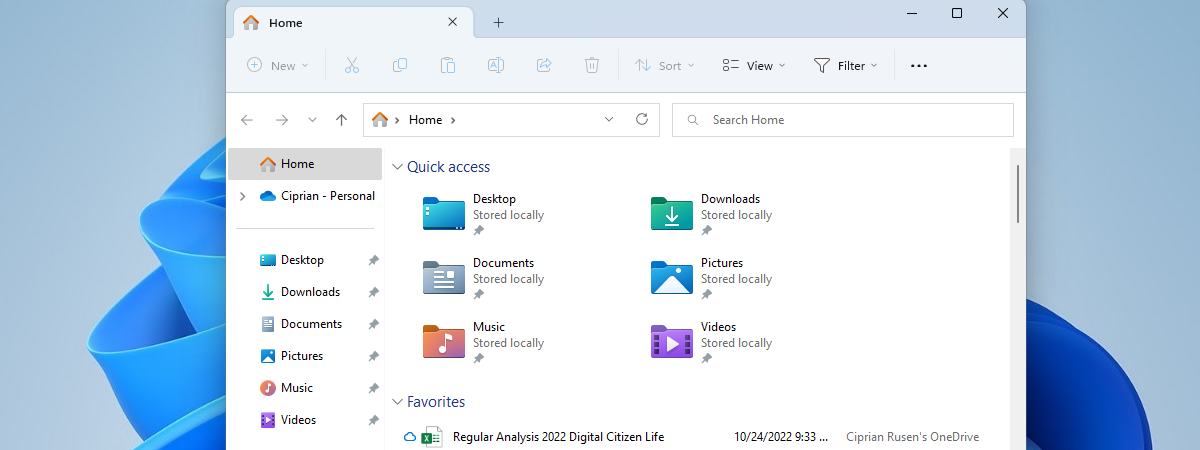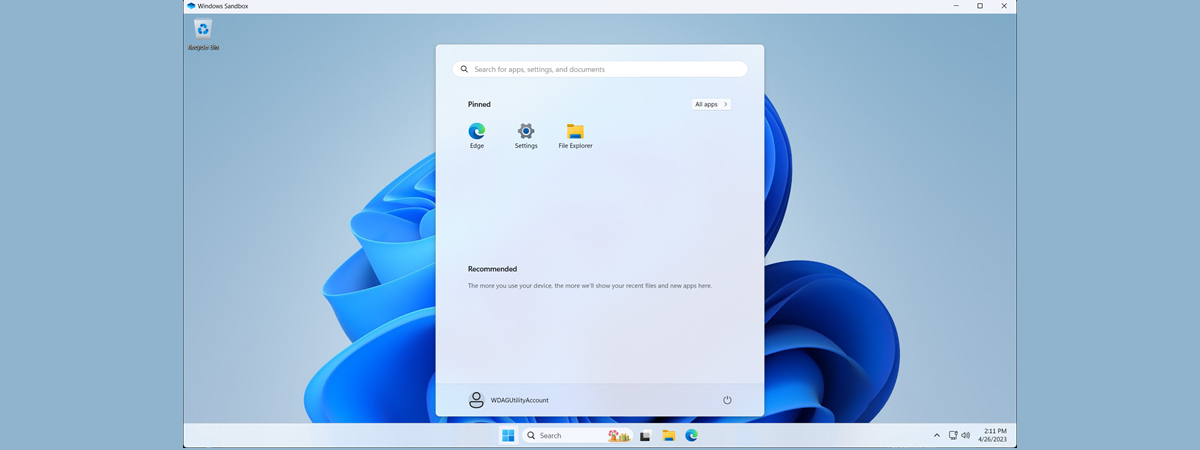Dacă îți place ideea de a lucra într-un mediu de linie de comandă și abia ai început să descoperi Command Prompt, există câteva comenzi esențiale cu care ar trebui să te familiarizezi. CMD oferă comenzi pentru aproape orice, de la lucrul cu fișiere și directoare la gestionarea sistemului și componentelor hardware de rețea. Iar unele dintre aceste comenzi sunt mai utile decât altele atunci când chiar ai nevoie să rezolvi o problemă. De aceea, în acest articol, am adunat o serie de comenzi pentru Command Prompt pe care noi le considerăm a fi cele mai bune. Citește în continuare pentru a le învăța pe toate:
Comenzi de sistem
Unele dintre cele mai utile comenzi din Command Prompt sunt acelea care te ajută să colectezi informații și să îți administrezi calculatorul. Acestea sunt comenzi pe care noi le numim comenzi de sistem și cele de mai jos sunt cele mai bune din punctul nostru de vedere:
1. Logoff
Deși deconectarea din Windows este ușor de făcut din interfața grafică a sistemului de operare, uneori, s-ar putea să preferi să folosești linia de comandă. Iar Command Prompt are o comandă simplă pentru acest lucru:

Comanda logoff
Ruleaz-o și gata: te-ai deconectat de la Windows. 🙂
2. Shutdown
Poate una dintre cele mai utile comenzi din Command Prompt. O poți folosi pentru a opri calculatorul, a-l reporni, a deconecta un utilizator, a intra în UEFI (BIOS) și poți inclusiv să programezi după cât timp să se întâmple oricare dintre aceste acțiuni. Pentru a îți opri PC-ul din CMD, execută comanda:

Comanda shutdown
Pentru toate celelalte metode de a utiliza comanda shutdown, citește aceste ghiduri pe care le-am publicat:
- Cum închizi sau repornești un PC cu Windows 10 (10 metode)
- Cum închizi un calculator sau dispozitiv cu Windows 11 (9 metode)
- Cum repornești un calculator sau dispozitiv cu Windows 11
- Intră în UEFI BIOS sau Windows 10 Recovery Environment prin comenzi sau scurtături
3. Tasklist
Probabil știi de Managerul de activități și îl și folosești uneori ca să vezi ce procese se află în execuție pe calculatorul tău cu Windows. Dar știai că poți să vezi procesele și din Linia de comandă? Există o comandă simplă în CMD exact pentru asta:
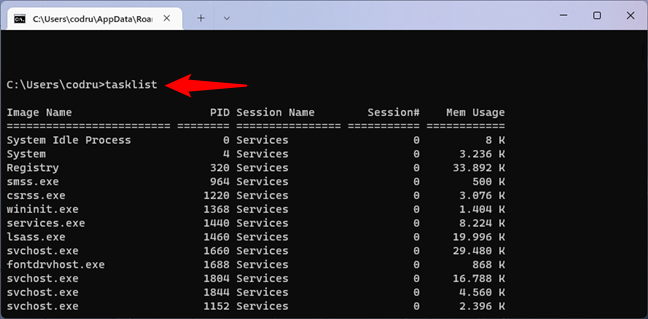
Folosește tasklist pentru a vizualiza procesele
SFAT: Iată cum folosești comanda tasklist pentru tipări lista de procese ce rulează în Windows. Cum tipărești o listă cu procesele active în Windows.
4. Taskkill
Pe lângă comanda tasklist, CMD mai dispune de una care funcționează în conjuncție cu ea: taskkill. Cu această comandă poți să oprești (sau să termini, dacă preferi) procese. Vei avea nevoie să afli care este numele sau ID-ul procesului pe care vrei să îl oprești, folosind comanda anterioară (tasklist), după care poți să rulezi:
sau

Folosește comanda taskkill pentru a termina procese
Iată mai multe detalii despre comenzile tasklist și taskkill: Folosește CMD sau PowerShell pentru informații de sistem și gestionarea proceselor.
5. Chkdsk
Hard diskul sau SSDul tău nu mai merg cum trebuie și suspectezi că datele de pe el sunt corupte? Atunci una dintre cele mai bune unelte pe care le poți folosi pentru a îți verifica unitatea de stocare după erori, precum și pentru a încerca să le repari, este comanda chkdsk. În CMD, mergi pe unitatea de stocare pe care vrei să o verifici și să o repari, și rulează:

Rulează chkdsk pentru a-ți verifica unitățile de stocare
Pentru mai multe informații despre repararea erorilor de pe hard diskuri sau SSDuri, inclusiv cu ajutorul comenzii chkdsk, citește: Cum folosești Check Disk (chkdsk) pentru a testa și repara unitățile de stocare în Windows 10.
6. Sfc /scannow
În timp ce comanda anterioară te ajută să scanezi unitățile de stocare după erori, când vine vorba de verificarea integrității fișierelor de sistem și de repararea lor, trebuie să folosești o altă comandă: sfc. Nu numai că verifică toate fișierele esențiale din sistemul de operare, ci și înlocuiește versiunile incorecte cu cele corecte. În Command Prompt, pentru a-ți scana unitatea de stocare de sistem, rulează:
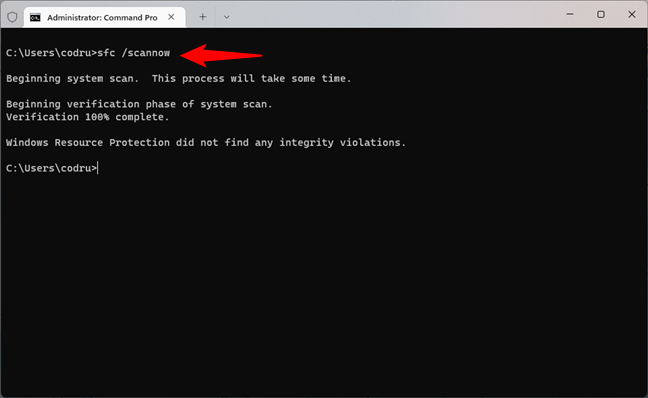
Comanda sfc poate fi utilizată pentru a verifica fișierele de sistem
Pentru mai multe detalii despre cum se folosește sfc în CMD, vezi acest ghid: Cum folosești SFC în CMD pentru a repara fișierele Windows corupte.
7. Format
Ai nevoie să formatezi o unitate de stocare? Indiferent că este vorba de un hard disk, un SSD sau un stick de memorie USB, Command Prompt te poate ajuta. Trebuie doar să folosești următoarea comandă în CMD:
… înlocuind [literă unitate] cu litera unității de stocare pe care vrei să o formatezi și [sistem de fișiere] cu tipul de sistem de fișiere pe care îl preferi. Argumentul /q îți permite să faci o formatare rapidă, dar îl poți omite dacă vrei să faci o formatare normală, standard. De exemplu, iată comanda pe care a trebuit să o executăm pentru a formata rapid un stick de memorie USB cu litera h: folosind sistemul de fișiere NTFS:
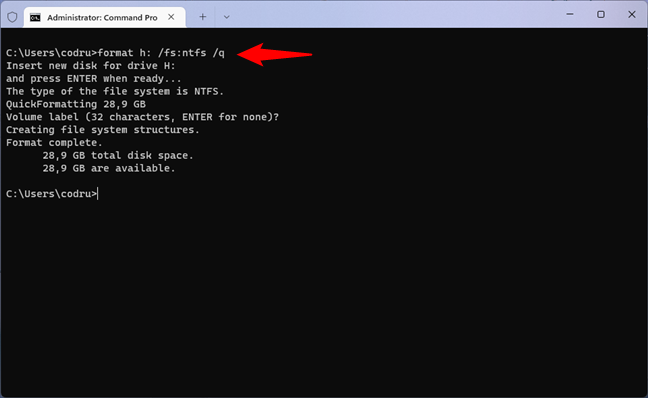
Cum formatezi o unitate de stocare din Linia de comandă
Vezi următoarea comandă pentru alte opțiuni mai complexe pentru formatarea și partiționarea unităților de stocare.
8. Diskpart
Una dintre cele mai puternice unelte din CMD este:
Printre altele, îți permite să vezi, să gestionezi, să creezi și să ștergi partiții de pe unitățile tale de stocare. De exemplu, poți să intri în diskpart și să rulezi comenzile list disk și list volume pentru a vizualiza toate unitățile și toate volumele (partițiile) de pe PC-ul tău:

Diskpart este un instrument puternic pentru administrarea unităților de stocare
Pentru toate detaliile despre cum se folosește diskpart în Command Prompt, citește: Cum folosești diskpart, chkdsk, defrag și alte comenzi pentru gestionarea discurilor și partițiilor. Acesta este un instrument foarte util dacă ai nevoie să lucrezi cu Linia de comandă pentru a-ți gestiona unitățile de stocare și, în special, dacă trebuie să faci asta pe un calculator cu Windows care nu bootează.
9. Ver
Vrei să afli ce versiune de Windows folosești? Lasă Command Prompt să te ajute să identifici versiunea și buildul exact de Windows pe care îl ai. Una dintre cele mai ușoare metode de a afla aceste informații este rularea aceastei comenzi în CMD:
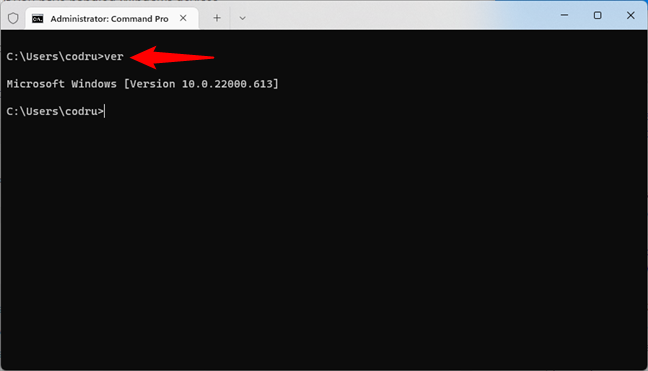
Află ce versiune de Windows ai folosind comanda ver
Dacă ai Windows 10 sau Windows 11, va trebui totuși să înțelegi ce înseamnă numerele de versiune afișate de comanda ver. Pentru asta, citește aceste articole: Care este cea mai recentă versiune de Windows 10? Află ce versiune ai și Cum afli ce versiune și ediție de Windows 11 ai.
10. Systeminfo
O altă comandă din CMD care poate fi chiar utilă în anumite situații este:
Aceasta colectează și afișează informații despre componentele hardware din calculatorul tău (de ex. procesor, RAM și plăci de rețea instalate) și despre instalarea Windows (versiune, dată de instalare, actualizări aplicate etc.).
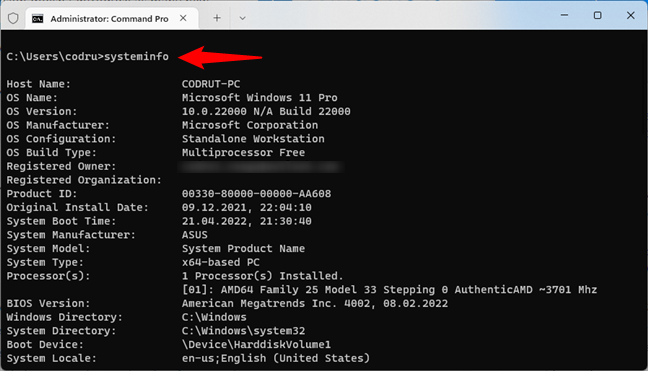
Adună informații despre sistemul tău folosind comanda systeminfo din CMD
Comenzi pentru fișiere
Unele dintre cele mai simple comenzi pe care trebuie să le știi sunt comenzile pentru fișiere. Ele sunt esențiale dacă ai nevoie să lucrezi cu fișiere și foldere. Am discutat deja despre comenzile pentru fișiere în acest tutorial: CMD: 11 comenzi esențiale pe care trebuie să le știi (cd, dir, mkdir etc.). Îți recomandăm să îl citești în întregime, comenzile următoare fiind doar vârful icebergului:
11. Dir
Dacă ai nevoie să lucrezi cu fișiere și foldere în Command Prompt, atunci comanda dir este de bază. Folosește-o pentru a lista conținutul unui director, astfel încât să știi ce fișiere și foldere se află în el:

Vezi ce este în interiorul unui folder cu comanda dir
12. Cd
Cd este una din comenzile principale din CMD, ce îți permite să schimbi directorul curent. Cu alte cuvinte, o folosești ca să accesezi un alt folder de pe PC-ul tău. Sintaxa sa de bază este:
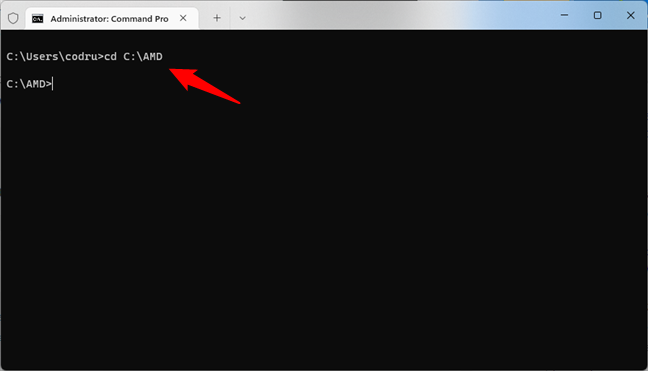
Navighează prin foldere cu comanda cd din CMD
13. Copy
O altă comandă esențială ce acoperă o nevoie de bază în Command Prompt este copy. La un anumit moment dat, lucrând în Linia de comandă, vei ajunge la punctul în care trebuie să copiezi un fișier sau mai multe dintr-un director în altul. Command Prompt îți oferă mai multe comenzi cu care să faci acest lucru, dar cea principală, de la care pleci, este copy. Sintaxa sa este simplă:
De exemplu, am vrut să copiem un fișier numit digitalcitizen.txt în același folder dar cu un alt nume: test.txt. Pentru asta, a trebuit să rulăm următoarea comandă:
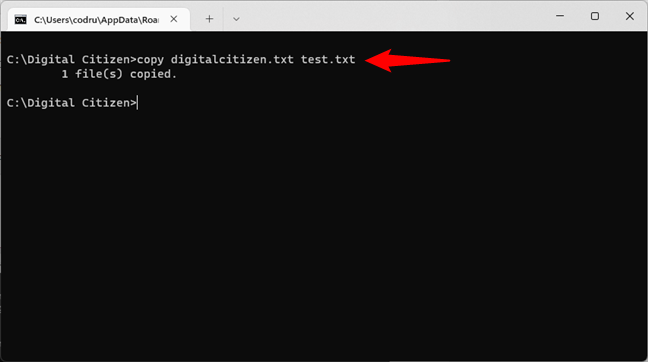
Cum copiezi fișiere în Command Prompt
Pentru mai multe detalii despre copierea fișierelor și folderelor în CMD, nu uita să citești tutorialul pe care l-am menționat la începutul acestei secțiuni.
14. Del
Dar dacă vrei să ștergi un fișier de care nu mai ai nevoie? Nimic mai ușor: folosește comanda del. În Command Prompt, tot ce trebuie să faci este să scrii:
… urmat de numele fișierului pe care vrei să-l ștergi. Sau, poți să specifici numele folderului dacă vrei să ștergi toate fișierele din el.
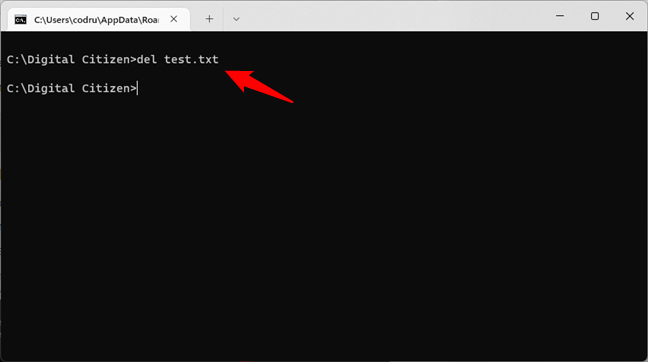
Cum ștergi fișiere în CMD folosind comanda del
Comenzi de rețea
Unele dintre cele mai interesante și utile comenzi din CMD sunt cele care te ajută să gestionezi și să colectezi informații despre dispozitivele și conexiunile de rețea. Dintre toate comenzile pe care le folosim, pe care le poți găsi detaliate în acest ghid, iată-le pe cele mai utile:
15. Ipconfig
În Windows, există multe metode de a afla detalii despre plăcile tale de rețea și despre conexiuni. Iar una dintre cele mai bune metode este utilizarea comenzii din CMD numită ipconfig. Ipconfig își primește numele de la Internet Protocol Configuration (Configurație Protocol Internet) și este o comandă creată pentru a afișa și gestiona adresele IP ale calculatorului tău. În Command Prompt, rulează-o ca mai jos și vei obține o listă întreagă de informații utile precum adresele IP, măștile de rețea, gateway-ul implicit, hostname-ul, adresa MAC și serverele DNS utilizate de PC:
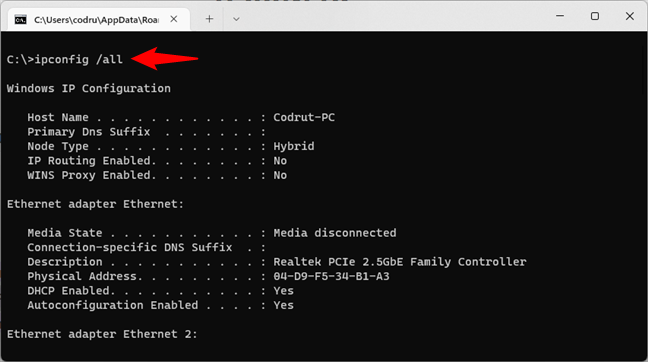
Obține informații despre NIC cu ipconfig în CMD
16. Ping
Ping este comanda de rețea esențială din CMD pe care ar trebui să o folosești pentru a testa dacă PC-ul tău poate comunica cu un dispozitiv prin rețea și/sau prin internet. În Command Prompt, scrie:
… urmat de adresa IP sau numele dispozitivului țintă, al site-ului web sau al resursei de pe internet. De exemplu, tastează:
… pentru a verifica dacă site-ul nostru este funcțional. 🙂

Dă ping unui site web sau unei resurse din rețea, din Command Prompt
SFAT: Pentru mai multe detalii despre ping și cum să îl folosești, citește acest articol: Ce este comanda ping? Ce este ping în jocuri și aplicații? Cum folosești ping în Windows.
17. Tracert
Uneori, utilizarea comenzii ping nu este îndeajuns pentru a aduna informațiile necesare pentru depanarea problemelor de conexiune la rețea. În astfel de cazuri, comanda mai avansată tracert (trace route) îți permite să descoperi calea urmată de pachetele Internet Protocol până la destinația lor. Astfel, poți identifica cu mai multă acuratețe unde apar problemele. Sintaxa de bază a comenzii tracert în CMD este:
De exemplu, dacă vrei să vezi care este calea urmată de pachetele trimise de pe PC-ul tău până la site-ul nostru web ar trebui să rulezi această comandă:
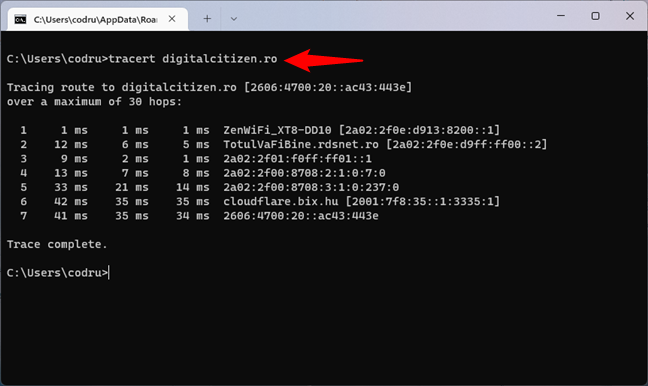
Află calea către un site web sau resursă din rețea, în CMD
18. Netsh wlan show profiles
Ultima din comenzile pentru rețea din CMD de pe lista noastră este ceva mai specifică și, de fapt, nu este doar o comandă, ci două, pe care trebuie să le rulezi una după alta:
și
Scopul lor este să te ajute să afli parola unei rețele wireless la care te-ai conectat anterior. Rulează prima comandă ca să vezi lista de rețele Wi-Fi cunoscute. Notează numele rețelei Wi-Fi pentru care vrei să afli parola, după care rulează cea de-a doua comandă înlocuind SSID_WiFi cu numele acelei rețele. După ce apeși pe Enter, Command Prompt îți va spune câteva detalii despre ea, inclusiv parola ei. Tare, nu-i așa?
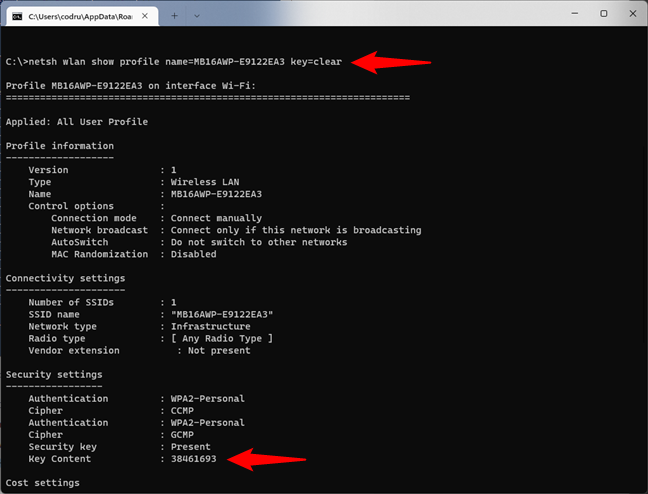
Află parola rețelei Wi-Fi din CMD
Comenzi CMD
La final vom termina acest articol cu două comenzi care sunt utile pentru lucrul cu Command Prompt: o comandă care șterge ecranul și una care te ajută să înțelegi ce fac celelalte comenzi.
19. Cls
Ne apropiem de sfârșitul acestui articol și, dacă ai încercat cel puțin câteva din comenzile anterioare, fereastra ta de Linie de comandă este acum plină de informații. Ai neapărată nevoie de un nou început, nu-i așa? Spune bun venit comenzii cls, buretele de șters tabla din Command Prompt și una dintre cele mai simple comenzi din CMD. Ruleaz-o și Linia de comandă își resetează fereastra, eliminând toate rezultatele comenzilor anterioare din ea.

CLS resetează fereastra Command Prompt
20. Help
Ultima dintre cele mai bune comenzi din CMD, pe care trebuie să o știi, este help. Execut-o exact așa și vei primi o listă de comenzi esențiale pe care le poți rula în Command Prompt, împreună cu scurte descrieri pentru fiecare dintre ele. Tastează help urmată de numele unei comenzi despre care vrei să știi mai multe, iar Linia de comandă îți va arăta care este sintaxa ei, modul de utilizare și descrierea sa detaliată. Deci, atunci când ai nevoie de ajutor, rulează:
sau

Găsește ajutor în Command Prompt
Din punctul tău de vedere, care este cea mai bună comandă din CMD?
Acum știi unele dintre comenzile noastre favorite din Command Prompt, precum și care sunt scopurile lor. Tu ai altele care îți plac și mai mult? Ai ceva de adăugat la acest articol sau ai vreo recomandare pentru ceilalți cititori? Spune-ne în secțiunea de comentarii de mai jos.