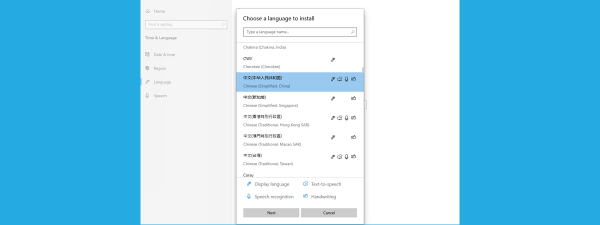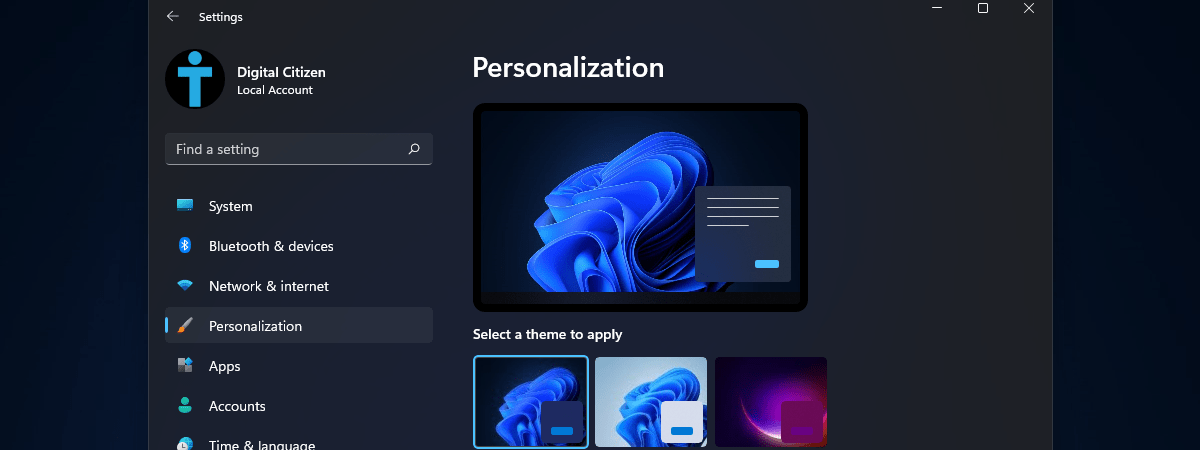Majoritatea dispozitivelor portabile și computerelor moderne include o caracteristică care poate reduce lumina albastră emisă de ecranele acestora. Pe dispozitivele cu Windows, acest filtru de lumină albastră se numește Lumină de noapte. Această funcție a apărut pentru prima dată în Windows 10, fiind prezentă acum și în Windows 11. În acest articol, îți arătăm cum să configurezi Lumina de noapte în Windows 11:
Ce este Lumina de noapte în Windows 11? Ce face Lumina de noapte?
Dacă îți utilizezi dispozitivul cu Windows 11 în mod regulat seara sau noaptea, s-ar putea să observi că durează mai mult să adormi după aceea. Funcția Lumină de noapte, atunci când este activată, face ca ecranul să afișeze culori mai calde, acționând ca un filtru de lumină albastră. Asta pentru că filtrarea luminii albastre se spune că reduce oboseala ochilor noaptea și îmbunătățește ciclurile de somn. Oamenii de știință încă dezbat dacă reducerea nuanțelor de albastru chiar are o influență asupra noastră, dar, în cel mai rău caz, funcția este inofensivă, deci de ce să nu o încercăm?

Utilizarea ecranelor pe timp de noapte obosește ochii
În acest ghid, ne concentrăm pe Windows 11, dar am scris și un articol despre aceeași funcție pentru Windows 10, Lumina de noapte din Windows 10: Ce este și cum se folosește?. Dacă folosești Windows 10, articolul explică în detaliu configurarea funcției pentru acest sistem de operare.
Cum se activează și cum se configurează Lumina de noapte Windows 11
Pentru a activa funcția, trebuie mai întâi să deschizi fereastra Setări. O modalitate de a face acest lucru este să deschizi meniul Start și, apoi, să selectezi Setări (pictograma care arată ca o rotiță). Dacă nu găsești pictograma, poți introduce cuvântul „setări” în bara de căutare.

In meniul Start, apasă pe Setări
În aplicația Setări, asigură-te că este selectat Sistem în meniul din stânga, apoi apasă pe Afișare (este primul element din lista din dreapta).

În Setări -> Sistem, apasă pe Afișare
Pe ecranul următor, găsești toate setările de afișare din Windows 11. Aici, ai opțiunea fie să activezi Lumina de noapte prin activarea comutatorului din căsuța cu același nume, fie să apeși pe căsuță (dar nu pe comutator) pentru a accesa setările mai detaliate.
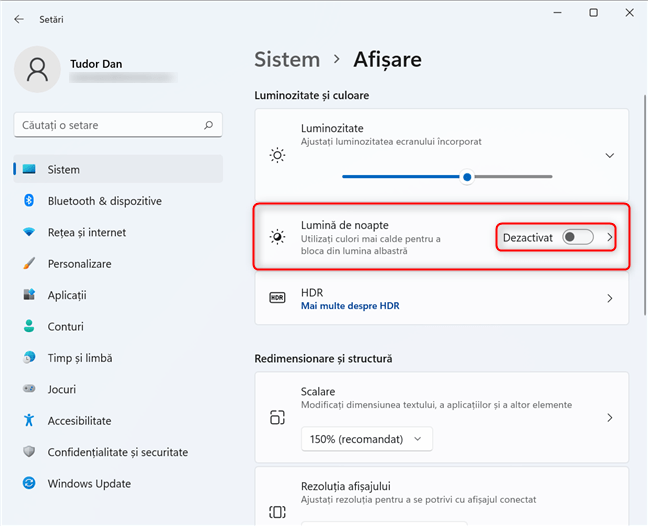
Căsuța Lumină de noapte din meniul Afișare
Aici, poți configura în detaliu Lumina de noapte:
- Poți face ca efectul să fie mai pronunțat sau mai puțin vizibil prin deplasarea glisorului Forță. Dacă îl glisezi spre dreapta, ecranul va utiliza culori mai calde pentru a reduce oboseala ochilor, iar dacă îl glisezi spre stânga imaginile vor avea nuanțe mai reci. Recomandarea noastră este să faci configurarea noaptea - va fi mai ușor să găsești intensitatea potrivită.
- Poți activa „Programare lumină de noapte” cu ajutorul comutatorului din căsuța respectivă. Mai departe, o poți configura pentru a se activa într-un anumit interval sau chiar pentru a o sincroniza cu apusul și răsăritul soarelui, dacă ai activate Serviciile de locație.
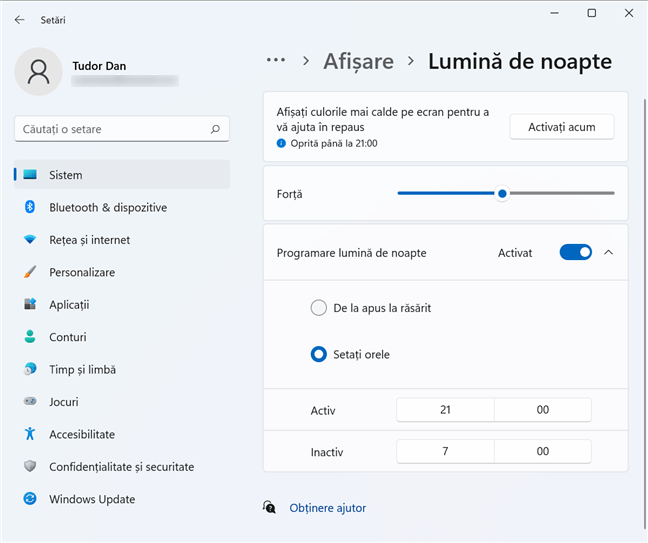
Setările funcției Lumină de noapte
Toate modificările sunt aplicate instantaneu. Când ai finalizat configurarea Luminii de noapte, trebuie doar să închizi fereastra.
Cum activezi sau dezactivezi Lumina de noapte din meniul Setări rapide
Dacă nu vrei să configurezi în detaliu Lumina de noapte și vrei doar să o activezi/dezactivezi, o poți face mai rapid. Apasă Windows + A pe tastatură sau apasă pe pictogramele de lângă ceas (Baterie, Volum, Rețea), în colțul din dreapta jos al ecranului.

Apasă pe pictogramele de lângă ceas
Se afișează astfel meniul Setări rapide. Aici poți porni sau opri diverse funcții ale Windows 11, inclusiv Lumina de noapte. Tot ce trebuie să faci în continuare este să apeși pe butonul Lumina de noapte și efectul devine vizibil instantaneu. Ca să dezactivezi funcția, apasă din nou același buton.
NOTĂ: Butoanele din meniul Setări rapide pot fi aranjate în altă ordine pe dispozitivul tău.
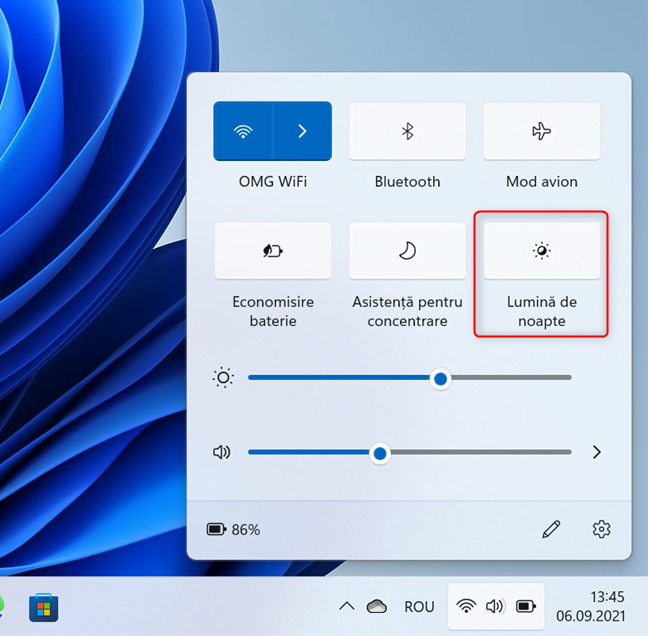
Activează Lumina de noapte din meniul Setări rapide
Pentru a ascunde meniul de Setări rapide, apasă cu mouse-ul oriunde pe desktop.
De ce nu pot activa Lumina de noapte în Windows 11?
Dacă funcția Lumina de noapte este indisponibilă, fie nu sunt instalate driverele corecte pentru placa grafică, fie dispozitivul utilizează anumite drivere care sunt incompatibile cu această funcție. Dacă ai nevoie de ajutor pentru a instala sau actualiza driverele, găsești toate informațiile relevante în acest articol: Ce sunt driverele? Ce face un driver?
Cum ți se pare Lumina de noapte?
Noi folosim destul de mult filtrele de lumină albastră pe dispozitivele mobile, mai ales în combinație cu Modul întunecat pentru aplicații. Totuși, în ceea ce privește Lumina de noapte pentru dispozitivele Windows, părerile sunt împărțite în echipa Digital Citizen, pentru că unii dintre noi nu sunt încântați de spectrul de culori modificat. Tu ce părere ai? Te ajută sau nu? Spune-ne în comentarii dacă ai sesizat vreun efect al acestei funcții asupra somnului sau asupra oboselii ochilor tăi.