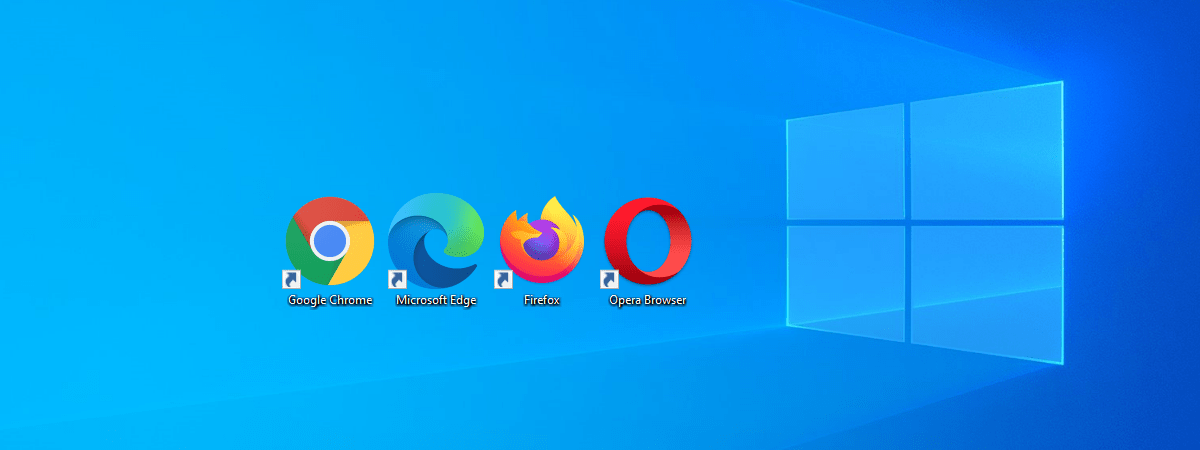
Când a apărut Windows 11, nu puteai să apeși pur și simplu pe o setare pentru a schimba instantaneu browserul web implicit din Microsoft Edge în altul. Trebuia să setezi browserul implicit prin schimbarea aplicației implicite în funcție de tipul de fișier sau de tipul de link. Totuși, vestea bună este că Windows 11 a fost îmbunătățit în această privință. În prezent, este destul de ușor să schimbi browserul implicit din Windows 11 cu Chrome sau cu oricare altul. În acest articol, îți voi arăta pașii exacți pe care trebuie să-i urmezi:
NOTĂ: Este important să reții că, deși acest ghid se concentrează pe cum setezi Chrome ca browser web implicit în Windows 11, poți urma aceiași pași pentru a schimba browserul web cu oricare altul, inclusiv Firefox sau Opera, de exemplu. Totodată, trebuie să știi că, și dacă setezi Chrome (sau orice alt browser) ca browser implicit în Windows 11, sistemul de operare va folosi în continuare Microsoft Edge pentru a deschide linkuri din Widgeturi sau căutări.
Cum schimbi browserul implicit din Windows 11 cu Chrome (sau Firefox, Opera etc.)
Pentru a seta browserul web implicit în Windows 11, mai întâi trebuie să deschizi aplicația Setări, iar o modalitate rapidă de a face asta este să apeși simultan Windows + I pe tastatură. Apoi, în Setări, selectează Aplicații în bara laterală din stânga și apasă pe Aplicații implicite în panoul din dreapta ferestrei.

Deschiderea Aplicațiilor implicite în Setările din Windows 11
Se deschide pagina Aplicații implicite din aplicația Setări. Aici, găsește Chrome, browserul web pe care vrei să-l setezi ca implicit. Pentru a face asta, tastează Chrome în câmpul Căutați aplicații, direct sub „Setarea valorilor implicite pentru aplicații”. Apoi, apasă pe rezultatul corespunzător: Google Chrome.

Căutarea browserului web Chrome pentru a-l seta ca implicit
Alternativ, poți să parcurgi lista de aplicații până când găsești Google Chrome. Apoi, când vezi browserul, apasă pe el.
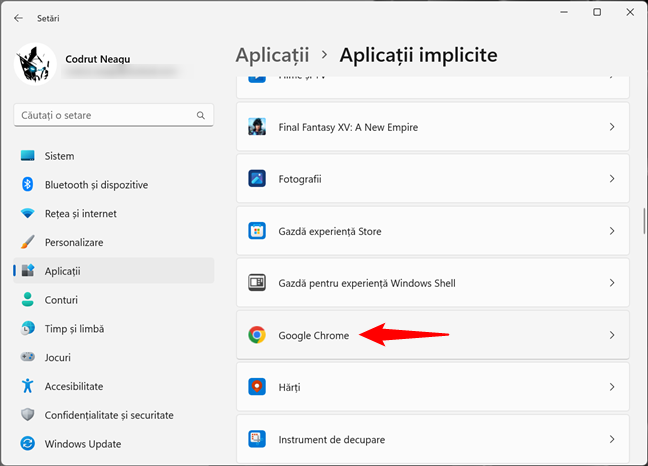
Derularează prin lista de aplicații pentru a găsi Google Chrome
Oricum ar fi, ar trebui să ajungi pe un ecran de Setări numit simplu Google Chrome.
Primul lucru pe care-l vezi este secțiunea „Setați Google Chrome ca browser implicit”, cu butonul „Setați valoarea implicită” din dreptul ei. Tot ce trebuie să faci pentru a schimba browserul implicit din Windows 11 în Chrome este să apeși pe acest buton.

Cum setezi Chrome ca browser implicit în Windows 11
După ce ai setat Chrome ca browser implicit, apare temporar o bifă în stânga butonului „Setați valoarea implicită”.
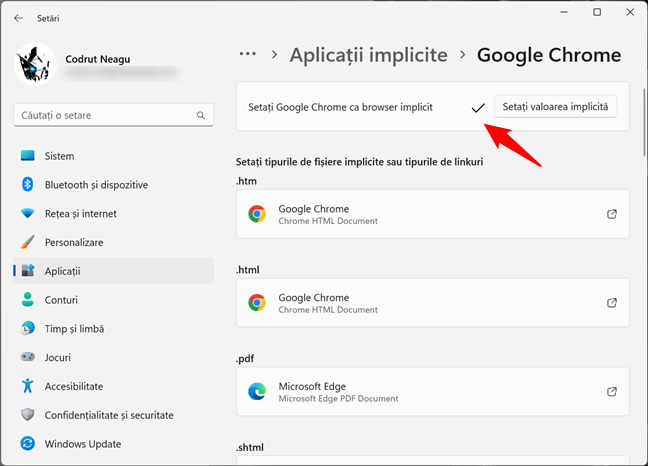
Google Chrome este acum browserul web implicit
În plus, dacă te uiți sub rubrica „Setați Google Chrome ca browser implicit”, găsești lista tipurilor de fișiere și a tipurilor de linkuri, pe care poți alege ca Chrome să le deschidă în mod implicit. Pentru fiecare tip de fișier sau tip de link, poți vedea, de asemenea, aplicația care este setată în prezent ca implicită. Dacă ai schimbat browserul web în Chrome, vei observa că tipurile de fișiere .htm și .html, precum și rubricile HTTP și HTTPS sunt setate să se deschidă în mod implicit cu Google Chrome.

Ce vezi atunci când Chrome este browserul implicit în Windows 11
SUGESTIE: Dacă una dintre întrebările care te frământă este „Care este browserul meu implicit în Windows 11?”, ar trebui să știi că poți afla asta doar uitându-te la browserul setat ca implicit pentru tipurile de fișiere și tipurile de linkuri menționate anterior: .htm, .html, HTTP și HTTPS. De exemplu, în Windows 11, dacă verifici Google Chrome în Setări > Aplicații și vezi că este setat să deschidă aceste tipuri de fișiere/linkuri, înseamnă că Chrome este browserul tău implicit. Din păcate, dacă ai mai multe browsere instalate pe calculator, va trebui să te uiți la fiecare dintre ele până când îl găsești pe cel setat ca implicit.
Cum setezi Chrome ca program implicit pentru PDF-uri (sau pentru orice tipuri de fișiere sau linkuri acceptate)
Setările din primul capitol al acestui ghid fac Chrome browserul implicit în Windows 11, ceea ce înseamnă că orice site web se deschide cu Google Chrome. Însă există totuși alte tipuri de fișiere pe care le poate gestiona, dar care nu sunt setate să se deschidă implicit cu Chrome. De exemplu, este posibil ca fișierele PDF să se încarce în continuare în Microsoft Edge sau Adobe Reader, în funcție de aplicațiile instalate și cum le-ai configurat.
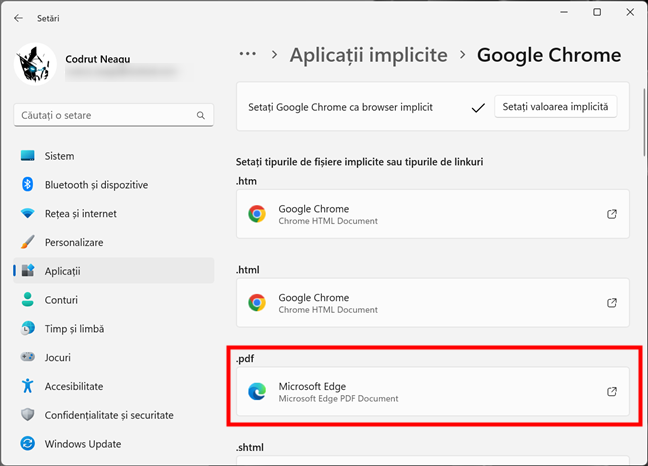
Aplicația implicită pentru vizualizarea de PDF-uri nu este Google Chrome
Dacă găsești un tip de fișier sau un tip de link pe care ai dori să-l deschizi tot cu Google Chrome, tot ce trebuie să faci este să apeși pe acesta și să faci din Chrome aplicația implicită pentru deschiderea sa.
De exemplu, dacă vrei să setezi Chrome ca aplicație implicită pentru fișierele PDF, apasă pe aplicația afișată sub tipul de fișier .pdf (în cazul meu, aceasta ar fi Microsoft Edge), selectează Google Chrome din lista de aplicații și apasă pe „Setați valoarea implicită”.

Setează Chrome ca aplicația pentru fișiere PDF în Windows 11
SUGESTIE: Există o procedură similară pentru a schimba asocierile fișierelor pentru orice altă aplicație de pe calculatorul tău cu Windows 11, nu doar pentru browserul web. Dacă vrei să afli mai multe despre asta, citește: Cum setezi aplicațiile implicite în Windows 11 (asocierile fișierelor).
În continuare, Windows 11 închide fereastra pop-up și te aduce înapoi la pagina Google Chrome din Setări. Aici, poți vedea că modificarea a fost efectuată, iar browserul este acum aplicația implicită pentru tipul de fișier sau tipul de link selectat.
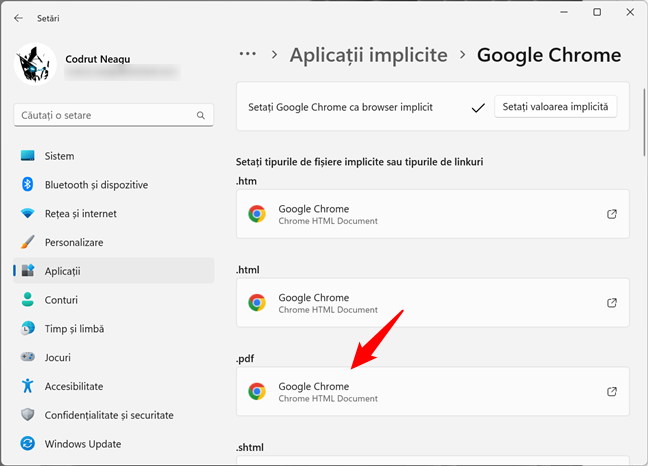
Google Chrome este aplicația implicită pentru vizualizarea PDF-urilor
Asta este tot! Acum, Chrome este aplicația implicită de vizualizare a fișierelor PDF în Windows 11, deci toate fișierele PDF ar trebui să se deschidă în ea. Dacă vrei, urmează aceiași pași pentru a face aceleași modificări pentru orice alte tipuri de fișiere și tipuri de linkuri.
Tu ți-ai schimbat browserul web implicit în Windows 11?
Acum știi cum setezi Chrome ca browser web implicit pe un calculator sau dispozitiv cu Windows 11. Înainte de a pleca, sunt curios: De ce ai vrut să-ți schimbi browserul cu Chrome? Ai ales o altă aplicație ca browser implicit? Poate că nu ai fost atent după o actualizare recentă și ai permis din greșeală ca Windows 11 să seteze Edge ca browser implicit? Preferi Chrome în detrimentul Microsoft Edge sau îți place mai mult Firefox sau Opera? Spune-mi în secțiunea de comentarii de mai jos.


 09.05.2023
09.05.2023 


