
Windows 10 include un instrument excelent pentru gestionarea unităților de stocare și a partițiilor, numit Gestionare disc. Una dintre facilitățile sale cele mai utile este abilitatea de a monta și demonta fișiere VHD, astfel încât să poți lucra cu acestea așa cum ai nevoie. În acest ghid îți arătăm cum să atașezi și să detașezi imagini Virtual Hard Disk (VHD) în Windows 10, precum și cum să atașezi permanent un fișier VHD care să devină disponibil tot timpul. Dacă ești interesat, continuă să citești:
Care este utilitatea unui VHD (Virtual Hard Disk)?
Un fișier Virtual Hard Disk sau VHD este o imagine a unei unități de stocare ce păstrează în el toate datele de pe partiția acelei unități sau întregul sistem de fișiere. Fișierele VHD sunt, de obicei, create și folosite de aplicațiile de tip mașini virtuale precum VirtualBox sau soluția de virtualizare Hyper-V de la Microsoft. În plus, și vechea unealtă Windows Backup (Copiere de rezervă) din Windows 7, încă prezentă în Windows 10, salvează imagini de sistem sub forma unor fișiere VHD.
Cum deschid un fișier VHD? (sau cum montezi o imagine VHD cu Gestionare disc)
În primul rând trebuie să deschizi consola Gestionare computer pe PC-ul tău cu Windows 10. În ea, selectează Gestionare disc, în partea stângă a ferestrei.
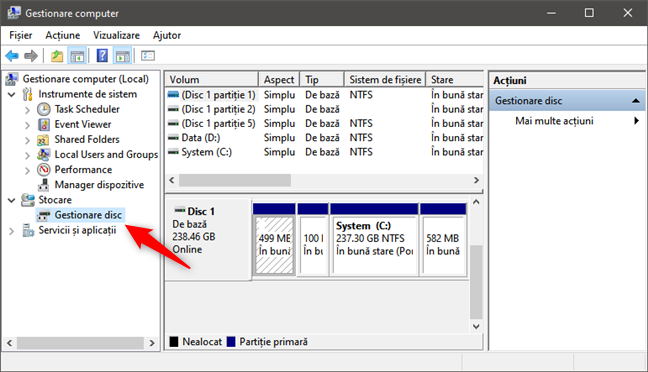
Gestionare disc în Gestionare computer
În același panou din stânga ferestrei, dă clic dreapta sau apasă și menține apăsat pe Gestionare disc și selectează opțiunea “Atașare VHD”.

Atașare VHD în Gestionare disc
De asemenea, găsești opțiunea “Atașare VHD” și în meniul Acțiune din Gestionare disc, așa cum poți vedea în captura de ecran de mai jos.
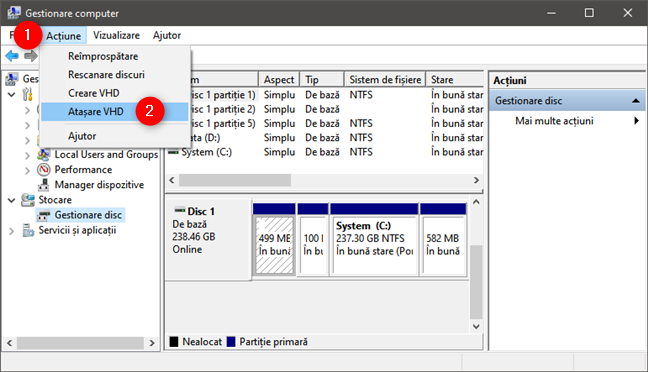
Atașare VHD în meniul Acțiuni din Gestionare disc
Apoi, Gestionare disc încarcă o fereastră de dialog numită “Atașare hard disk virtual”. Scrie calea către fișierul VHD pe care vrei să-l montezi sau apasă pe Răsfoire pentru a îl localiza pe PC-ul tău cu Windows 10.

Atașare hard disk virtual
Găsește fișierul VHD pe care vrei să îl montezi și selectează-l. Apoi apasă pe butonul Deschidere.

Răsfoire pentru selectarea fișierului VHD de montat
Ești dus înapoi la fereastra “Atașare hard disk virtual”. Sfatul nostru aici este să nu bifezi caseta “Doar în citire” dacă vrei să poți să modifici fișierele aflate în interiorul imaginii VHD. Dacă bifezi această casetă, poți deschide și copia fișiere din VHD, dar nu poți să le modifici. Apasă pe OK pentru a deschide imaginea VHD.

Atașarea unui fișier Virtual Hard Disk
Acum ar trebui să vezi că fișierul VHD a fost montat ca unitate de stocarea separată și că i-a fost alocată o literă de unitate.
În cazul nostru, imaginea VHD montată include trei partiții diferite de pe o unitate de sistem cu Windows 10. Evident, doar partiția unde a fost instalat Windows 10 are o literă de unitate - F - așa cum poți vedea în captura de ecran de mai jos.

Fișierul VHD a fost montat
Deschide File Explorer și apasă pe noua partiție pentru a o deschide.
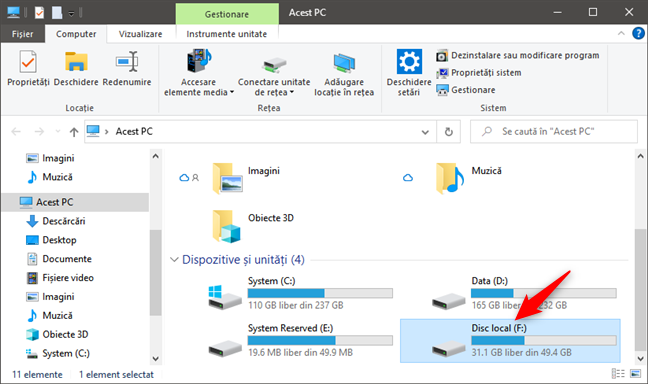
O partiție dintr-un fișier VHD afișată în File Explorer
Acum poți lucra cu ușurință cu fișierele din imaginea VHD atașată.

Răsfoirea unui fișier VHD
Cum atașezi permanent un fișier VHD?
Dacă întrebarea ta este “Cum atașez un VHD permanent?”, iată ce trebuie să faci:
Deschide Task Scheduler și apasă pe Create Task în panoul Acțiuni.
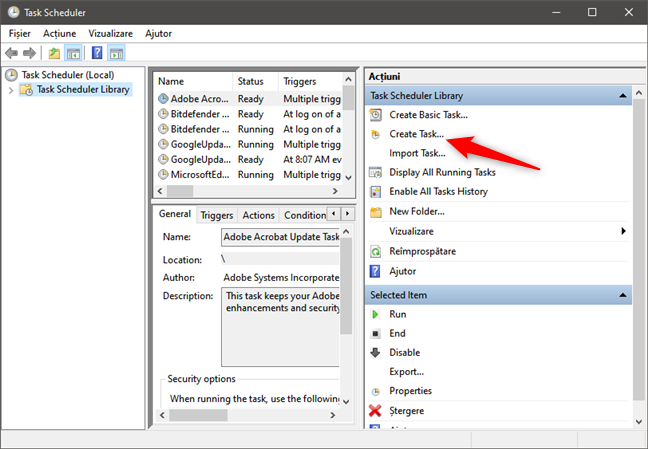
Cum atașezi permanent un fișier VHD: Create Task în Task Scheduler
În fila General din fereastra Create Task, tastează un nume pentru sarcina de atașare permanentă a fișierului VHD. Apoi, selectează opțiunile “Run whether user is logged on or not” (Executare indiferent dacă utilizatorul este autentificat sau nu) și “Run with highest privileges” (Executare cu permisiuni maxime) și alege Windows 10 în lista “Configure for” (Configurează pentru).
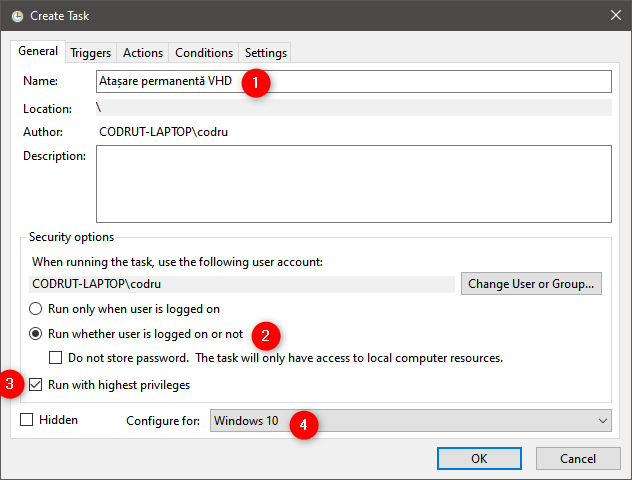
Cum atașezi permanent un fișier VHD: Setări generale pentru sarcină
În fila Triggers (Declanșatori), apasă pe New (Nou).
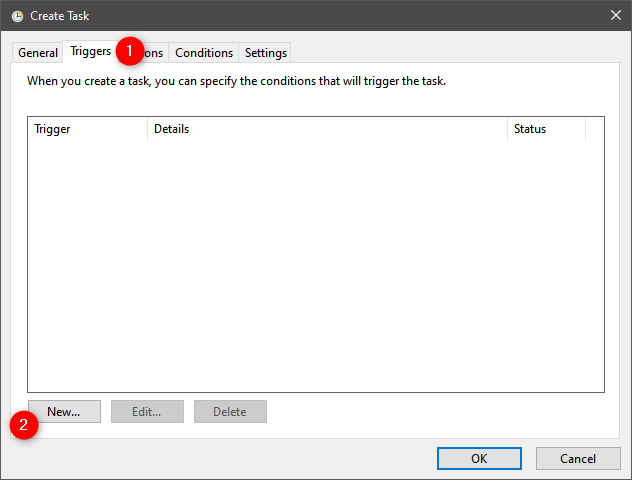
Cum atașezi permanent un fișier VHD: Declanșatori pentru sarcină
Această acțiune deschide fereastra New Trigger (Declanșator nou). În ea, selectează “At startup” (La pornire) din lista “Begin the task” (Începe sarcina). Apoi, apasă pe butonul OK.

Cum atașezi permanent un fișier VHD: Declanșator At startup (La pornire)
Mergi la fila Actions (Acțiuni) din fereastra “Create Task” (Creare sarcină). Apasă pe New (Nou).
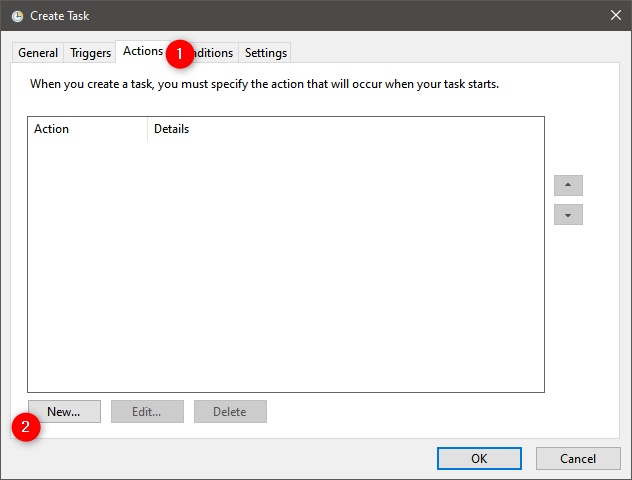
Cum atașezi permanent un fișier VHD: Acțiuni pentru sarcină
În fereastra “New Action” (Acțiune nouă), scrie powershell.exe în câmpul Program/script. Apoi, în câmpul text “Add arguments (optional)” (Adăugare argumente (opțional)), scrie această comandă: Mount-DiskImage “Calea către fișierul VHD”.
Evident, trebuie să schimbi “Calea către fișierul VHD” cu adresa reală a fișierului VHD pe care vrei să-l montezi permanent. După ce ai terminat, apasă pe OK.

Cum atașezi permanent un fișier VHD: Utilizarea PowerShell pentru a rula Mount-DiskImage
Apasă OK încă o dată pentru a salva sarcina de montare permanentă a fișierului VHD.

Cum atașezi permanent un fișier VHD: Salvarea sarcinii în Task Scheduler
Pasul final este să introduci Parola contului tău de utilizator de Windows 10. Scrie-o și apasă pe OK.
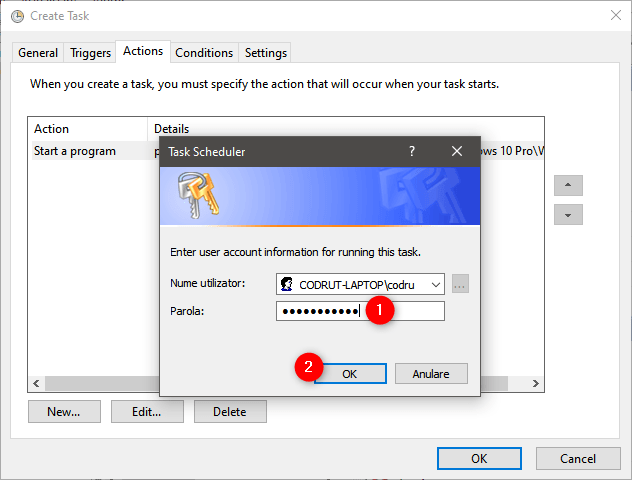
Introducerea parolei contului de utilizator
Fișierul VHD atașat este acum disponibil pentru utilizare tot timpul, chiar dacă îți repornești calculatorul cu Windows 10. Dacă decizi că nu mai ai nevoie să îl accesezi, poți detașa fișierul VHD urmând pașii din secțiunea următoare a acestui tutorial.
Cum detașezi o imagine VHD folosind Gestionare disc (demontare VHD)
După ce ai terminat de lucrat cu imaginea virtuală montată, s-ar putea să vrei să o detașezi. Deschide Gestionare computer și selectează din nou Gestionare disc în ea. Apoi, dă clic dreapta sau apasă și menține apăsat pe VHD-ul atașat și alege opțiunea “Detașare VHD”.
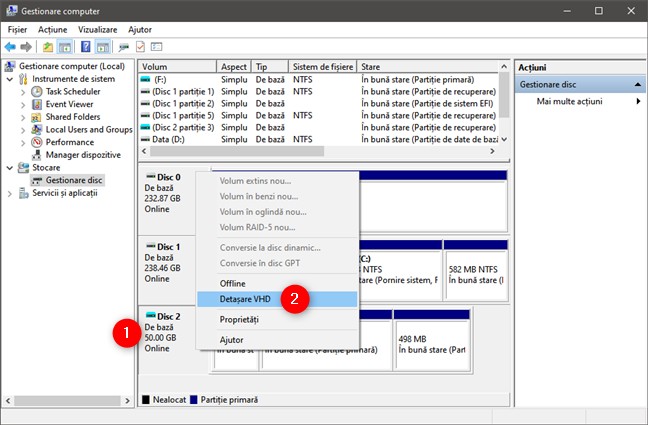
Demontare VHD în Windows 10: Detașare VHD
Apasă pe butonul OK pentru a termina.
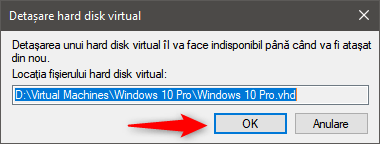
Detașare hard disk virtual
Acum ar trebui să vezi că unitatea de disc și toate partițiile sale au dispărut din fereastra Gestionare disc.

Fișierul VHD a fost detașat (demontat)
Data viitoare când deschizi File Explorer, vei observa că partițiile VHD detașate nu mai apar nici în el.
Tu cum folosești fișierele VHD în Windows 10?
Sunt momente când ai nevoie de un singur fișier sau folder dintr-un fișier VHD sau imagine de sistem creată de Windows Backup. Prin utilizarea Gestionare disc, poți monta ușor fișierul VHD pentru a copia fișierele și folderele necesare. De asemenea, aceasta îți permite să adaugi foldere și fișiere la orice imagine. În funcție de cum ai nevoie să folosești imaginile VHD - această facilitate poate fi utilă. În final, ai văzut că utilizarea Gestionare disc pentru a monta și demonta fișiere VHD nu este deloc complicată. Dacă ai și alte sfaturi de împărtășit, lasă un comentariu mai jos.


 06.01.2021
06.01.2021 

