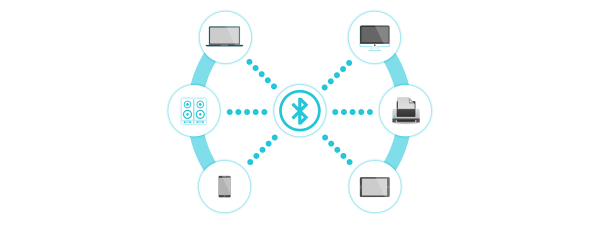Bluetooth este una dintre cele mai răspândite tehnologii wireless din lume. Majoritatea dispozitivelor din ziua de azi o au și majoritatea oamenilor o folosesc. Indiferent dacă este vorba de smartphone-uri, laptopuri sau chiar de calculatoare desktop, Bluetooth este extrem de util atunci când trebuie să conectezi dispozitive precum mouse-uri, căști, boxe sau tastaturi. În acest tutorial, îți arătăm câteva moduri diferite de a activa Bluetooth în Windows 11, astfel încât să-l poți alege pe cel preferat. Să începem:
NOTĂ: Înainte de orice altceva, este posibil să vrei să te intereseze ce este Bluetooth și cum funcționează.
1. Cum activezi Bluetooth în Windows 11 folosind Setări
Modul standard de a porni Bluetooth în Windows 11 este prin activarea comutatorului Bluetooth din aplicația Setări. Mai întâi, lansează Setări folosind combinația de taste Windows + I sau apăsând pe scurtătura sa din Meniul Start. Apoi, selectează Bluetooth și dispozitive în lista de categorii din stânga și activează comutatorul Bluetooth din dreapta pentru a-l porni pe calculatorul tău cu Windows 11.

Comutatorul Bluetooth din Setările Windows 11
Mai există o modalitate alternativă, dar mai lungă, de a activa Bluetooth în Windows 11 din aplicația Setări. Urmează aceiași pași inițiali, dar, pe pagina de Setări Bluetooth și dispozitive, apasă pe „Vedeți mai multe dispozitive”.

Vedeți mai multe dispozitive în Bluetooth și dispozitive
Aceasta te va duce pe pagina Dispozitive, unde găsești un alt comutator Bluetooth. Apasă-l pentru a activa sau dezactiva Bluetooth, în funcție de ce vrei să faci pe PC-ul tău cu Windows 11.
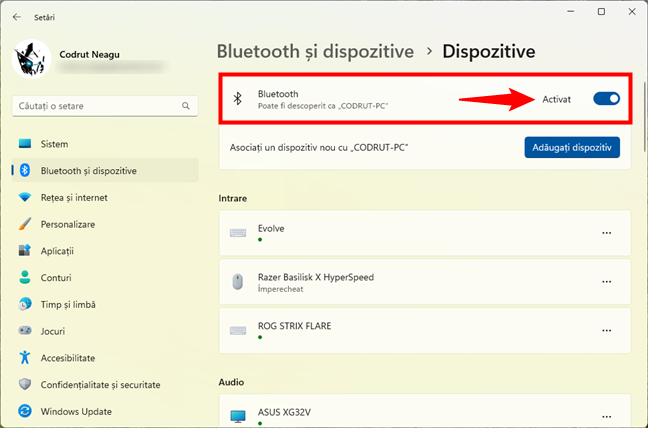
Activarea sau dezactivarea Bluetooth în Bluetooth și dispozitive > Dispozitive
SFAT: Dacă vrei să asociezi și să conectezi dispozitive cu Bluetooth la calculatorul tău cu Windows 11, iată un tutorial exact pentru asta: Conectează un mouse, o tastatură și alte dispozitive cu Bluetooth la Windows.
2. Cum pornești Bluetooth în Windows 10 folosind Setări rapide
Cea mai rapidă și mai ușoară modalitate de a activa Bluetooth în Windows 11 este prin intermediul Setărilor rapide. Deschide-le apăsând pe pictograma de rețea sau de sunet din bara de activități sau folosind combinația de taste Windows + A. Apoi, apasă pe butonul Bluetooth din stânga pentru a-l activa.
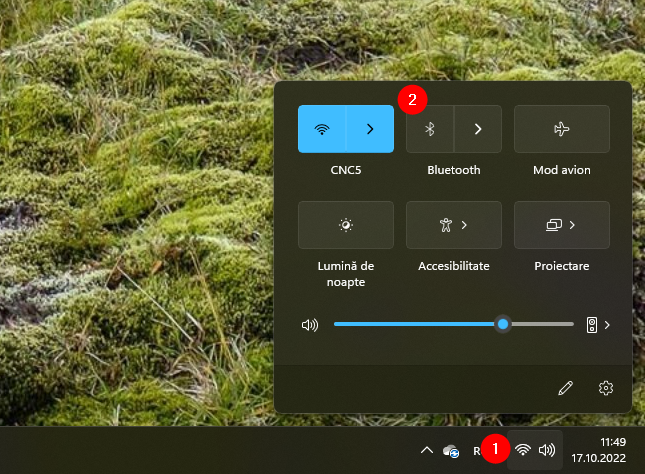
Activează Bluetooth în Windows 11 din Setări rapide
După ce pornești Bluetooth, butonul său își schimbă culoarea, informându-te că este activat. De asemenea, în loc să afișeze pur și simplu Bluetooth sub buton, Windows 11 afișează numele dispozitivului Bluetooth conectat. Sau, dacă există mai multe dispozitive Bluetooth conectate, îți va spune câte sunt.
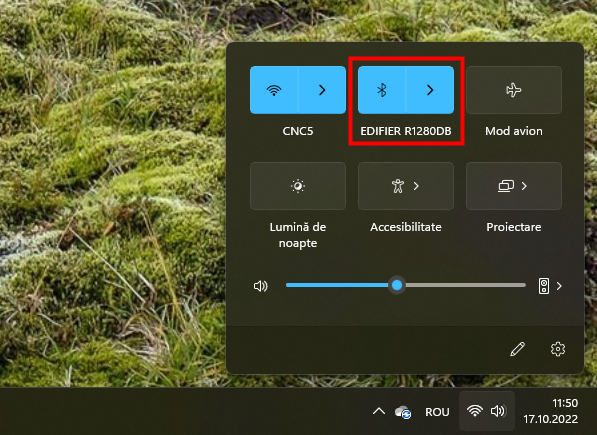
Bluetooth este activat în Windows 11
Setările rapide oferă, de asemenea, un mod alternativ de activare a Bluetooth în Windows 11: în loc să apeși pe butonul Bluetooth din stânga, apasă pe săgeata din dreapta sa.

Accesează lista detaliată a dispozitivelor Bluetooth din Setări rapide
Apoi, dacă Bluetooth este Activat, apare o listă cu dispozitivele Bluetooth conectate sau disponibile pentru asociere. Dacă este Dezactivat, apare doar un mesaj care spune asta. În orice caz, există și un comutator Bluetooth în colțul din dreapta sus al ferestrei, pe care îl poți folosi pentru a activa sau dezactiva Bluetooth.
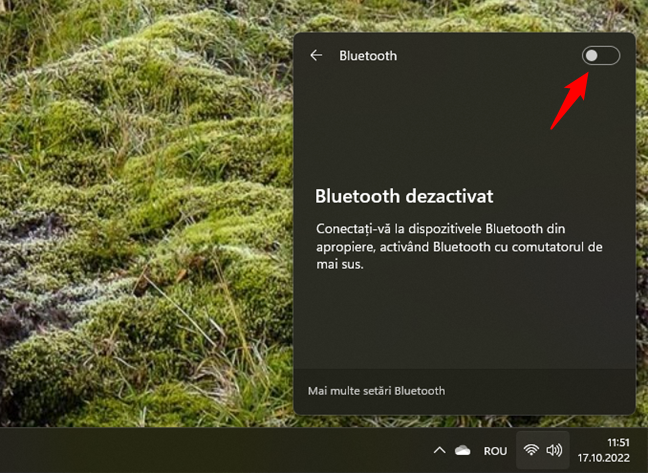
Activează Bluetooth din lista de dispozitive din Setări rapide
SFAT: Dacă Bluetooth lipsește din Setările rapide din Windows 11, îl poți adăuga. Iată cum faci asta: Cum folosești și personalizezi Setările rapide din Windows 11.
3. Cum activezi Bluetooth în Windows 11 folosind numai tastatura
În unele situații, ar putea fi necesar să activezi Bluetooth folosind doar tastatura. De exemplu, dacă ai numai un mouse cu Bluetooth și cumva, Bluetooth a fost dezactivat pe PC-ul tău cu Windows 11. Din fericire, poți activa Bluetooth doar din tastatură:
Apasă Windows + I pe tastatură pentru a lansa Setări și, odată ce se deschide, începe să tastezi „bluetooth”. Asta va încărca o listă de rezultate din aplicația Setări: apasă pe tasta săgeată în jos pentru a ajunge la „Setări pentru Bluetooth și alte dispozitive”. Apoi, apasă tasta Enter.

Setări pentru Bluetooth și alte dispozitive
Astfel, ajungi la pagina „Bluetooth și dispozitive > Dispozitive” din Setări. Acum, apasă tasta Tab de mai multe ori până când comutatorul Bluetooth este selectat. La final, apasă Spațiu pe tastatură pentru a activa sau dezactiva Bluetooth pe PC-ul tău cu Windows 11.

Cum activezi Bluetooth în Windows 11 fără mouse
O altă modalitate de a activa Bluetooth folosind doar tastatura este prin intermediul Setărilor rapide. Folosește combinația de taste Windows + A pentru a le deschide și apoi apasă Tab până când primul buton din Setări rapide este evidențiat. Apoi, apasă pe tasta săgeată dreapta pentru a ajunge la butonul Bluetooth și apasă pe tasta Spațiu pentru a-l activa.

Cum activezi Bluetooth folosind doar tastatura în Windows 11
SFAT: Dacă ai configurat și Cortana pe calculatorul tău cu Windows 11, o poți folosi și pe aceasta pentru a ajunge la setările Bluetooth. Citește instrucțiunile din ultima secțiune a acestui tutorial pentru asta.
4. Cum pornești Bluetooth din setările Modului avion în Windows 11
Un comutator Bluetooth este disponibil și pe pagina Mod avion din Setări. Lansează Setări (Windows + I) și selectează „Rețea și internet” în bara laterală din stânga. Apoi, în partea dreaptă, apasă pe Mod avion.

Setările Mod avion în Windows 11
Pagina Mod avion, care se încarcă, include acum un comutator Bluetooth. Apasă-l pentru a activa sau dezactiva Bluetooth în funcție de ceea ce vrei.
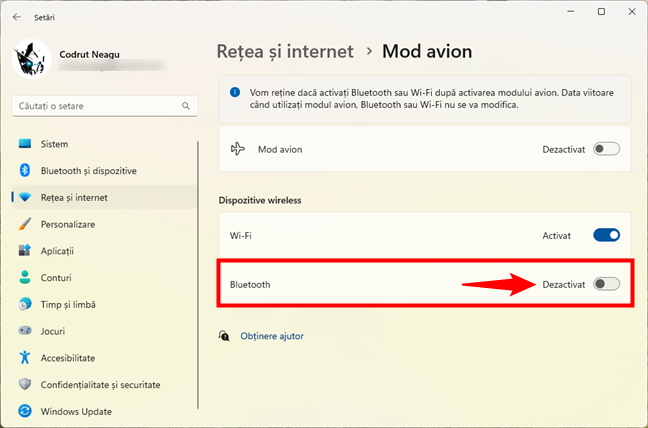
Comutatorul Bluetooth din setările Mod avion
NOTĂ: Comutatorul Bluetooth din Mod avion activează sau dezactivează Bluetooth indiferent dacă ai pornit sau nu Modul avion. Dar reține că activarea Modului Avion va dezactiva în continuare Bluetooth.

Activarea Bluetooth în Windows 11 din Mod avion
5. Cum deschizi setările Bluetooth din Windows 11 folosind Cortana
Dacă ai Windows 11 în engleză, și Cortana te poate ajuta să activezi sau să dezactivezi Bluetooth. Deși nu poate face asta în mod direct, ea îți poate oferi acces rapid la setările Bluetooth din Windows 11. Deschide Cortana și spune una dintre aceste comenzi: „turn on Bluetooth” (deschide Bluetooth), „enable Bluetooth” (activează Bluetooth), „start Bluetooth” (pornește Bluetooth) și „activate Bluetooth” (activează Bluetooth). Oricare dintre ele o va determina pe Cortana să deschidă setările Bluetooth.

Folosește-o pe Cortana pentru a deschide setările Bluetooth
Apoi, pe pagina de setări Bluetooth, poți activa sau dezactiva comutatorul Bluetooth folosind mouse-ul sau tastatura.
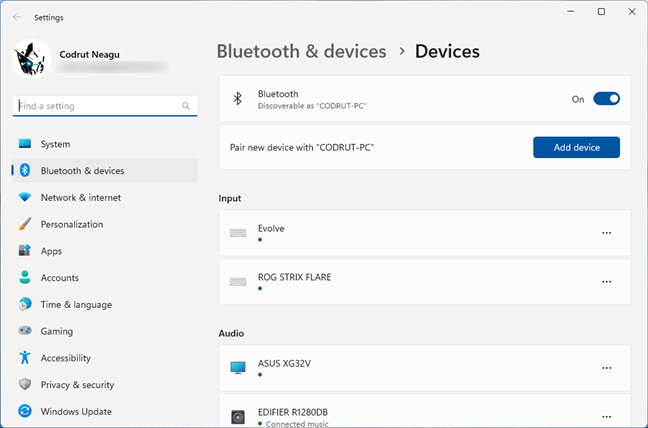
Setările Bluetooth din Windows 11
Ce se întâmplă dacă Bluetooth nu funcționează în Windows 11? A dispărut?
Dacă Bluetooth nu funcționează pe calculatorul tău cu Windows 11, există două posibilități: nu ai Bluetooth sau Bluetooth nu mai funcționează. Deci, ești sigur că ai Bluetooth? Înainte de orice altceva, ar trebui să verifici dacă laptopul sau calculatorul tău desktop este echipat cu un cip Bluetooth sau cu o placă Wi-Fi care acceptă și Bluetooth. În caz contrar, instrucțiunile din acest tutorial nu vor funcționa pe PC-ul tău cu Windows 11, pur și simplu pentru că lipsește Bluetooth. În acest caz, va trebui să cumperi un adaptor Bluetooth, ca acesta.

Adaptor USB Bluetooth TP-Link pentru PC
Dacă, totuși, PC-ul tău cu Windows 11 are Bluetooth, dar acesta a dispărut, atunci ceva nu este în regulă. În acest caz, cel mai bun lucru pe care-l poți face este să depanezi Bluetooth folosind instrumentul încorporat în Windows 11, numit în mod corespunzător „Găsiți și remediați problemele cu dispozitivele Bluetooth”. Pentru a-l găsi, apasă pe butonul de căutare din bara de activități, introdu termenii de căutare „probleme bluetooth” și selectează rezultatul „Găsiți și remediați problemele cu dispozitivele Bluetooth”.

Găsiți și remediați problemele cu dispozitivele Bluetooth
Asta lansează o funcție de depanare Bluetooth pentru a verifica dacă Bluetooth este activat, dacă serviciul său este în funcțiune etc. Apasă pe Următorul de câteva ori, iar Bluetooth ar trebui să funcționeze din nou când termini.

Depanatorul Bluetooth în Windows 11
Tu păstrezi Bluetooth activat sau dezactivat?
După cum ai văzut, activarea sau dezactivarea Bluetooth în Windows 11 este simplă. În plus, există mai multe moduri de a face asta, așa că-l poți alege pe cel preferat. De ce ai avut nevoie de aceste informații? A fost pentru că ai vrut o modalitate mai rapidă de a activa Bluetooth decât cea pe care o foloseai deja? A fost din cauză că țineai Bluetooth activat tot timpul și voiai să știi cum să-l dezactivezi? Spune-ne în secțiunea de comentarii.


 20.10.2022
20.10.2022