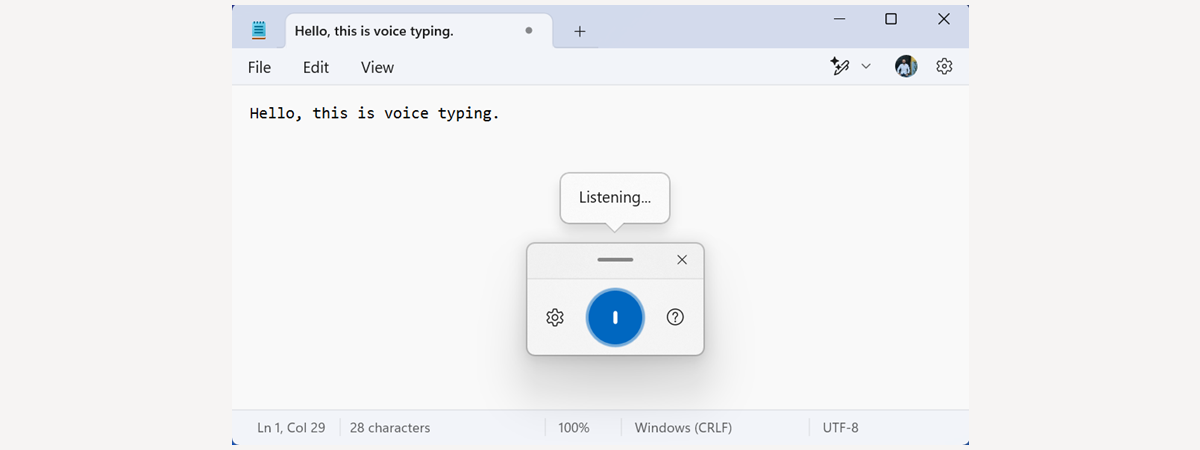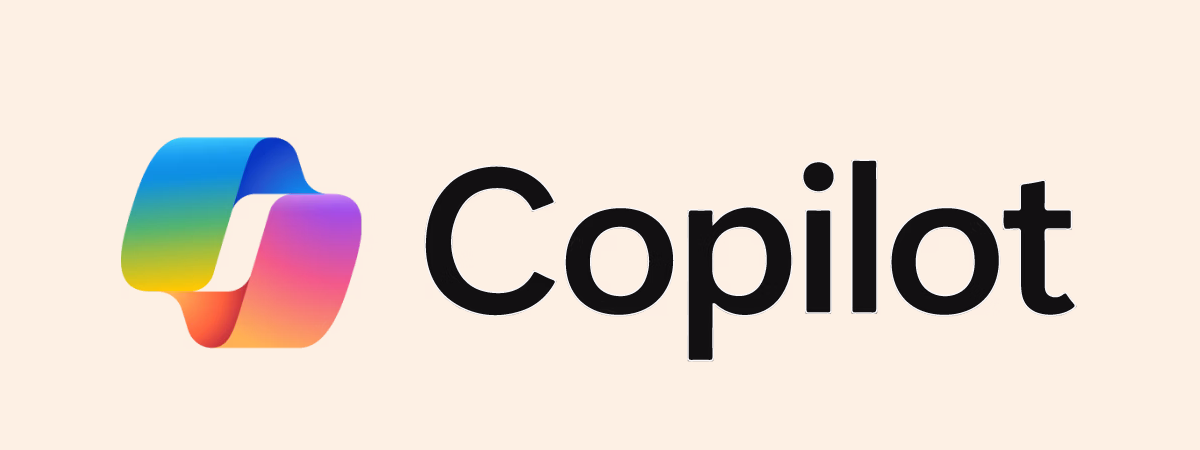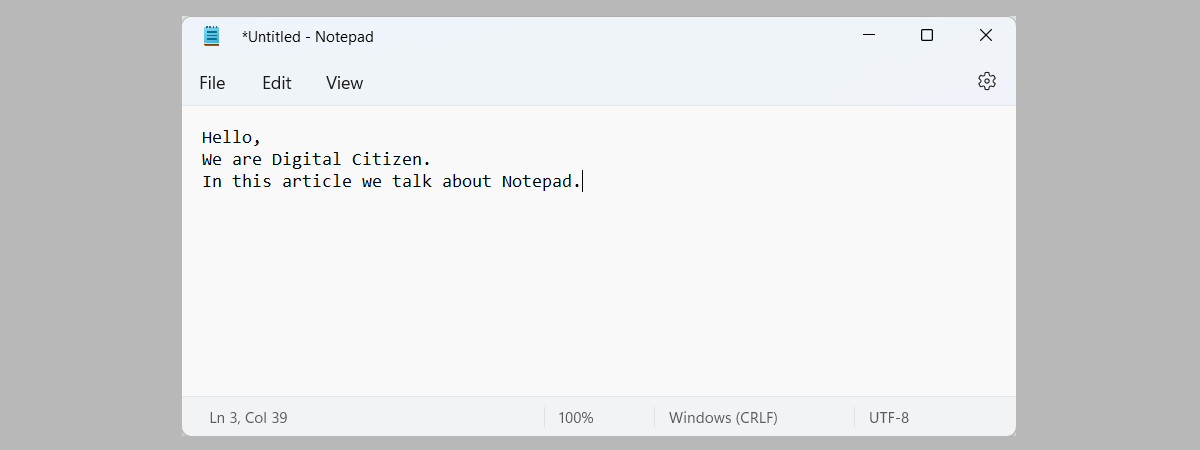
Cei de la Microsoft sunt ocupați să introducă funcții bazate pe inteligența artificială (AI) în multe dintre aplicațiile lor pentru Windows. Una dintre aplicațiile care beneficiază acum de AI este Notepad, dar numai în Windows 11. Începând cu noiembrie 2024, Microsoft a adăugat în Notepad o funcție de rescriere (Rewrite), care ajută utilizatorii să-și îmbunătățească scrisul cu ajutorul unui model AI sofisticat, numit GPT. Acest model poate să reformuleze propoziții, să le modifice tonul sau să ajusteze lungimea conținutului în funcție de anumite preferințe. Indiferent dacă intenționezi să comprimi un paragraf, să-i modifici tonul sau să rescrii complet secțiuni dintr-un text, Rewrite te ajută să-ți accelerezi scrierea cu sprijinul tehnologiei AI. Iată cum funcționează Rewrite în Notepad, cum să folosești eficient această funcție și cum să te descurci cu limitările sale:
NOTĂ: Capturile de ecran din acest articol sunt în limba engleză, deoarece această funcție nu este disponibilă în limba română. Verifică ultima secțiune a acestui articol pentru a afla regiunile unde este disponibilă. Apoi, setează-ți manual țara la una din cele menționate ca să poți accesa această funcție.
Cum folosești Rewrite AI în Notepad
Pe calculatorul tău cu Windows 11, deschide Notepad, apoi copiază și lipește textul pe care vrei să-l rescrii cu AI. Sau poți deschide un fișier text, care conține ceea ce vrei să rescrii. La pasul următor, selectează textul pe care vrei să-l rescrii și apasă pe butonul Rewrite, din dreapta sus, care arată ca un stilou cu steluțe (indicând abilitățile sale de AI). Notepad deschide meniul Rewrite, afișat mai jos.

Accesează Rewrite în Notepad
În meniu, poți selecta una dintre cele cinci opțiuni:
- Rewrite - rescrie textul selectat folosind setările implicite ale acestei funcții AI. Dacă ești de acord cu rescrierea textelor folosind setările implicite, poți să apeși și tastele CTRL + I pentru a activa această funcție. Eu prefer însă să nu o fac, deoarece îmi place să personalizez cum sunt rescrise textele. Această combinație rapidă de taste îmi irosește creditul AI făcând ceva de care nu am nevoie. Voi discuta mai mult despre creditul AI în capitolul următor.
- Make shorter (Scurtează) - scurtează textul păstrându-i sensul.
- Make longer (Lungește) - AI-ul Microsoft scanează textul selectat și mărește volumul cuvintelor și frazelor.
- Change tone (Schimbă tonul) - îți permite să setezi tonul pentru textul generat de AI. Îl poți seta la Formal, Casual (Informal), Inspirational (Inspirațional) și Humor (Umor).
- Change format (Schimbă formatul) - poți schimba formatul textului rescris la: Paragraph (Paragraf), List (Listă), Business, Academic, Marketing și Poetry (Poezie).

Ce poate face Rewrite pentru tine
După ce selectezi tipul de rescriere dorit sau apeși tastele CTRL + I de pe tastatură, apare un mesaj, care te informează că Notepad îți rescrie textul. Acest proces poate dura ceva timp, în funcție de cât de lungă este selecția de text și de cât timp are nevoie AI-ul Microsoft pentru a oferi rezultate.

Este nevoie de timp pentru rescrierea textului cu ajutorul inteligenței artificiale
Rewrite afișează trei versiuni diferite ale textului selectat. Pentru a naviga între ele, folosește săgețile Next (Următorul) și Previous (Anteriorul). Dacă îți place una dintre cele trei versiuni, apasă pe Replace (Înlocuiește) pentru a schimba textul inițial cu cel rescris, sau folosește butonul Copy (Copiază), iar apoi lipește textul rescris în altă aplicație sau în alt fișier. Dacă nu ești mulțumit(ă) de rezultate, folosește opțiunile de pe bara de instrumente de mai jos pentru a ajusta lungimea (Length), tonul (Tone) și formatul (Format), iar apoi apasă pe butonul Try again (Încearcă din nou).
Rewrite petrece apoi ceva timp pentru a genera alte trei rescrieri, folosind setările tale. Dacă nu intenționezi să folosești rezultatul final, apasă pe Discard (Renunță). Iar dacă observi că materialul generat de AI este incorect sau are unele probleme importante, pe care Microsoft ar trebui să le analizeze, apasă butonul Report (Raportează) pentru a raporta problema în aplicația Centru de feedback.

Opțiunile disponibile pentru gestionarea textului rescris
Acum că știi cum funcționează rescrierea textului cu ajutorul inteligenței artificiale în Notepad, ar trebui să-ți amintești limitările sale, deci continuă să citești.
Cum să-ți verifici creditul AI
De fiecare dată când lucrezi cu funcția Rewrite în Notepad, folosești un credit AI. Asta se întâmplă de fiecare dată când utilizezi pe calculator un instrument de la Microsoft, bazat pe AI, nu doar funcția Rewrite din Notepad. De exemplu, același lucru se întâmplă și atunci când folosești funcția Creator de imagini din Paint pentru a crea ilustrații cu ajutorul inteligenței artificiale sau când Copilot îți răspunde la o întrebare. Dacă nu știi sigur câte credite AI ți-au mai rămas, apasă pe pictograma (sau imaginea) contului tău Microsoft, din dreapta sus, iar în meniul care se deschide, vei vedea câte credite AI mai ai.

Cum îți verifici creditul AI
SUGESTIE: Notepad a primit multe îmbunătățiri în Windows 11 și poate face semnificativ mai multe decât echivalentul său din Windows 10. Pentru mai multe informații, citește tutorialul nostru despre cum folosești Notepad în Windows 11.
Câte credite AI primești de la Microsoft?
Potrivit Microsoft, utilizatorii de conturi Microsoft gratuite primesc 50 de credite AI în total. Odată consumate, acestea nu mai sunt reaprovizionate și trebuie să achiziționezi un abonament Microsoft 365 Personal sau Family, sau un plan Copilot Pro, pentru a obține mai multe.
Utilizatorii cu un abonament Microsoft 365 Personal sau Family activ primesc 60 de credite AI în fiecare lună, care se reîncarcă automat. Beneficiile AI sunt însă disponibile numai pentru proprietarul abonamentului și nu pot fi împărțite cu alți membri din Microsoft 365 Family. Pentru mai multe informații despre cum funcționează, îți recomand această pagină de la Microsoft (disponibilă din păcate, numai în limba engleză): Understanding AI credits.
Dar stai, nu văd Rewrite în Notepad-ul meu! Ce fac?
Funcția Rewrite este disponibilă în aplicația Notepad pentru Windows 11, dar numai dacă te conectezi cu un cont Microsoft. Nu este disponibilă în Windows 10. La momentul redactării acestui articol, funcția este în curs de dezvoltare sau preview (previzualizare), așa cum îi spune Microsoft. Până în prezent, a fost lansată în următoarele regiuni: Statele Unite, Franța, Marea Britanie, Canada, Italia și Germania. În plus, utilizatorii cu abonamente Copilot Pro, Microsoft 365 Personal sau Family au, de asemenea, acces la Rewrite, dacă sunt din Australia, Noua Zeelandă, Malaezia, Singapore și Taiwan.
Dacă folosești Windows 11, te conectezi cu un cont Microsoft, locuiești într-una dintre regiunile menționate mai sus și utilizezi unul dintre abonamentele pe care le-am enumerat, dar încă nu ai Rewrite în Notepad, înseamnă că folosești o versiune mai veche a aplicației. Această caracteristică a fost disponibilă începând cu versiunea Notepad 11.2410.17.0. Deschide Microsoft Store și actualizează Notepad la ultima versiune.
Cum ți se pare funcția Microsoft AI Rewrite din Notepad?
Te încurajez să experimentezi cu Rewrite și cu numeroasele sale stiluri de scriere. Însă, oricât de impresionant ar fi să folosești rescrierea textului cu ajutorul inteligenței artificiale în Notepad, amintește-ți că acest instrument digital de scriere nu este încă pregătit să înlocuiască creativitatea ta umană unică. Cel puțin nu încă. În scurta mea experiență de testare, funcția mi s-a părut relativ utilă în cazul textelor scurte și mai puțin utilă în cazul textelor mari. Dar asta este experiența mea. Tu ce părere ai? Comentează folosind opțiunile disponibile mai jos și spune-mi.


 09.01.2025
09.01.2025