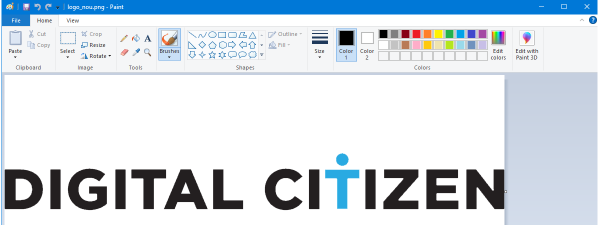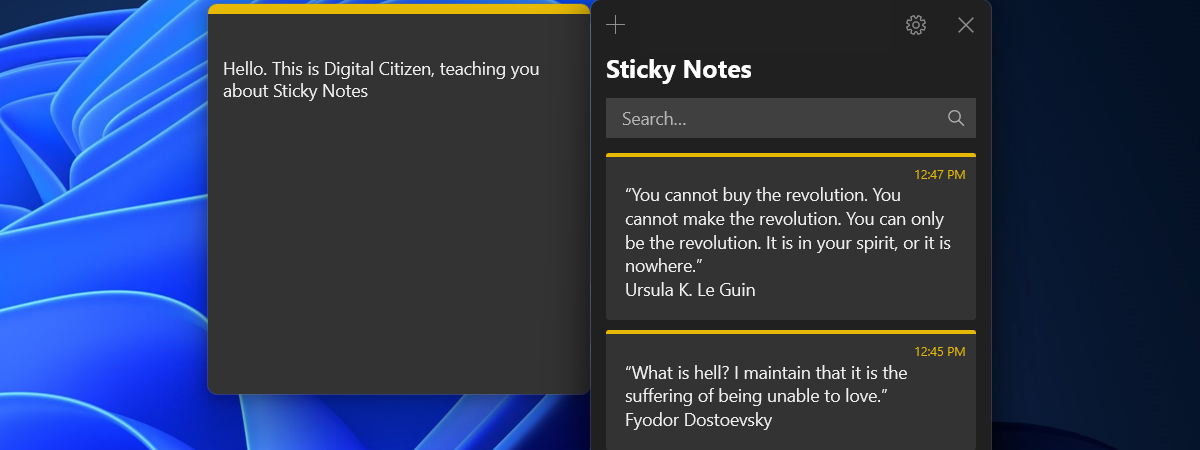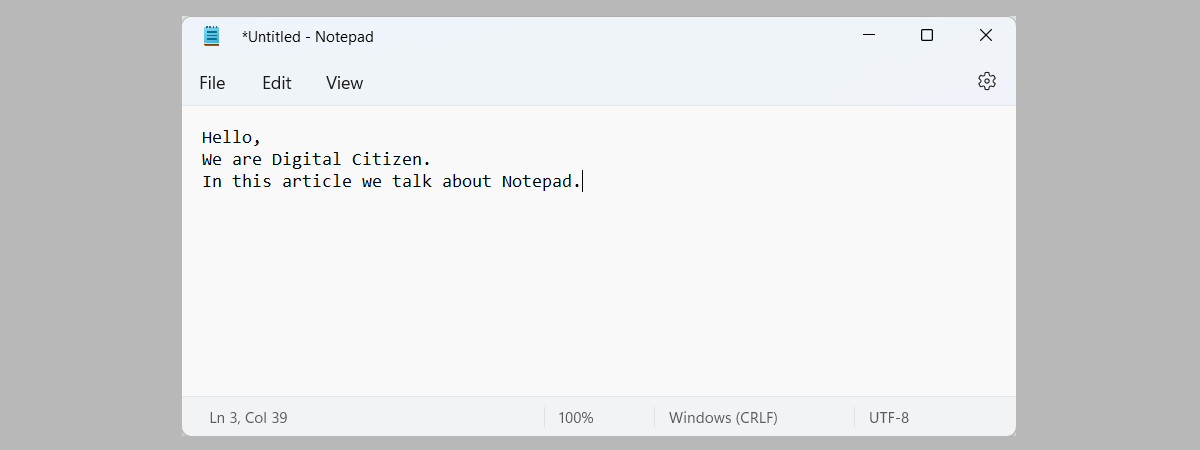
Notepad a fost mereu una dintre cele mai utile aplicații din Windows și asta este valabil atât în Windows 10, cât și în Windows 11. Oricând ai nevoie să scrii câteva lucruri sau să notezi niște gânduri în Windows, Notepad este la îndemână. Dar, mai întâi, ar trebui să știi cum deschizi Notepad pe calculatorul tău. Așa că ne-am gândit că este o idee bună să-ți arătăm toate modurile în care poți porni Notepad. Vrei să le știi? Continuă să citești și vei fi uimit de cât de multe și cât de diferite pot fi, de la un simplu dublu clic la scurtături și combinații de taste, și chiar comenzi Windows pentru Notepad:
NOTĂ: Acest ghid este despre cum deschizi Notepad în Windows 11 sau Windows 10. Dacă nu știi ce este Notepad și care este scopul său, citește acest ghid mai întâi: Ce este Notepad? 9 lucruri pe care le poți face cu el! Și, dacă nu știi ce versiune de Windows folosești, acest tutorial te va ajuta: Cum afli ce Windows ai (11 metode).
1. Cum deschizi Notepad folosind căutarea
Indiferent dacă folosești Windows 11 sau Windows 10, cel mai rapid mod de a lansa Notepad este probabil să folosești căutarea. În oricare dintre sistemele de operare, apasă pe tasta Windows de pe tastatura ta, începe să tastezi notepad și, atunci când apare Notepad în rezultatele căutării, apasă pe el sau pe tasta Enter.

Cum deschizi rapid Notepad pe PC-ul tău
Alternativ, poți apăsa pe butonul de căutare din Windows 11 sau în caseta de căutare din Windows 10. În ambele sisteme de operare, căutarea este chiar lângă butonul Start, pe bara de activități. Apoi, tastează notepad și, când se încarcă rezultatele căutării, apasă pe Enter sau pe rezultatul Notepad.

Cum deschizi Notepad folosind căutarea
2. Cum pornești Notepad dând dublu clic pe un fișier text
Notepad este aplicația implicită pentru deschiderea fișierelor text în Windows. Fișierele text sunt marcate de sistemul de operare cu extensia de fișier „.txt”. Deci, una dintre cele mai ușoare metode de a lansa Notepad pe calculatorul tău este pur și simplu să dai dublu clic sau să apeși de două ori pe un fișier text.
Poți face asta oriunde găsești un fișier text: pe desktop, într-un folder sau pe orice unitate. Evident, în ultimele cazuri, trebuie să folosești mai întâi File Explorer pentru a localiza fișierul text pe care vrei să-l editezi cu Notepad.
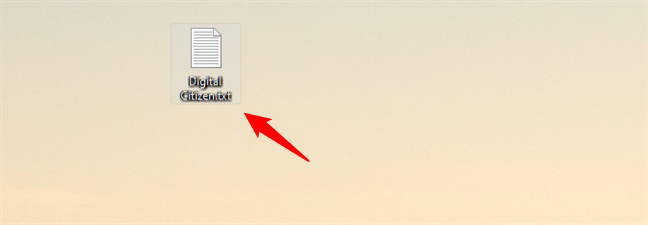
Deschide Notepad cu un dublu clic pe un fișier TXT
3. Cum deschizi Notepad din Meniul Start
Meniul Start oferă un alt mod ușor de a deschide Notepad în Windows. Dacă folosești Windows 11, deschide Meniul Start și apasă pe scurtătura Notepad din secțiunea Fixat.
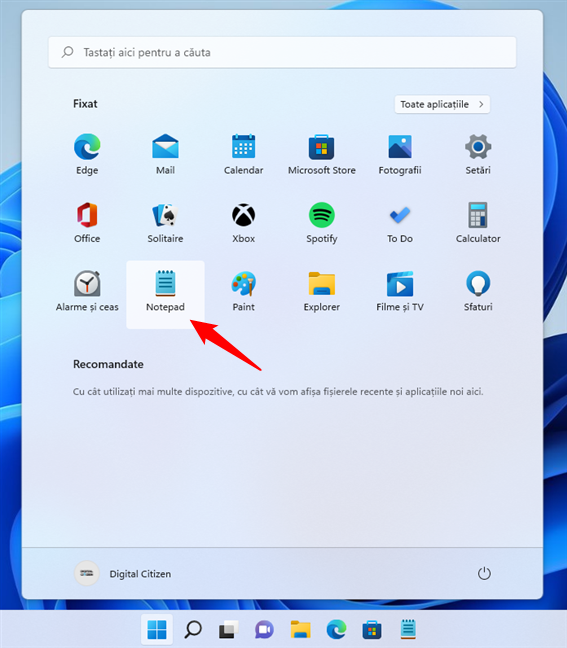
Scurtătura Notepad fixată la Meniul Start din Windows 11
Alternativ, poți, de asemenea, să deschizi lista Toate aplicațiile și să derulezi prin ea. Vei găsi scurtătura Notepad când ajungi la litera N.
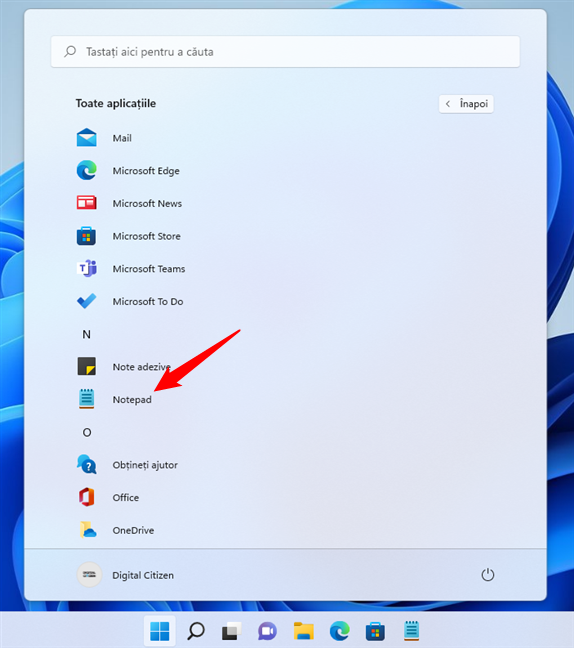
Scurtătura către Notepad în Meniul Start din Windows 11
În Windows 10, Meniul Start nu are o dală implicită pentru Notepad. Însă îi poți găsi scurtătura derulând prin lista de aplicații. Când ajungi la folderul numit „Accesorii Windows”, deschide-l și vei găsi înauntru scurtătura Notepad.

Scurtătura către Notepad în Meniul Start din Windows 10
4. Cum deschizi rapid Notepad fixându-l la bara de activități sau Meniul Start
Dacă utilizezi des Notepad, poți dori să-i fixezi scurtătura la bara de activități sau, dacă nu este deja acolo, la Meniul Start. Pentru a face asta, deschide Meniul Start, localizează scurtătura Notepad din lista de aplicații și dă clic dreapta sau apasă și menține apăsat pe ea. În meniul contextual, apasă pe Mai multe -> Fixare la bara de activități sau Fixare la Start, în funcție de unde vrei să fixezi Notepad.
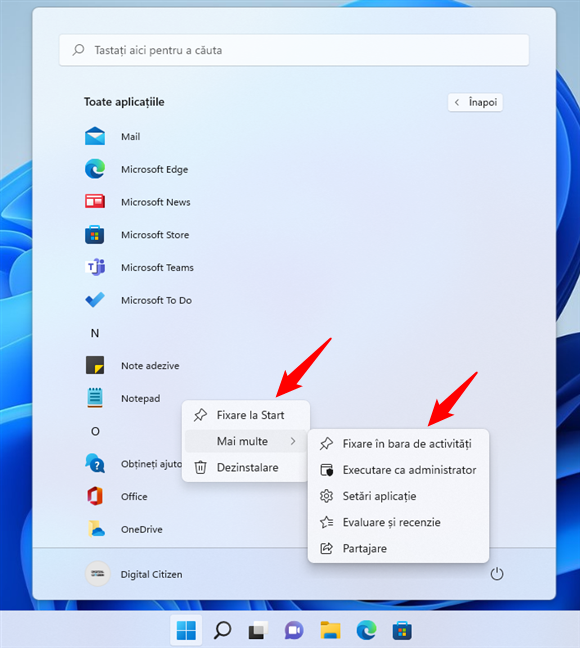
Cum fixezi Notepad la bara de activități sau Meniul Start
Apoi, vei avea Notepad la îndemână pe bara de activități sau Meniul Start, pentru a-l deschide ușor oricând ai nevoie de el.
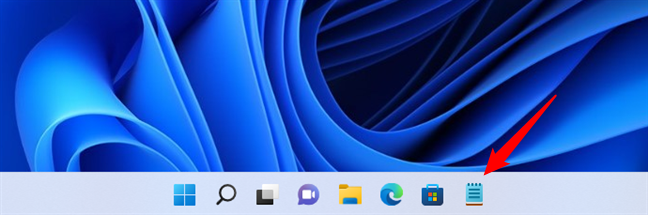
Scurtătura Notepad de pe bara de activități
5. Cum creezi o scurtătură pentru Notepad
Poți crea oricând o scurtătură care deschide Notepad. Dacă folosești Windows 11 sau Windows 10, un mod rapid de a face asta este să tragi și să plasezi scurtătura Notepad din Meniul Start pe desktop sau în orice alt folder preferi.
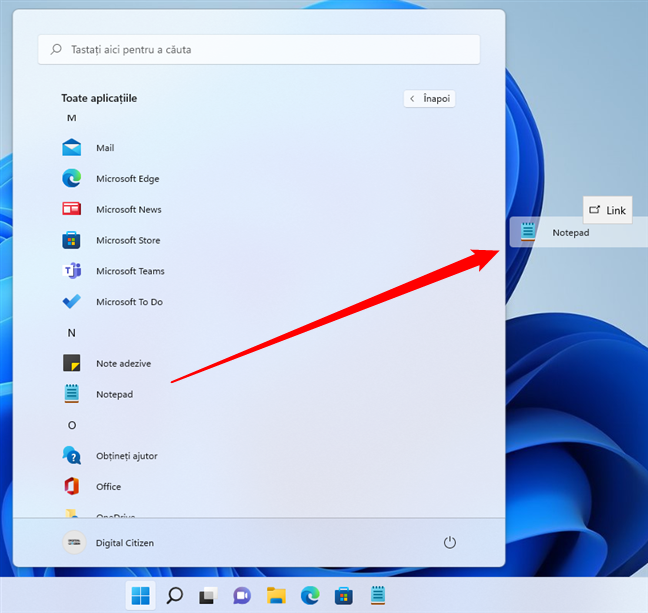
Crearea unei scurtături către Notepad pe desktop
O altă metodă este să creezi manual o scurtătură pentru Notepad. Doar asigură-te că introduci notepad ca „[...] locația elementului” pentru scurtătură.

Cum faci o scurtătură pentru Notepad
NOTĂ: Dacă ai nevoie de ajutor la crearea fișierelor, citește Creează scurtături pentru fișiere, foldere, aplicații și pagini web în Windows.
6. Cum pornești Notepad cu o combinație de taste
Tastatura oferă combinații de taste pentru a lansa rapid tot felul lucruri, dar Notepad nu este unul dintre ele. Însă, asta nu înseamnă că nu poți crea singur o combinație de taste pentru Notepad. Chiar poți! Tot ce trebuie să faci este să urmezi pașii din acest tutorial și să alegi o combinație de taste care-ți place pentru Notepad: Deschide un program sau o aplicație Windows cu o combinație de taste. Pe scurt, va trebui să creezi o scurtătură pentru Notepad, s-o slavezi undeva pe PC-ul tău și să setezi o combinație de taste pentru ea în caseta Tastă de comandă rapidă din fereastra Proprietăți. Mai jos, ai un exemplu unde am ales să folosesc Ctrl + Alt + N drept combinația de taste pentru Notepad:
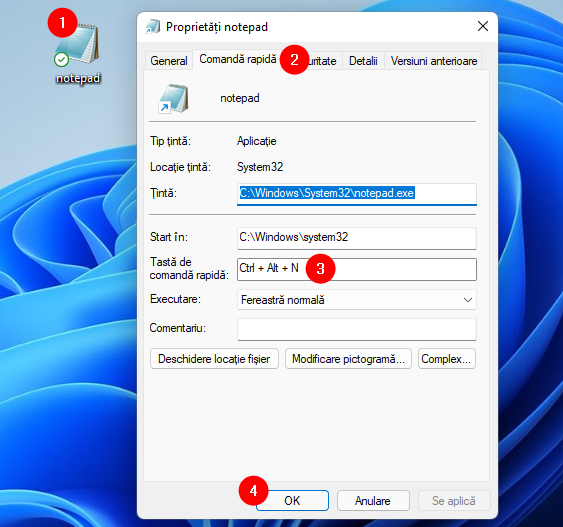
Cum deschizi Notepad cu o combinație de taste
De acum înainte, oricând vreau să deschid Notepad pe calculatorul meu, tot ce trebuie să fac este să apăs Ctrl + Alt + N.
7. Cum deschizi Notepad din CMD folosind Terminal, Command Prompt sau PowerShell
Știai că poți deschide Notepad și din CMD? Da, există o comandă în Windows pentru Notepad. Dacă-ți place să lucrezi cu Windows Terminal, Command Prompt sau PowerShell, tastează comanda notepad în oricare din ele și apasă pe Enter.

Comanda din Windows pentru Notepad
Asta deschide imediat Notepad în Windows 11 și Windows 10.
8. Cum deschizi Notepad folosind Managerul de activități
O altă metodă de a deschide Notepad este utilizând Managerul de activități. Lansează Managerul de activități: un mod rapid de a face asta este să apeși simultan tastele Ctrl + Shift + Esc pe tastatură. Dacă Managerul de activități se deschide în vizualizarea sa compactă, apasă pe „Mai multe detalii”. Apoi, deschide meniul Fișier și apasă pe „Rulare activitate nouă”.
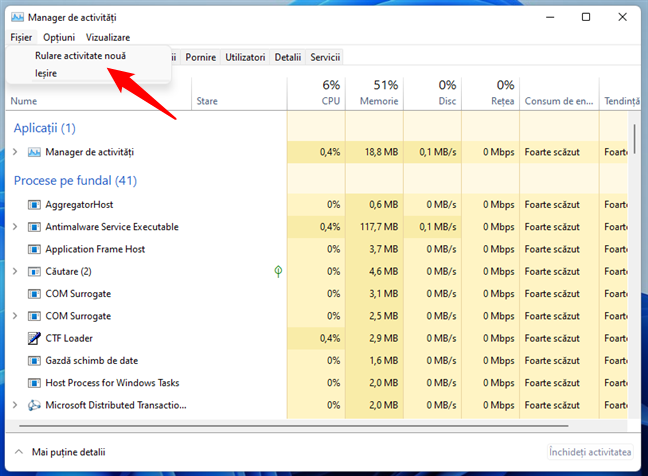
Rularea unei noi activități din Managerul de activități
Tastează notepad în fereastra „Creare activitate nouă” și apasă pe OK sau Enter pe tastatură.
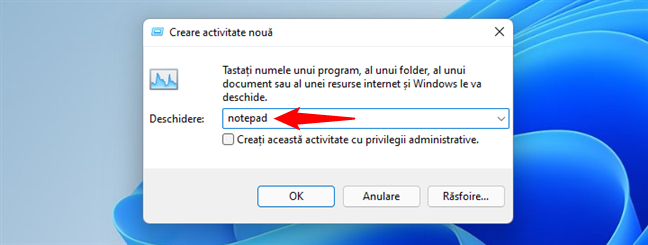
Deschide Notepad din Managerul de activități
9. Cum pornești Notepad din fereastra Executare
O altă metodă pe care o știm pentru a deschide Notepad este să folosești fereastra Executare. Deschide Executare (Win + R) și tastează notepad în câmpul său Deschidere. Apoi apasă pe OK sau pe tasta Enter.

Cum lansezi Notepad din Executare
10. Cum lansezi Notepad folosind Cortana
Dacă folosești Windows într-o limbă acceptată de Cortana, cum ar fi limba engleză, îi poți cere și ei să deschidă Notepad. Pornește Cortana, tastează „open Notepad” (deschide Notepad) în fereastra sa de dialog și apasă pe Enter. Alternativ, poți și să apeși pe butonul microfon și să spui „Open Notepad!”.
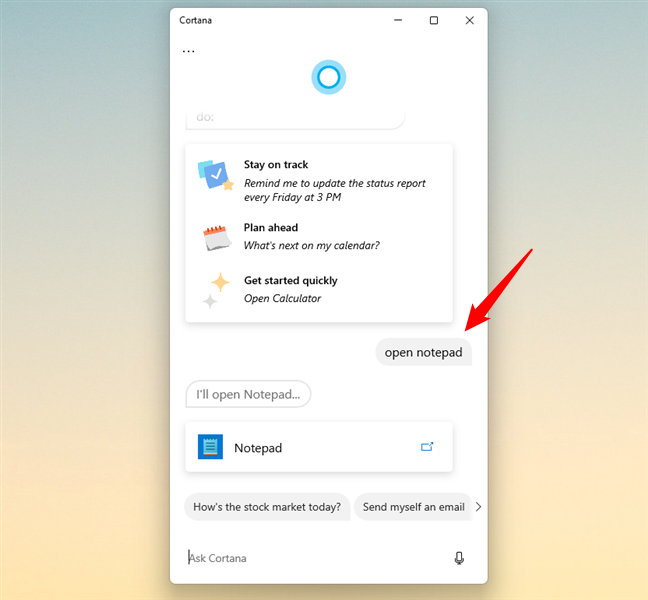
Cere-i Cortanei să deschidă Notepad
Cortana va deschide apoi imediat Notepad.
11. Cum deschizi Notepad în Windows rulând notepad.exe
Atât Windows 11, cât și Windows 10 stochează un fișier executabil pentru Notepad în folderul implicit Windows. Asta înseamnă că poți folosi File Explorer pentru a naviga la folderul tău Windows și să dai dublu clic pe fișierul notepad.exe pentru a deschide Notepad.

Unde este notepad.exe în Windows?
Tu cum deschizi Notepad?
Acestea sunt toate metodele pe care le știu pentru a deschide Notepad în Windows. Pe care-l preferi? Știi și alte moduri de a deschide Notepad pe un laptop, o tabletă sau un calculator desktop cu Windows? Dacă da, nu ezita să îmi scrii în secțiunea de comentarii de mai jos și voi actualiza acest articol cât de curând.


 11.04.2022
11.04.2022