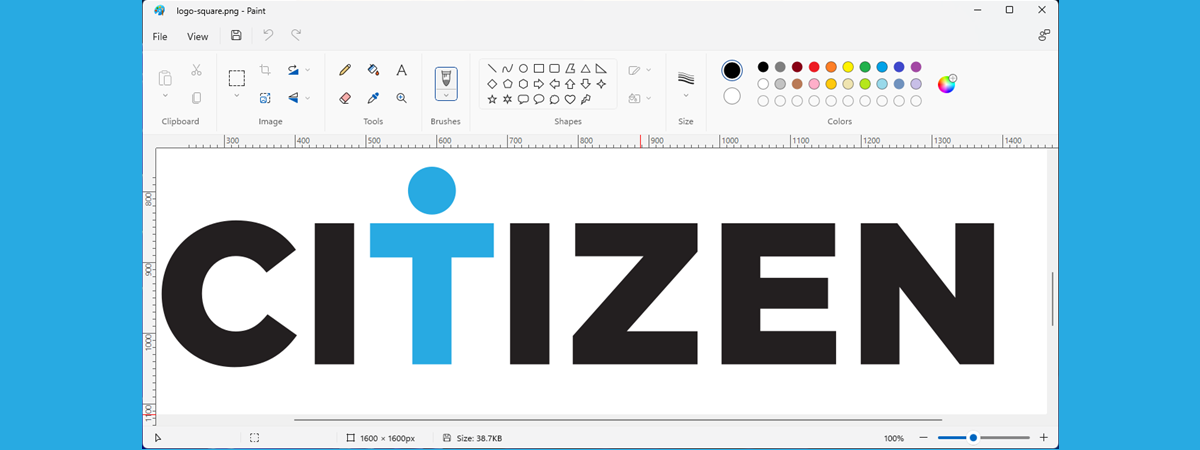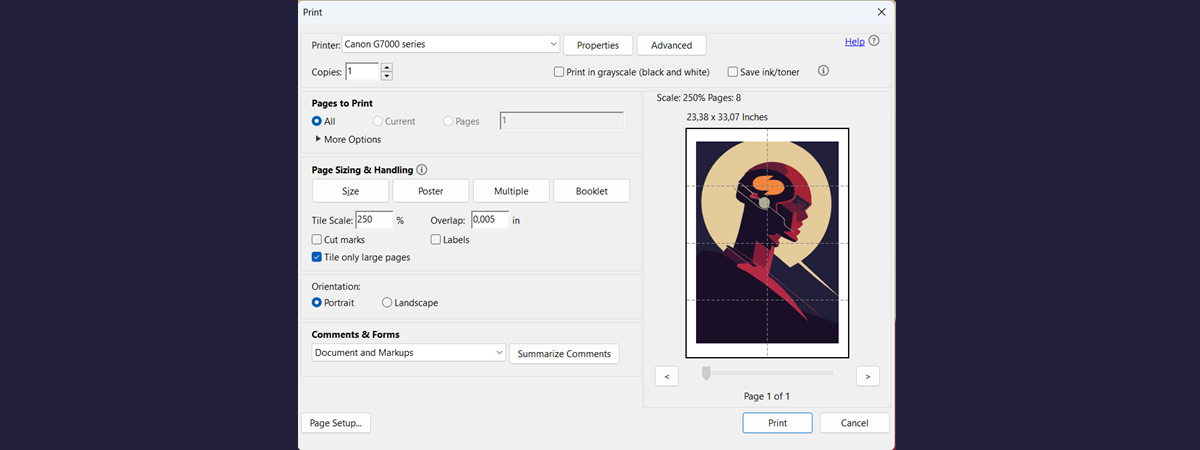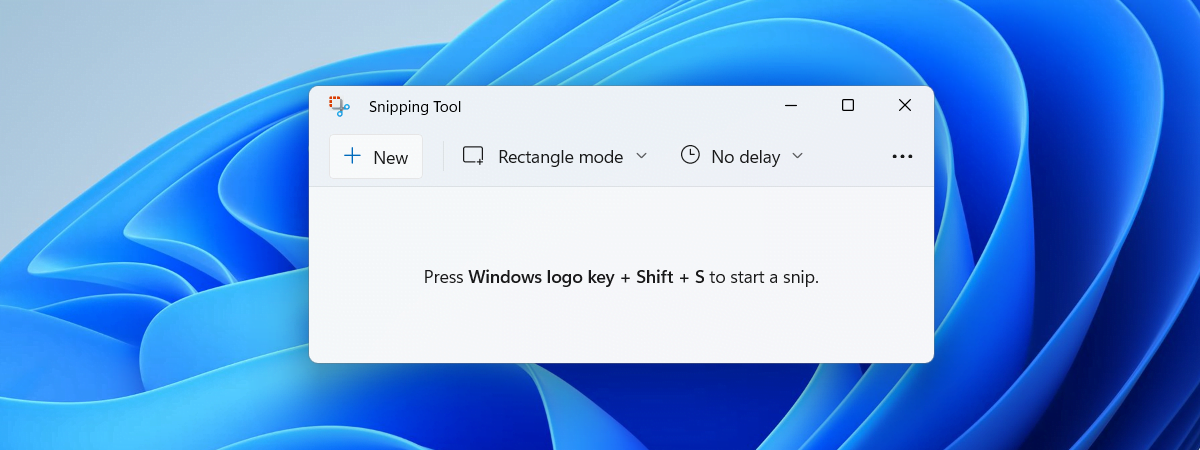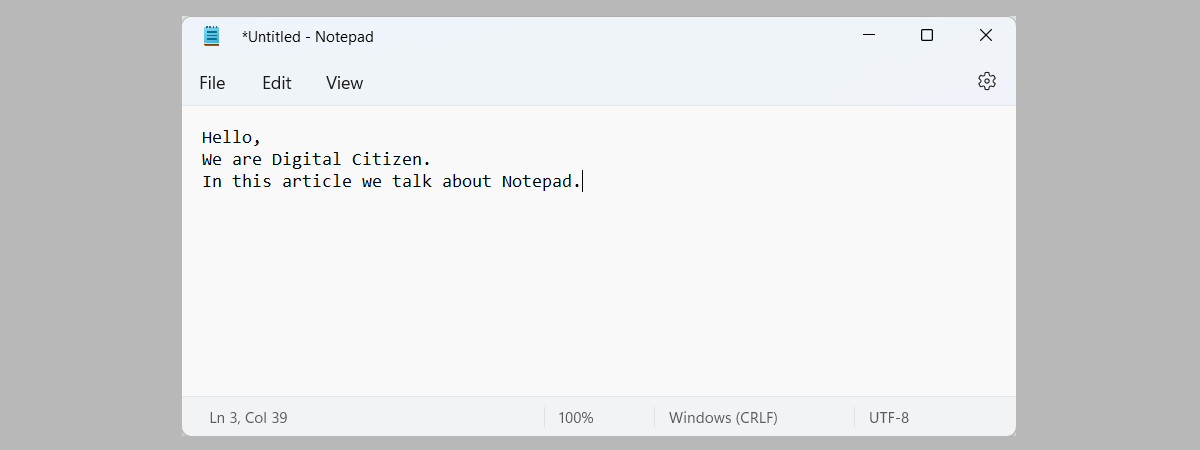
Ai nevoie să notezi câteva idei într-un fișier text? Încerci să faci o listă pe calculator și cauți o aplicație ușor de folosit care să-ți permită să faci asta? Oricum ar fi, dacă tot ce intenționezi să faci este să scrii niște text și nu te deranjează că nu poți face editări complexe, atunci ar trebui să folosești aplicația Notepad - o aplicație simplă, dar totuși utilă și deja disponibilă pe toate calculatoarele cu Windows, inclusiv pe cele care rulează Windows 11. Iată ce este Notepad, care este scopul lui și cum folosești Notepad în Windows 11:
Ce este Notepad în Windows 11? La ce este folosit Notepad?
Notepad este o aplicație veche, prezentă în toate versiunile de Windows lansate vreodată de Microsoft. Există din 1983, deci acum are aproximativ 40 de ani! Scopul său de bază nu s-a modificat prea mult de-a lungul timpului, dar aspectul și unele dintre caracteristicile sale s-au schimbat. La ce folosește Notepad? Care sunt principalele caracteristici ale lui Notepad în Windows 11? Ei bine, Notepad este probabil cel mai simplu editor de text și cu siguranță cea mai simplă aplicație pentru scrierea și editarea textului în Windows.
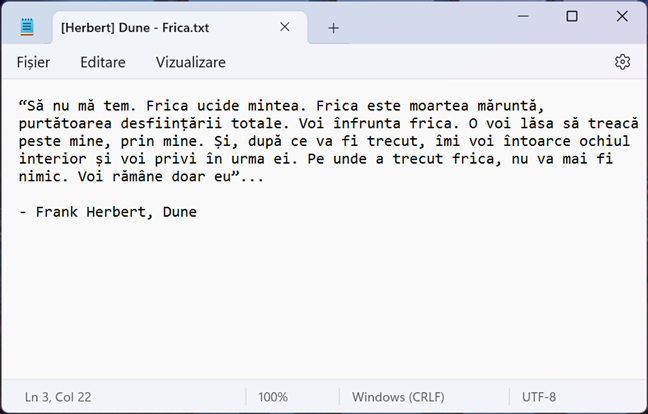
Notepad în Windows 11
Deși Notepad nu are funcții avansate, ca alte editoare de documente mai complexe (de ex. Microsoft Word, Notepad++, LibreOffice Writer), acesta nu este neapărat un dezavantaj. Simplitatea sa face ca Notepad să fie foarte ușor de folosit, așa cum vei afla în curând din următoarele secțiuni ale acestui articol.
Cum deschizi Notepad în Windows 11
Este cât se poate de ușor să deschizi Notepad în Windows 11 și, la fel ca majoritatea acțiunilor din sistemele de operare Microsoft, există mai multe moduri de a o face. Le poți găsi pe toate în acest tutorial: Cum deschizi Notepad în Windows (11 metode).
Însă, dacă nu ai timp să le citești pe toate, ar trebui să știi că una dintre cele mai rapide metode de a deschide Notepad este să folosești Căutarea din Windows 11. Apasă pe butonul de căutare de lângă Start, pe bara ta de activități, tastează notepad și selectează aplicația Notepad din rezultatele căutării.
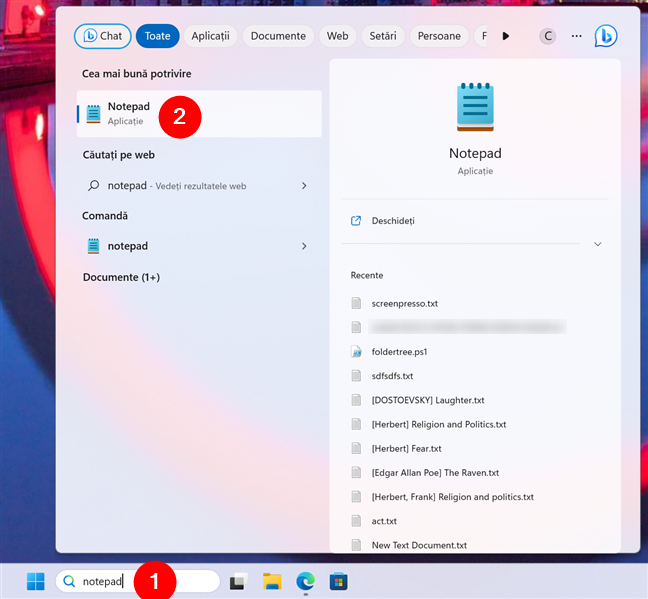
Deschide Notepad în Windows 11
Când deschizi Notepad, ar trebui să vezi o fereastra similară celei din imaginea de mai jos.
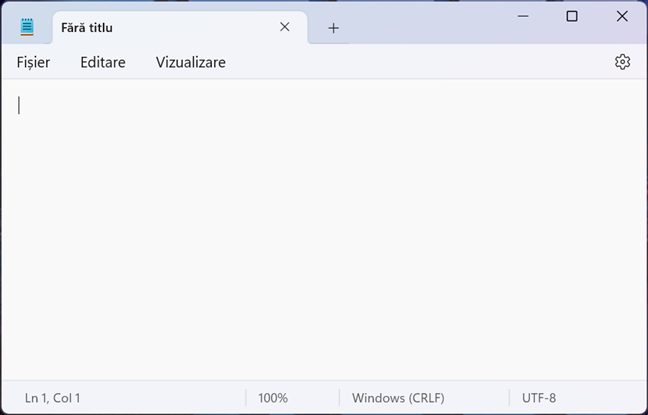
Creează un nou fișier text cu Notepad
Un alt mod intuitiv de a lansa Notepad este să dai pur și simplu dublu clic sau să apeși de două ori în succesiune rapidă pe orice document text cu extensia standard .txt. Cu excepția cazului în care nu ai modificat asociațiile de fișiere în prealabil, această acțiune ar trebui să lanseze Notepad și să încarce automat fișierul respectiv.
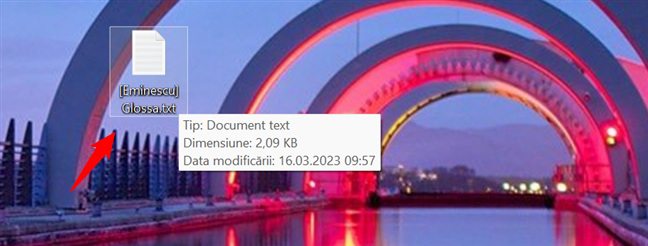
Poți lansa Notepad deschizând un fișier text
Dacă repeți procesul dând dublu clic pe un alt fișier text, se va deschide și acesta, dar într-o filă nouă din Notepad.
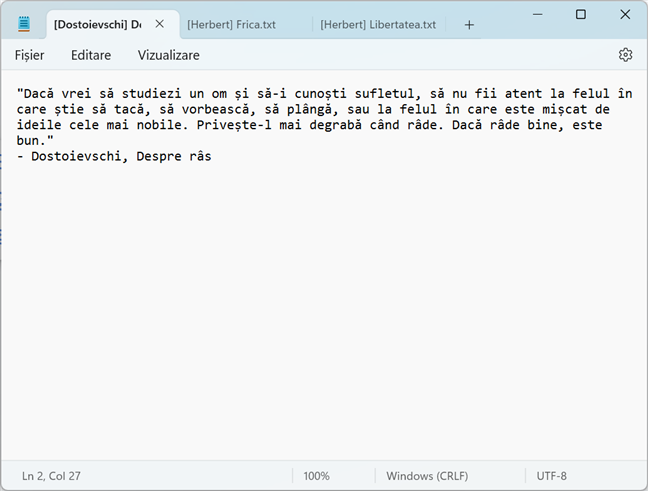
Următoarele fișiere text pe care le deschizi sunt încărcate în file noi din Notepad
SUGESTIE: Filele au fost adăugate în aplicația Notepad odată cu actualizarea Moment 2 Update pentru Windows 11. Deși nu poți dezactiva complet filele, dacă preferi ca Notepad să lanseze o fereastră nouă pentru fiecare document nou pe care-l deschizi, consultă ultima secțiune a acestui ghid.
Cum creezi un fișier text file în Windows 11 cu Notepad
Dacă vrei să creezi un fișier text cu Notepad, există două moduri simple de a face asta. Una dintre ele este să lansezi aplicația în mod independent, nu prin dublu clic pe un document deja creat, iar apoi să începi pur și simplu să scrii.
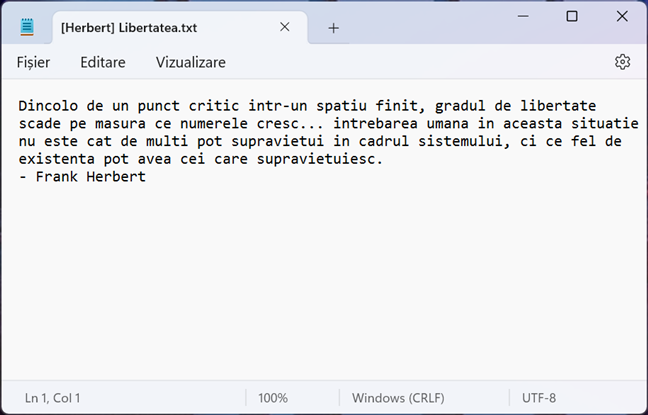
Scrie text în Notepad
Alternativ, dacă Notepad este deja deschis și există documente text încărcate în el, poți crea un nou fișier prin crearea unei noi file. În fereastra Notepad, apasă pe semnul + (plus) de lângă filele deschise din partea de sus a ferestrei, chiar deasupra meniului.
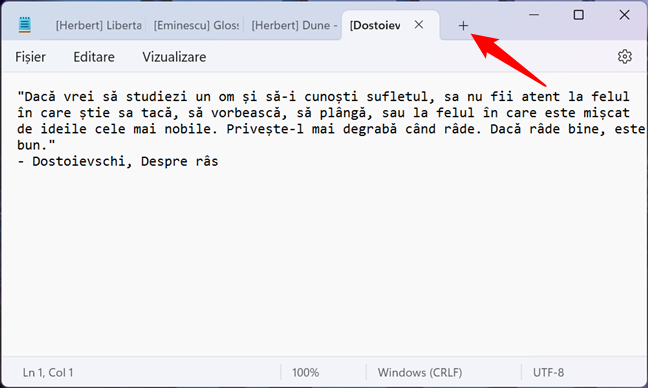
Apasă butonul + pentru a crea o nouă filă în Notepad
Asta va crea un nou fișier într-o nouă filă, unde poți începe să tastezi orice dorești.
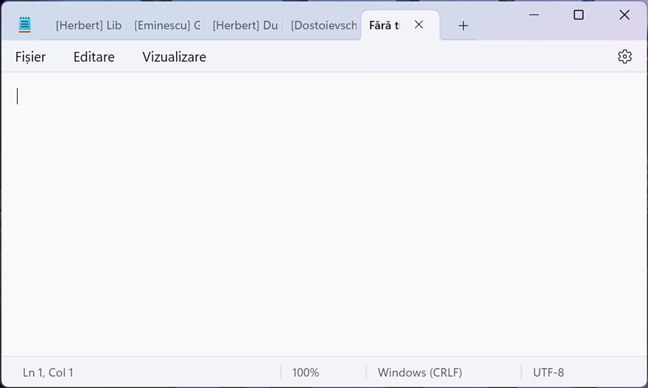
Creează un nou document scriind într-o nouă filă
Nimic complicat până acum, nu? Să vedem ce urmează:
Cum editezi un fișier text cu Notepad în Windows 11
Toate opțiunile de editare disponibile în Notepad pentru Windows 11 se găsesc în meniul Editare. Dacă ai folosit Notepad în alte sisteme de operare Microsoft, precum Windows 10 sau Windows 7, ar trebui să fii deja familiarizat cu toate opțiunile de aici.
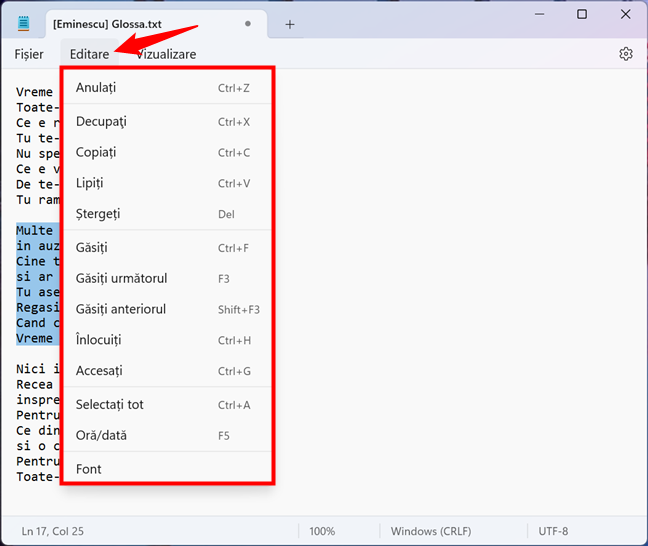
Opțiunile de editare disponibile în Notepad pentru Windows 11
Însă, pentru a nu rata nimic, hai să ne uităm la fiecare dintre ele și să vedem despre ce este vorba. În aplicația Notepad din Windows 11, poți edita text folosind următoarele opțiuni:
Anulează schimbările din text
Anulați (Ctrl + Z) elimină ultima schimbare pe care ai făcut-o în fișierul text. De exemplu, șterge ultimul cuvânt pe care l-ai tastat.
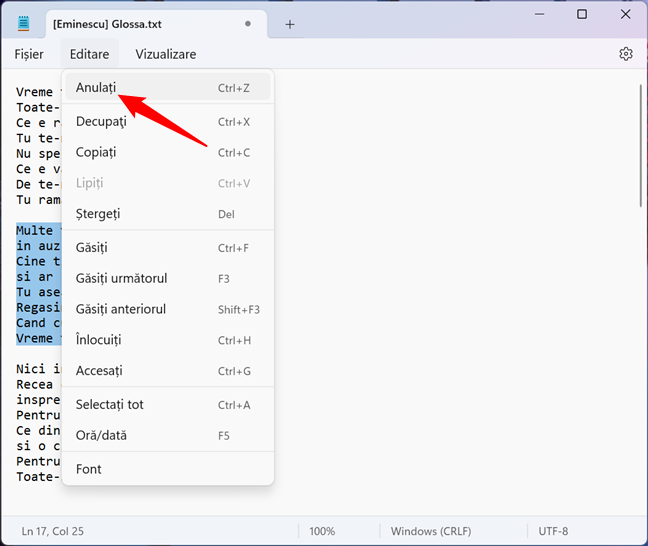
Anulează schimbările în Notepad
Decupează, copiază, lipește și șterge text în Notepad
Decupați (Ctrl + X), Copiați (Ctrl + C), Lipiți (Ctrl + V) și Ștergeți (Del) sunt comenzi cunoscute, ce se găsesc în orice aplicație de editare documente. Le poți folosi pentru a muta text, a duplica sau a șterge cuvinte, paragrafe sau porțiuni întregi de text din fișierul tău.
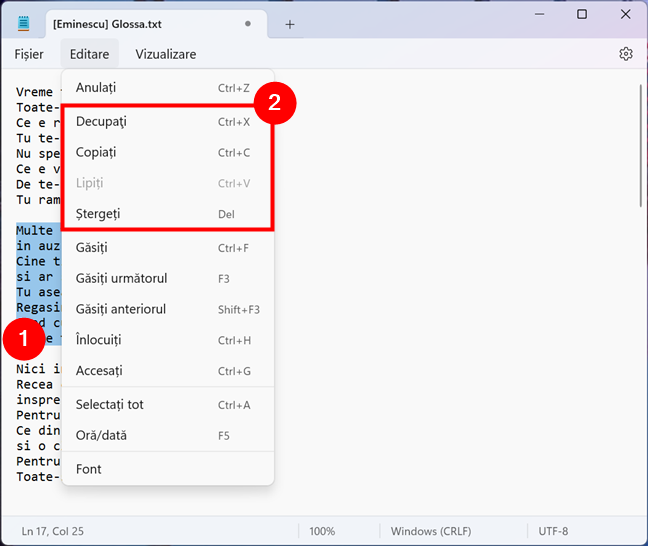
Decupează, copiază, lipește și șterge text în Notepad
Găsește, înlocuiește și navigă prin fișiere text cu Notepad
Găsiți (Ctrl + F), Găsiți următorul (F3), Găsiți anteriorul (Shift + F3), Înlocuiți (Ctrl + H) și Accesați (Ctrl + G) îți permit să cauți, înlocuiești sau navigi la un anumit text din fișierul deschis în Notepad.
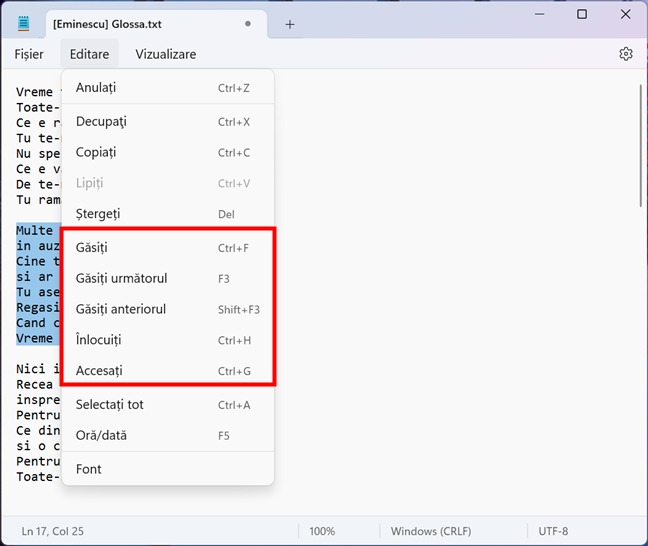
Găsește sau înlocuiește text și navigă în Notepad
Dacă folosești comenzile Găsiți sau Înlocuiți, Notepad deschide o fereastră unde poți introduce textul pe care vrei să-l găsești sau înlocuiești.
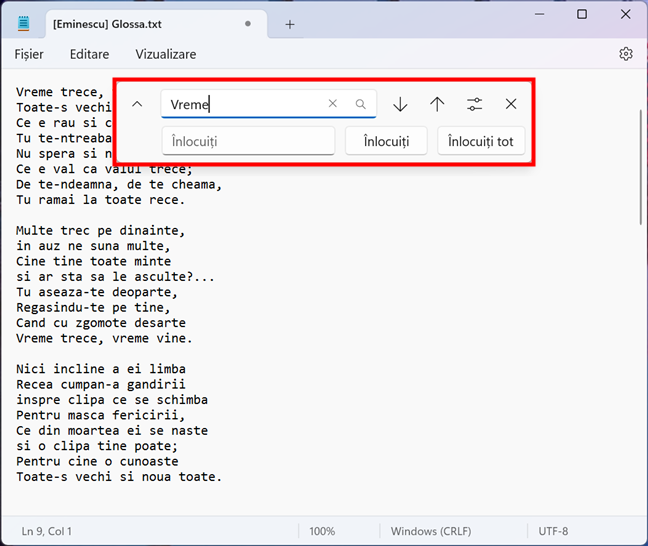
Folosirea opțiunilor de găsire și/sau înlocuire a textului în Notepad
În plus, ai câteva opțiuni de căutare. Lângă câmpul de căutare, poți alege să desfășori căutarea în sus sau în jos prin fișier sau să activezi „Potrivire litere mari și mici” sau „Continuă automat”.
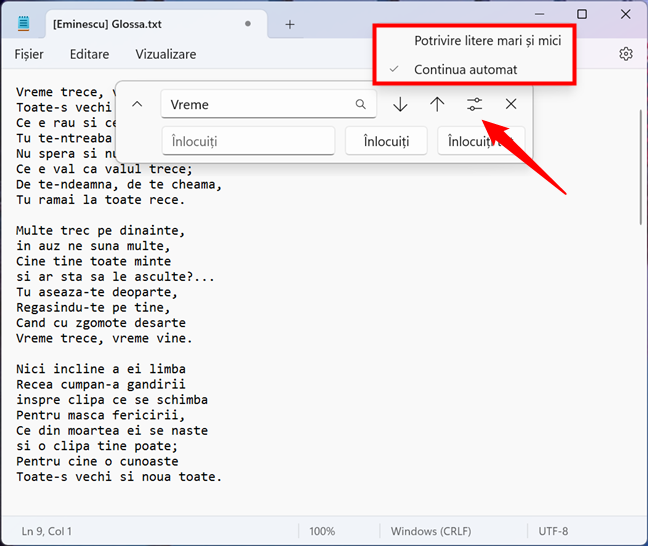
Alege dacă activezi Potrivire litere mari și mici și/sau Continuă automat
În timp ce primele opțiuni sunt de la sine înțelese, ultima este interesantă. Continuă automat îi permite lui Notepad să continue căutarea textului pe care l-ai introdus chiar și după ce a ajuns la sfârșitul sau la începutul fișierului text. În mod implicit, Notepad începe căutarea de unde se află cursorul în fișierul text și, dacă te duci în jos, se oprește la sfârșitul fișierului. În mod similar, dacă te duci în sus, căutarea se oprește când ajunge la începutul fișierului. Dacă activezi Continuă automat, Notepad continuă căutarea: când ajunge la finalul fișierului, o ia de la-nceput și invers.
SUGESTIE: Continuă automat este o caracteristică prezentă și în versiunea Notepad pentru Windows 10, sub numele Cu încadrare. Poți citi mai multe aici: Ce este Notepad? 9 lucruri pe care le poți face cu el!
Selectează tot textul în Notepad
Selectați tot este o comandă cu un scop evident: selectează tot textul din fișierul tău.
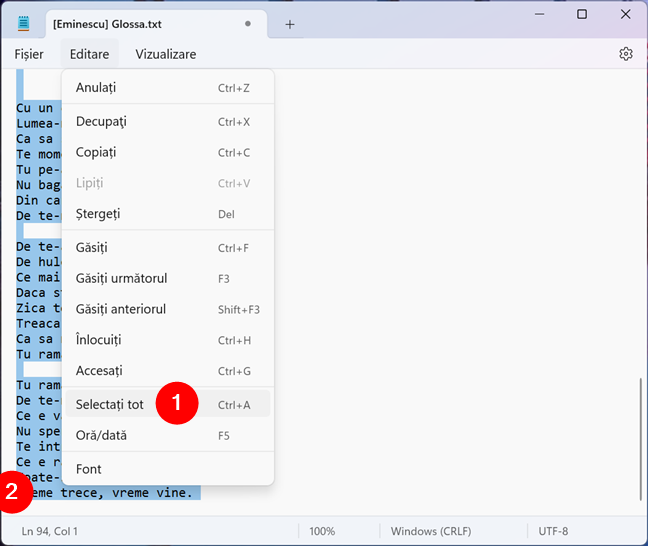
Selectează tot textul în Notepad
SUGESTIE: Dacă-ți petreci mult timp lucrând cu text, ca subsemnatul, iată toate metodele de a selecta text în Windows.
Introdu ora și data într-un fișier text deschis cu Notepad
Oră/dată îți permite să introduci automat ora și data curentă în Notepad.
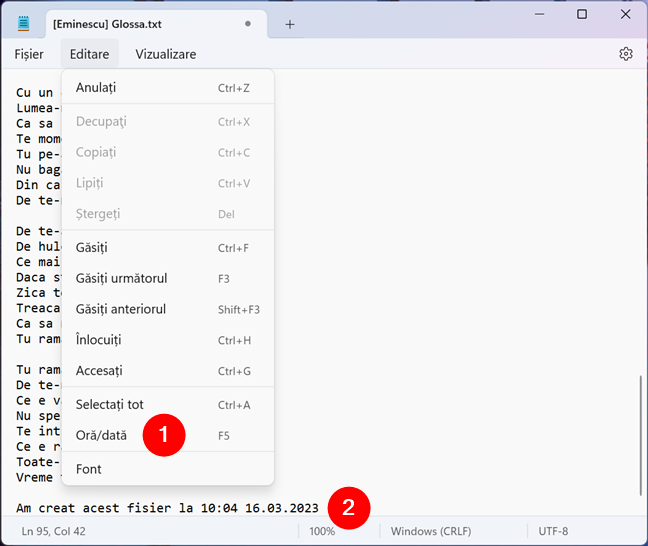
Introdu ora și data într-un fișier text deschis cu Notepad
Schimbă fontul folosit de Notepad
Font te duce la setările de font din Notepad, unde poți schimba familia de fonturi, stilul și dimensiunea folosite de aplicație pentru a afișa text.
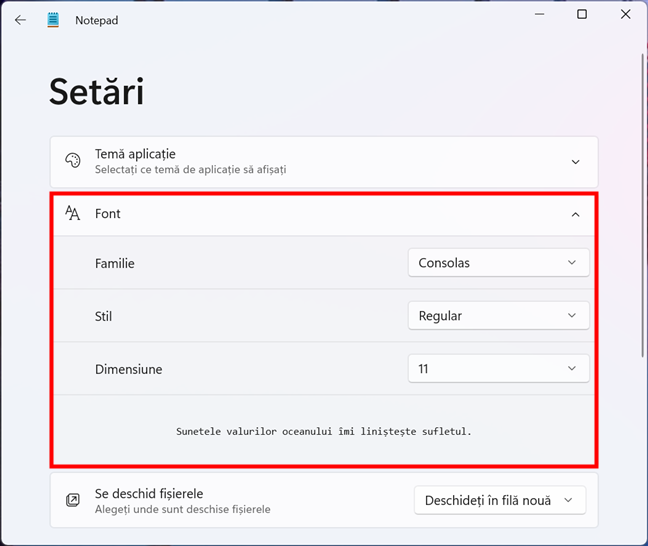
Setările de font din Notepad în Windows 11
Reține, totuși, că schimbarea fontului se aplică întregului text. Spre deosebire de editoarele de documente mai avansate (precum WordPad sau Microsoft Word), în Notepad, nu poți folosi un font pentru o porțiune de text și altul pentru restul.
Cum schimbi modul de vizualizare al unui fișier text în Notepad pentru Windows 11
În Windows 11, Notepad oferă și câteva opțiuni diferite pentru afișarea fișierelor text pe care le deschizi cu el. Acestea se găsesc în meniul Vizualizare și-ți permit să schimbi nivelul de zoom, să afișezi sau să ascunzi bara de stare din partea de jos a ferestrei sau să activezi Încadrare cuvânt.
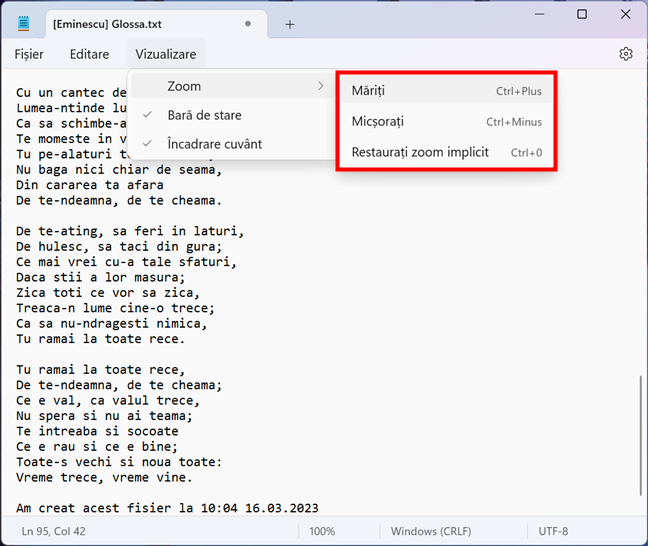
Opțiunile de vizualizare disponibile în Notepad
Poți mări sau micșora din meniu ori folosind combinațiile de taste Ctrl + Plus sau Ctrl + Minus.
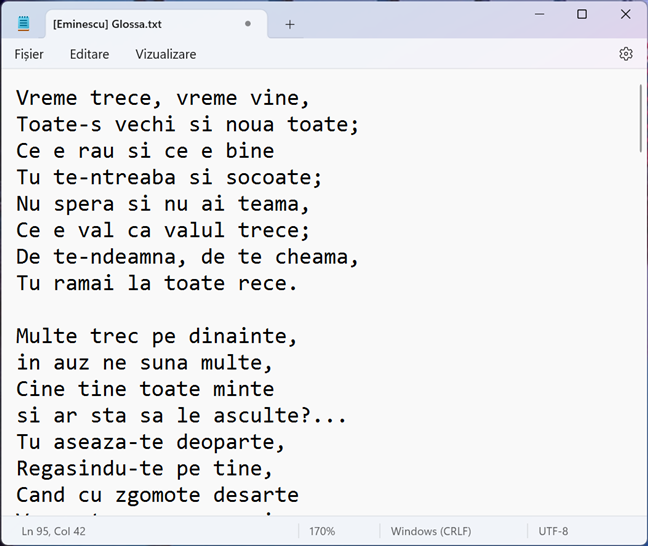
Zoom în Notepad pentru Windows 11
Bara de stare poate fi și ea utilă, deoarece te ține informat(ă) despre poziția cursorului în interiorul fișierului text (dacă nu activezi Încadrare cuvânt), nivelul actual de zoom și codificarea textului folosită.
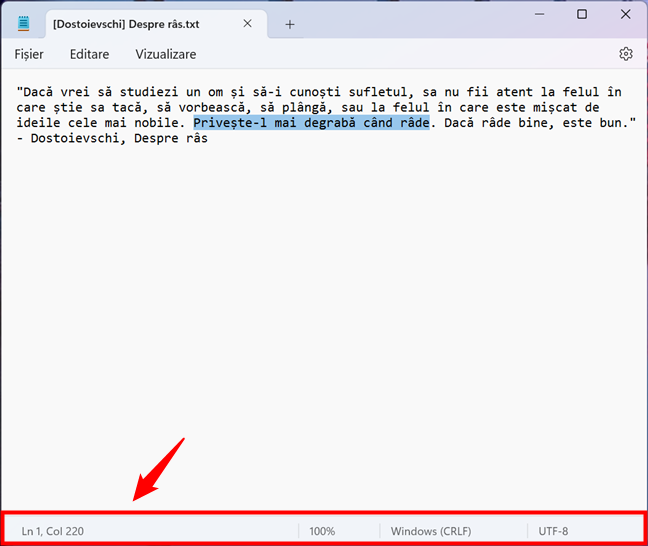
Bara de stare din Notepad în Windows 11
Dacă tot vorbim despre Încadrare cuvânt, poate te întrebi ce este. În versiunile mai vechi ale aplicației, Notepad obișnuia să afișeze fiecare linie de text, de la început până la sfârșit, pe un singur rând. Singura modalitate de a împărți o linie de text pe două rânduri era să apeși Enter. Asta însemna că, pentru a citi o linie de text lungă, trebuia probabil să derulezi orizontal în interiorul ferestrei Notepad pentru a ajunge la capăt.
Caracteristica Încadrare cuvânt, activată implicit în ultimele versiuni de Notepad, potrivește automat textul în interiorul ferestrei Notepad, afișându-l pe următorul rând, în loc să te forțeze să derulezi. Deci, dacă vrei să citești textul mai ușor, fără a fi nevoit să derulezi orizontal, trebuie neapărat să ai Încadrare cuvânt activată.
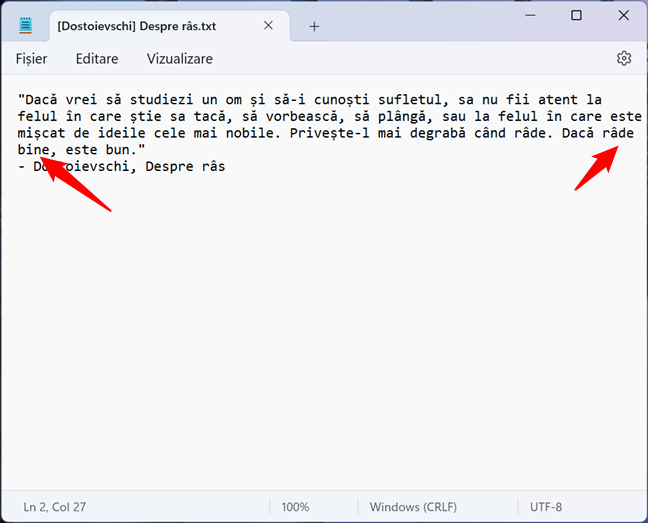
Încadrare cuvânt activat în Notepad
Cum salvezi un fișier text cu Notepad
Când ai terminat de editat, poți salva totul ca fișier text cu extensia .txt oriunde vrei pe calculatorul tău. Pentru a face asta, apasă pe una din opțiunile de salvare disponibile în meniul Fișier:
- Salvați (Ctrl + S) - salvează fișierul deschis în acel moment folosind numele său original sau, dacă este vorba de un fișier nou, îți cere mai întâi să-i dai un nume.
- Salvați ca (Ctrl + Shift + S) - salvează fișierul deschis în acel moment folosind un nume și o locație, pe care le introduci manual.
- Salvează toate (Ctrl + Alt + S) - salvează toate fișierele deschise în orice filă din interiorul ferestrei active a Notepad. Asta nu se aplică altor ferestre de Notepad deschise sau filelor din interiorul acestora.
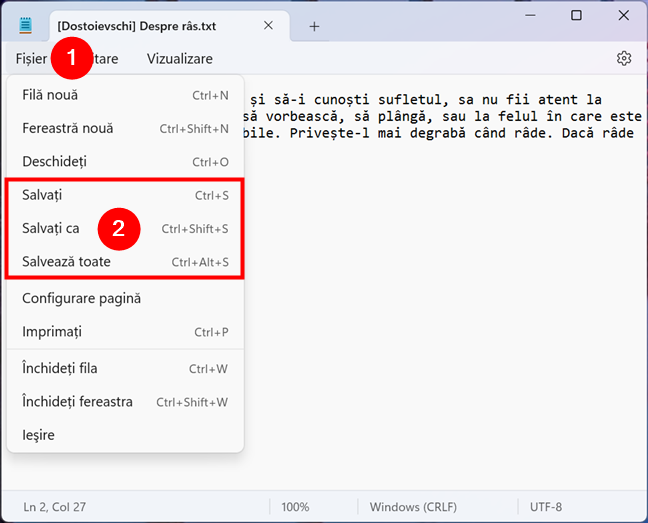
Cum salvezi un fișier text cu Notepad
Dacă doar ce ai creat fișierul text, alegerea oricărei opțiuni de salvare va declanșa același răspuns. Notepad te va întreba unde vrei să-l salvezi și ce nume ai vrea să-i dai. Alege ce preferi, iar apoi apasă pe butonul Salvare.
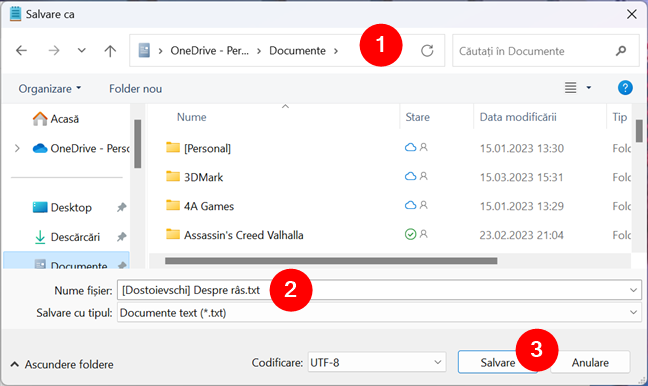
Salvarea unui fișier text cu alt nume sau în altă locație
Există, de asemenea, posibilitatea să nu fi creat fișierul text chiar acum, de la zero, ci să deschizi și să editezi unul creat anterior. În acest caz, dacă alegi Salvați sau Salvează toate, fișierul sau fișierele text editat(e) vor fi actualizate automat. Dacă alegi Salvare ca, poți crea un fișier text nou unde vrei tu, lăsându-l neschimbat pe cel vechi.
Cum imprimi un fișier text din Notepad în Windows 11
Dacă vrei să tipărești un document pe care l-ai deschis sau editat în Notepad, lucrurile nu ar putea fi mai simple: accesează meniul Fișier și selectează Imprimați. Însă, înainte de a tipări ceva, poate vrei să ajustezi cum va arăta pe pagină documentul tău. Pentru asta, poți folosi opțiunea Configurare pagină din meniul Fișier al Notepad.
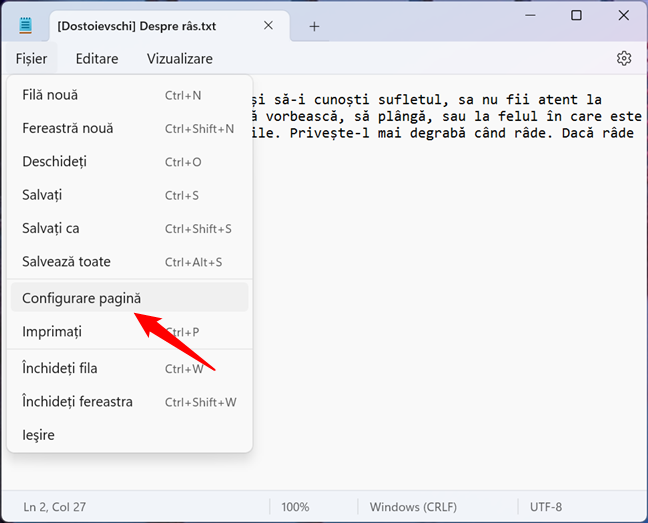
Configurare pagină în Notepad pentru Windows 11
Deși opțiunile Configurare pagină sunt relativ limitate în Notepad, ele îți oferă toate elementele de bază. Poți selecta dimensiunea hârtiei și tava imprimantei utilizate, orientarea (portret sau peisaj), marginile, precum și antetul și subsolul folosite, dacă există.
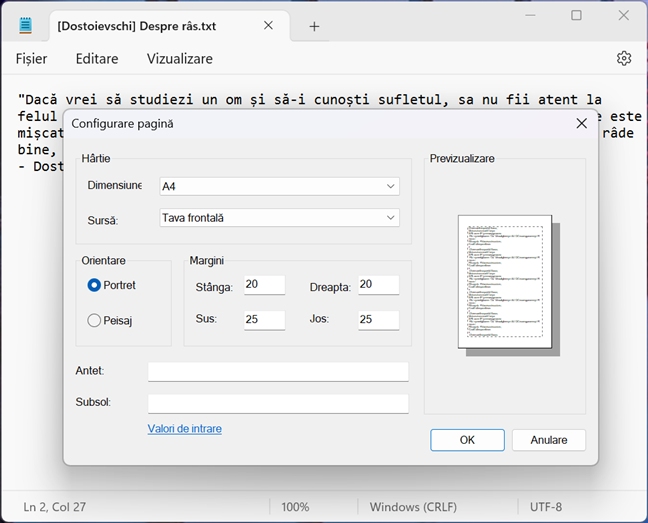
Opțiunile Configurare pagină disponibile în Notepad
Apoi, întoarce-te în meniul Fișier și selectează Imprimați.
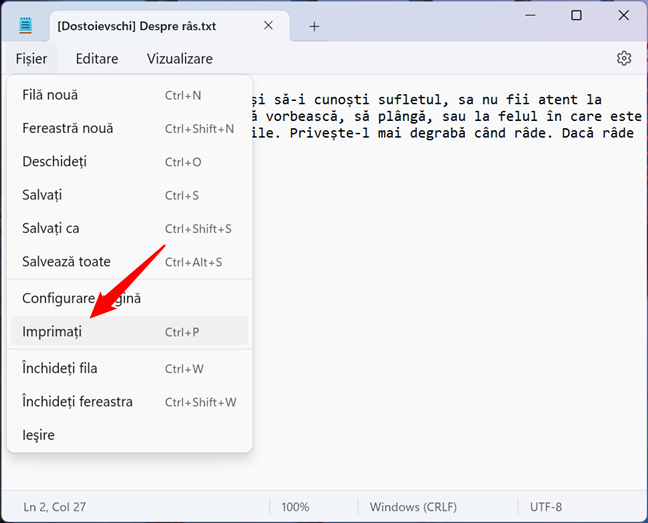
Cum imprimi un fișier text cu Notepad
Notepad va lansa fereastra Imprimare, unde poți ajusta în continuare cum vrei să fie tipărit documentul pe hârtie. Modifică setările în funcție de dorințele tale și apasă butonul Imprimare pentru a trimite fișierul la imprimantă.
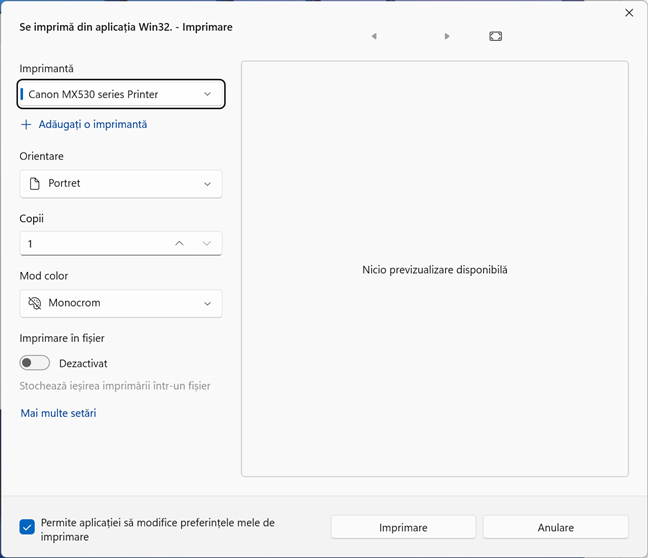
Fereastra Imprimare din Notepad
SUGESTIE: Dacă ai instalate mai multe imprimante, iată cum setezi imprimanta implicită în Windows.
Cum activezi modul întunecat pentru Notepad în Windows 11
Notepad are în Windows 11 o caracteristică care nu este disponibilă în sistemele de operare Microsoft mai vechi, nici măcar în Windows 10. Aceasta este abilitatea sa de a afișa o interfață luminoasă sau întunecată, în funcție de ce preferi. Pentru a schimba interfața vizuală pentru Notepad, apasă pe butonul Setări din colțul din dreapta sus al ferestrei.
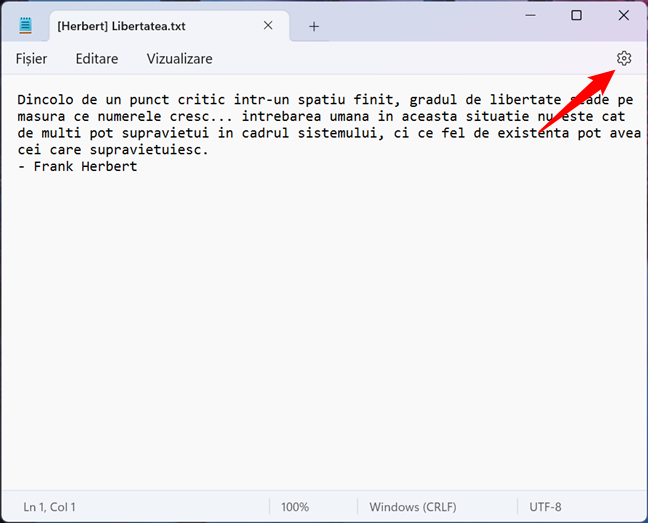
Butonul Setări din Notepad în Windows 11
Apoi, pe pagina Setări, apasă pe Temă aplicație și selectează modul de afișare care-ți place mai mult: Luminos sau Întunecat.
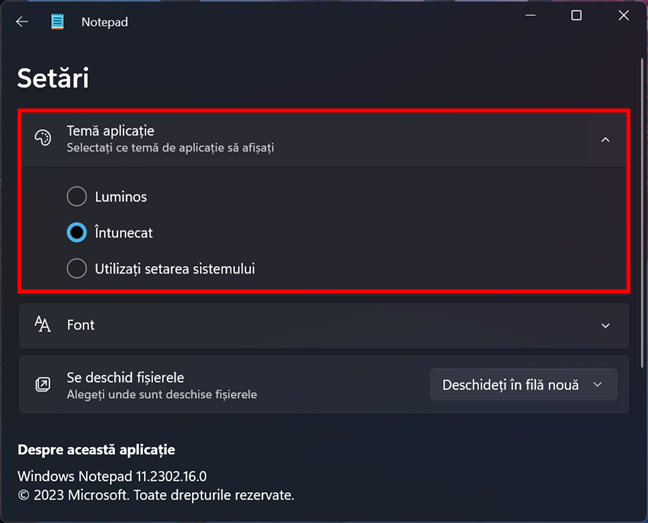
Cum activezi modul întunecat pentru Notepad în Windows 11
În plus, poți alege opțiunea „Utilizați setarea sistemului” dacă preferi ca aspectul aplicației Notepad să se schimbe automat în funcție de setările la nivel de sistem din opțiunile de Personalizare din Windows 11. Pentru mai multe detalii despre Modul întunecat din Windows 11, citește acest ghid: Cum activezi Modul întunecat în Windows 11.
Cum faci ca Notepad să deschidă fișierele în file noi sau în ferestre noi
Există o ultimă setare pe care ar trebui s-o discutăm înainte de a încheia acest ghid despre Notepad: cum „Se deschid fișierele”. După cum știi acum, după actualizarea Moment 2 Update pentru Windows 11, Notepad a primit capacitatea de a folosi file. Mai mult, comportamentul său implicit la deschiderea fișierelor este de a-l deschide pe fiecare într-o filă nouă, nu într-o fereastră nouă, ca în trecut. Însă poți schimba asta cum vrei tu.
Pentru a schimba cum deschide Notepad fișierele, lansează aplicația și mergi la Setări, apăsând pe micul buton cu rotiță din colțul din dreapta sus al ferestrei sale.
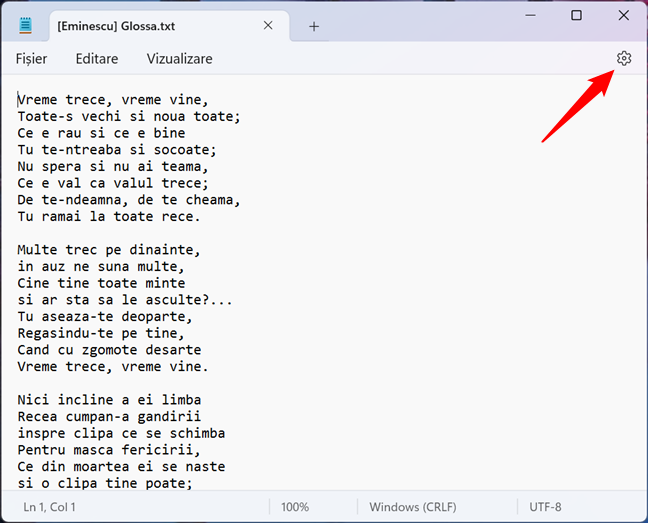
Deschide Setările din Notepad
În Setări, apasă pe meniul derulant de lângă „Se deschid fișierele” (Alegeți unde sunt deschise fișierele) și selectează opțiunea pe care o preferi: „Deschideți în filă nouă” sau „Deschideți într-o fereastră nouă”.
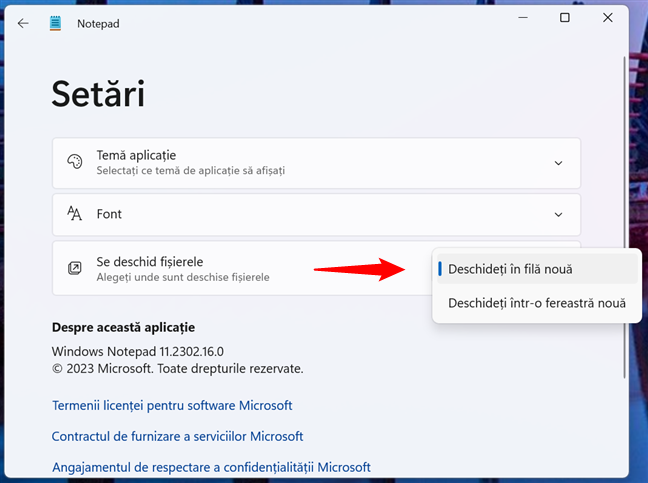
Selectează cum se deschid fișierele: într-o fereastră sau într-o filă nouă
Schimbarea are loc instantaneu, deci îți poți continua activitatea după aceea.
Folosești Notepad în Windows 11?
Ca să fiu sincer, nu prea folosesc Notepad atât de des. Însă mi se pare util din când în când, dacă mă grăbesc și vreau să notez ceva. Tu folosești Notepad în mod regulat? Spune-mi în comentariile de mai jos dacă ți se pare folositor și dacă-ți plac caracteristicile sale în Windows 11. Ce ți-ai mai dori să adauge Microsoft la această aplicație?