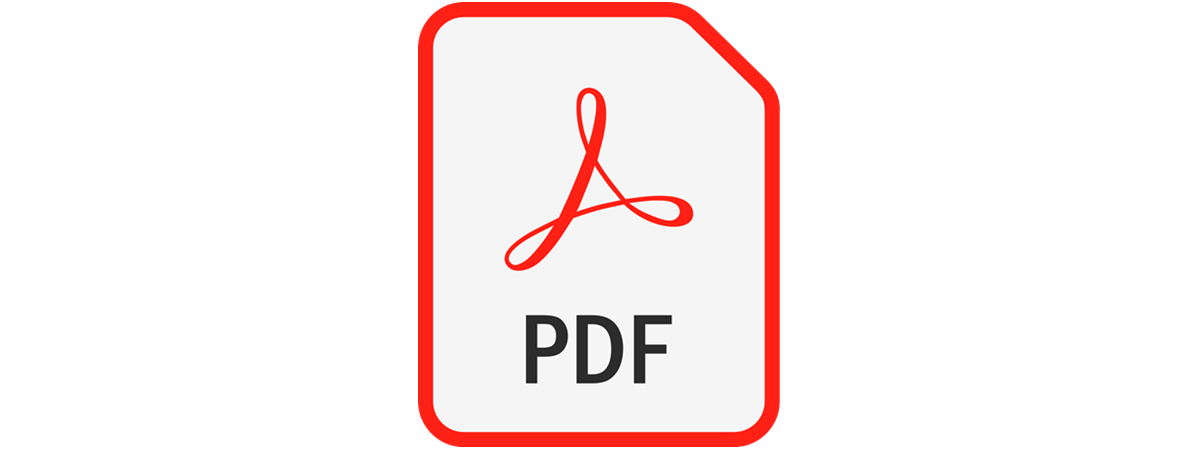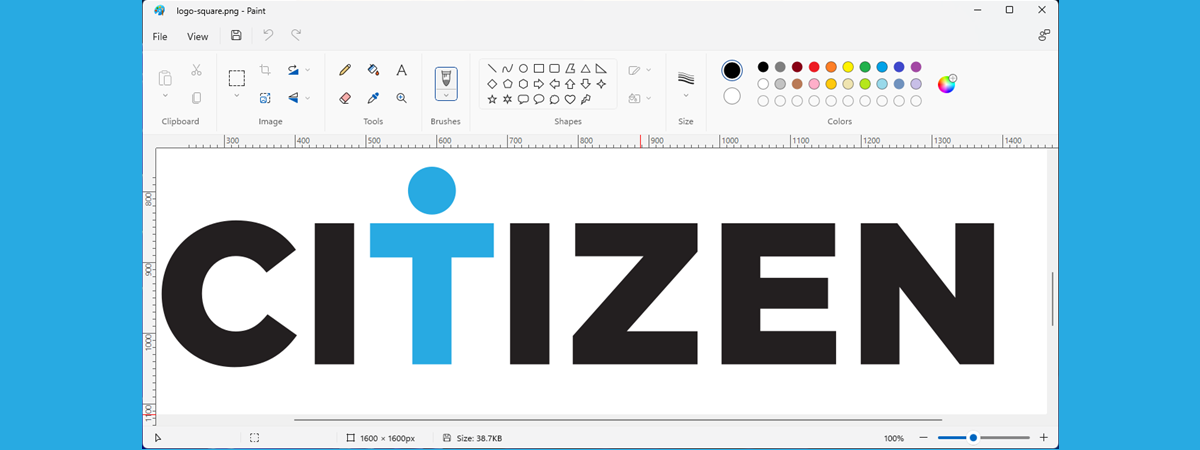După cum probabil știi deja, Copilot este o nouă funcție de inteligență artificială din Windows 11. Din punct de vedere tehnic, acest asistent virtual se bazează pe aceeași inteligență artificială ChatGPT care alimentează Bing Chat. Deși folosește același stil de interacțiune ca Bing Chat, Copilot acceptă și comenzi vocale. În plus, Copilot nu funcționează doar în Microsoft Edge, fiind mult mai profund integrat în Windows 11. De exemplu, în timp ce Copilotul poate accesa conținutul din browser, poate să comunice și cu alte aplicații de pe calculatorul tău și chiar poate controla multe dintre setările acestuia. Îl poți folosi pentru a face capturi de ecran, pentru a activa sau dezactiva setările Windows 11, pentru a deschide aplicații și fișiere, pentru a rezuma sau rescrie conținut, pentru a crea imagini folosind AI generativă și multe altele. Sună interesant? Atunci continuă să citești și află cum obții Copilot, cum îl activezi și cum îl folosești pe calculatorul tău cu Windows 11:
NOTĂ: O mare parte din interacțiunea pe care o vei avea folosind Copilotul în Windows 11 este similară cu modul în care lucrezi cu Bing Chat. Asta nu ar trebui să fie o surpriză, având în vedere că ambele se bazează pe aceeași tehnologie AI. Dacă vrei să afli mai multe despre Bing Chat și abia apoi să treci la Copilot în Windows, ar trebui să citești mai întâi acest articol: Bing Chat și ChatGPT vin în lumea Windows: Cum funcționează?.
Cum obții Copilotul în Windows 11
Pentru a avea Copilot pe calculatorul tău, trebuie să rulezi Windows 11 versiunea 22H2 cu actualizarea Moment 4. Această actualizare a fost lansată pe 26 septembrie 2023. Dacă nu o ai deja, trebuie să folosești Windows Update pentru a o descărca și a o instala pe PC-ul tău. Poți verifica dacă dispozitivul tău cu Windows 11 a primit actualizarea Moment 4 în aplicația Setări. Pentru a face asta, apasă Windows + I pe tastatura ta, selectează Sistem în bara laterală din stânga, accesează secțiunea Despre și caută zona Specificațiile Windows în partea dreaptă a ferestrei. Dacă numărul de build al sistemului tău de operare Windows 11 este 22621 sau mai mare, atunci ar trebui să ai Copilotul.
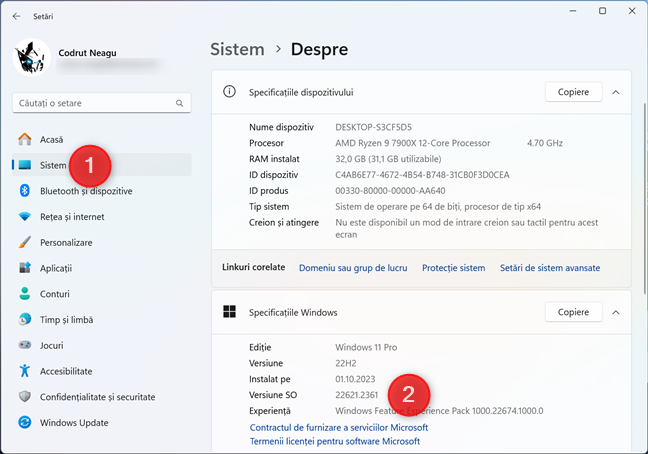
Pentru a folosi Copilot în Windows 11, ai nevoie de actualizarea Moment 4
După ce ai instalat ultima versiune Windows 11, trebuie să știi cum să accesezi Copilotul. Să vedem toate modalitățile de deschidere a Copilotului în Windows:
Cum deschizi Copilotul în Windows 11
Din câte știu eu, există două moduri de a lansa Copilotul în Windows 11:
Pornește Copilotul din Windows folosind o combinație de taste
Cel mai rapid mod de a lansa Copilot în Windows 11 este să folosești combinația de taste dedicată, care este:
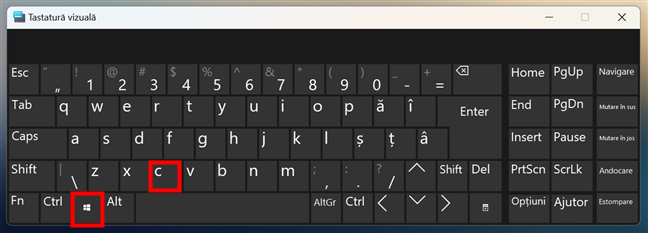
Combinația de taste pentru Copilot în Windows 11 este Win + C
Poate îți amintești că Windows + C a fost folosit anterior pentru a lansa Cortana pe Windows 11 și Windows 10. Deoarece Cortana a fost eliminată complet, această combinație de taste a rămas nefolosită, deci este logic că Microsoft a ales s-o atribuie în prezent lui Copilot. În plus, ar trebui să fie, de asemenea, ușor de reținut dacă te gândești la asta: Windows + C(opilot). 🙂
Deschide Copilot apăsând pe scurtătura sa din bara de activități
Celălalt mod de a lansa Copilot în Windows 11 este să apeși pe scurtătura sa din bara de activități. Aceasta este, de asemenea, cea mai evidentă metodă: vei găsi scurtătura Copilot lângă caseta de Căutare.
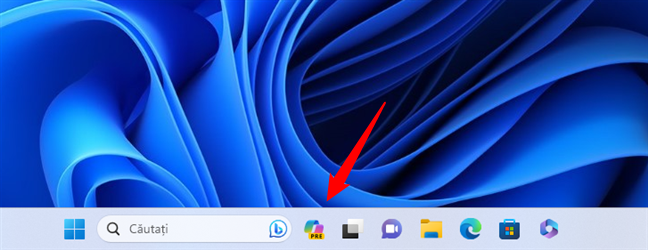
Copilot poate fi deschis cu ajutorul scurtăturii sale din bara de activități
În cazul în care scurtătura Copilot nu apare, o poți activa. Pentru a face asta, dă clic dreapta sau apasă și ține apăsat pe un spațiu liber din bara de activități și selectează „Setări pentru bara de activități” din meniul contextual.
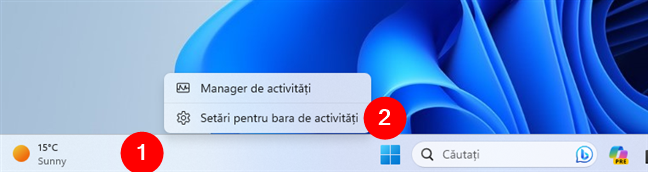
Pentru a adăuga Copilot la bara de activități, deschide Setări pentru bara de activități
Această acțiune deschide aplicația Setări și te duce la pagina Personalizare > Bară de activități. Pentru a activa opțiunea Copilot în bara de activități, activează comutatorul Copilot (previzualizare) de sub Elementele barei de activități.
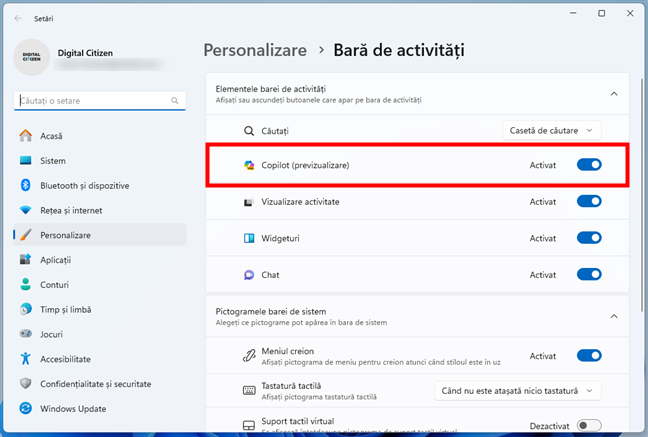
Cum adaugi Copilot la bara de activități din Windows 11
SUGESTIE: În cazul în care nu vrei ca scurtătura Copilot să apară în bara ta de activități, dezactivează comutatorul Copilot (previzualizare).
Cum obții Copilot în Windows 11 în regiunile care nu sunt compatibile, cum ar fi Uniunea Europeană
Dacă ai instalat Moment 4 Update, dar nu ai acces la Copilot pe calculatorul tău cu Windows 11, explicația este simplă: locuiești în România, țară care face parte din Uniunea Europeană. Deși Microsoft implementează treptat Copilotul pentru toți utilizatorii, cei din regiunea Europei nu îl vor primi la lansare. Motivul pare să fie Digital Markets Act (DMA), un regulament UE care are ca scop prevenirea practicilor neloiale ale platformelor dominante. Compania a declarat că lucrează cu UE pentru a îndeplini cerințele, dar până când se întâmplă asta, Copilotul nu este disponibil oficial în țările care fac parte din Uniunea Europeană.
Din fericire, deși nu este perfectă, există o soluție pentru a activa Copilot în Uniunea Europeană. Pentru a beneficia de Copilot, poți crea o scurtătură undeva pe calculatorul tău cu Windows 11, de exemplu pe desktop, și s-o direcționezi către această locație:
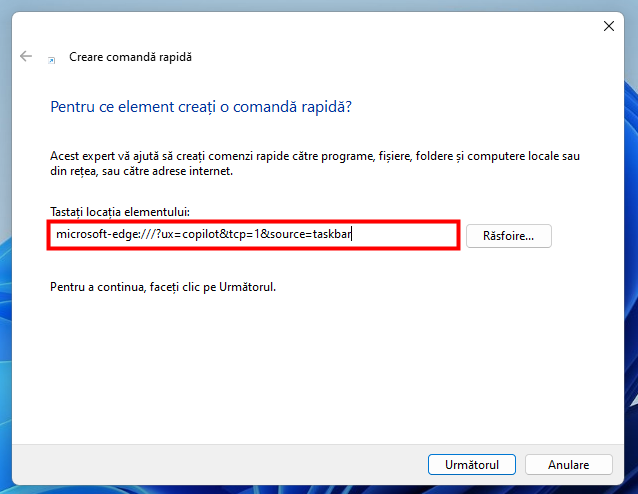
Crearea unei scurtături către Copilot în Windows 11
Salvează scurtătura sub un nume adecvat: ce ar putea fi mai reprezentativ decât Copilot? 🙂 Apoi, poți pur și simplu să dai dublu clic/apeși pe ea pentru a lansa Copilot pe calculatorul tău cu Windows 11, chiar dacă Microsoft nu ți l-a trimis oficial.
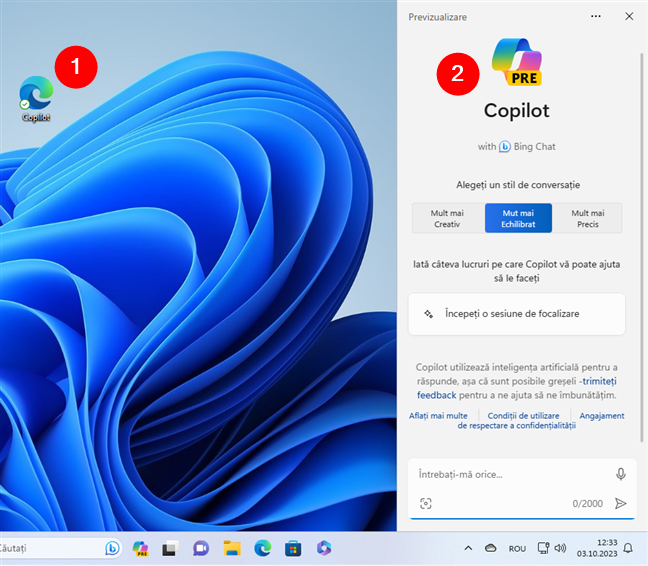
Soluție pentru a obține Copilot în Windows, în regiunile neacceptate
SUGESTIE: Poți, de asemenea, să folosești comanda prezentată mai devreme pentru a lansa Copilotul folosind fereastra Executare (Win + R), dacă preferi asta.
Cum folosești Copilotul pentru Windows 11
Imediat ce folosești combinația Windows + C sau apeși pe scurtătura sa din bara de activități, interfața Copilotului apare în dreapta ecranului.
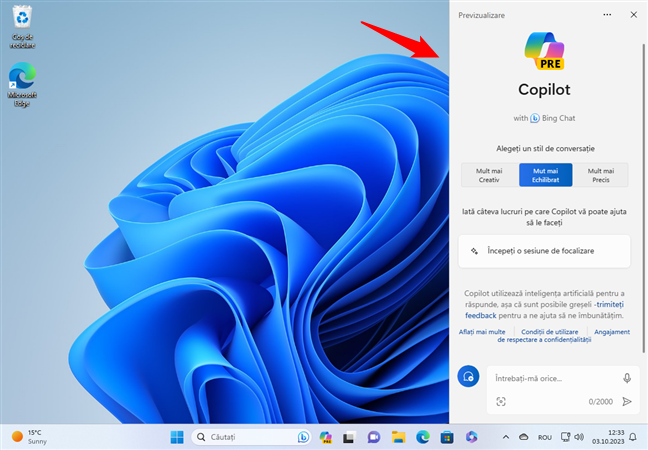
Copilotul apare ca o bară laterală în dreapta ecranului
Bara laterală în care se află Copilotul rămâne deasupra tuturor aplicațiilor și ferestrelor pe care le-ai deschis. Dacă este necesar, Windows 11 va redimensiona, de asemenea, ferestrele, pentru a face loc Copilotului.
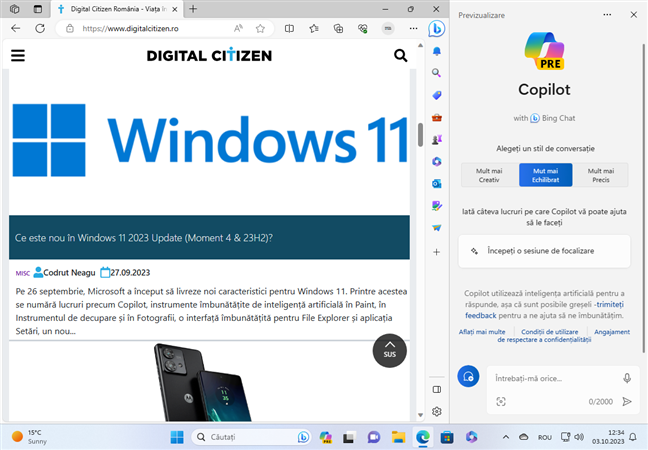
Copilotul din Windows rămâne constant în toate aplicațiile
Acum să vedem...
Cum interacționezi cu funcția Copilot din Windows 11
După ce deschizi Copilotul, poți să începi să-l folosești, iar primul lucru pe care ar trebui să-l faci este să decizi cum vrei să fie conversațiile tale cu el. Există trei stiluri de conversații din care poți alege:
- Mult mai Creativ îl va face pe Copilot să converseze cu tine într-un mod mai original și mai creativ
- Mult mai Echilibrat îl setează pe Copilot să-ți dea răspunsuri informative, cu puțin mai mult accent pe acuratețe
- Mult mai Precis îl instruiește pe Copilot să-ți răspundă la întrebări într-un stil concis, mai direct și cu mai puțină creativitate.
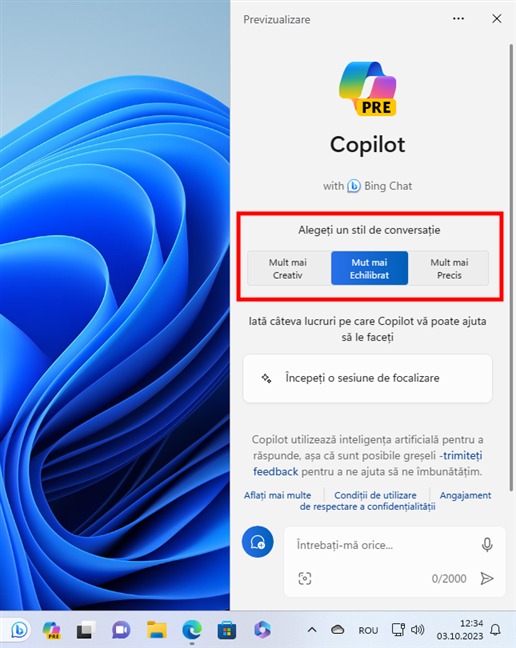
Alegerea stilului de conversație pentru Copilot
După selectarea stilului de conversație preferat, Copilotul va afișa câteva dintre lucrurile pe care te poate ajuta să le faci. Acestea pot fi diferite de la un utilizator la altul și de la un calculator la altul. În plus, numărul de indicii primite pare să varieze și el în funcție de rezoluția ecranului: pe un ecran mai mare, bara laterală Copilot este mai înaltă, deci încap mai multe indicii în ea.
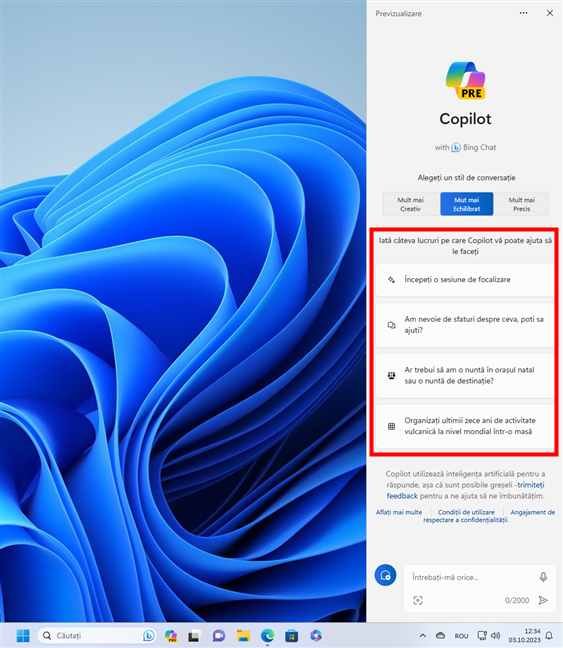
Câteva lucruri pe care te poate ajuta să le faci Copilotul
Dacă ai dificultăți la scris, nu ai idei despre ce să întrebi Copilotul sau pur și simplu vrei să verifici ce poate face asistentul cu inteligență artificială, poți apăsa pe una dintre sugestii pentru a vedea care este reacția sa. Însă, dacă știi exact despre ce vrei să vorbești cu Copilotul, apasă pe zona de chat din partea de jos.
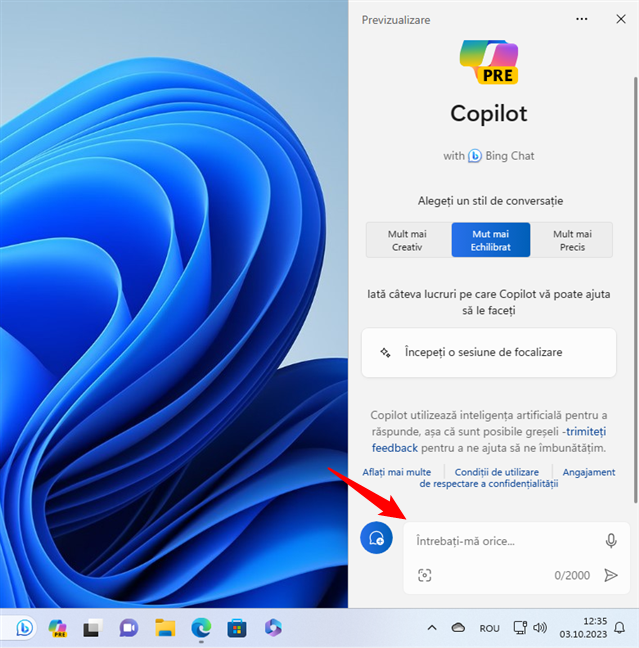
Zona de chat din Copilotul pentru Windows
Apoi, tastează pur și simplu ceea ce vrei să-i spui Copilotului și apasă Enter pe tastatură sau pe butonul săgeată din colțul din dreapta jos.
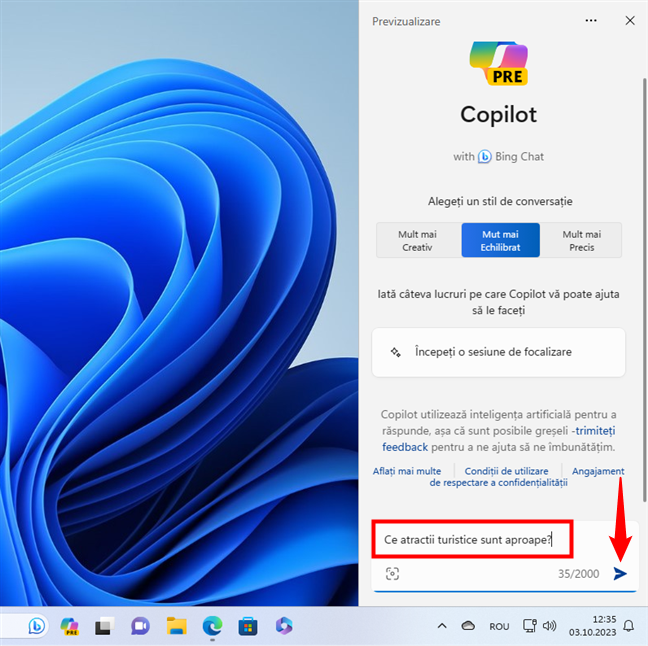
Cum să discuți cu asistentul Copilot din Windows
Alternativ, dacă preferi să vorbești în loc să scrii, poți apăsa pe pictograma microfon din zona de chat. După ce faci asta, Copilotul din Windows 11 începe să asculte, astfel încât poți pur și simplu să vorbești cu el.
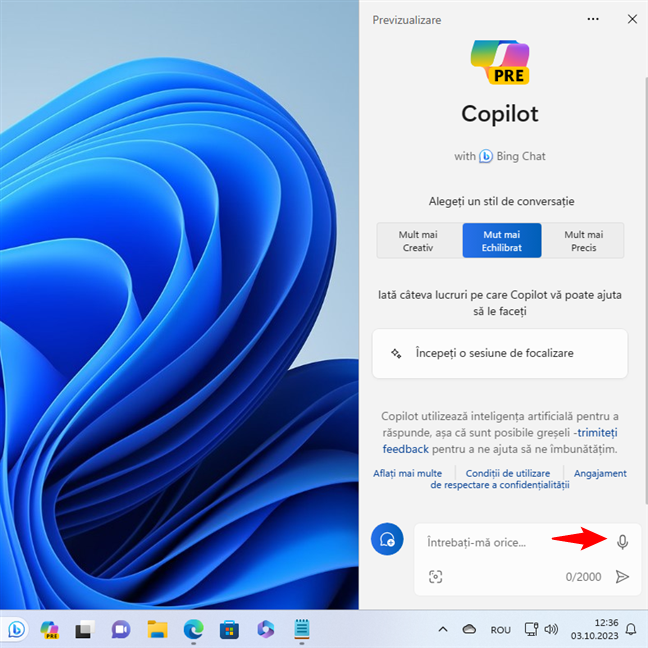
Cum vorbești cu Windows Copilot
În orice caz, după ce-i spui ce vrei, tot ce trebuie să faci este să aștepți până când Copilot generează un răspuns adecvat.
De îndată ce este gata, începe să scrie răspunsul, oferindu-ți informații și opțiuni pentru întrebarea ta. Dacă ai folosit microfonul pentru a vorbi cu asistentul Copilot, acesta va scrie și va vorbi în același timp.
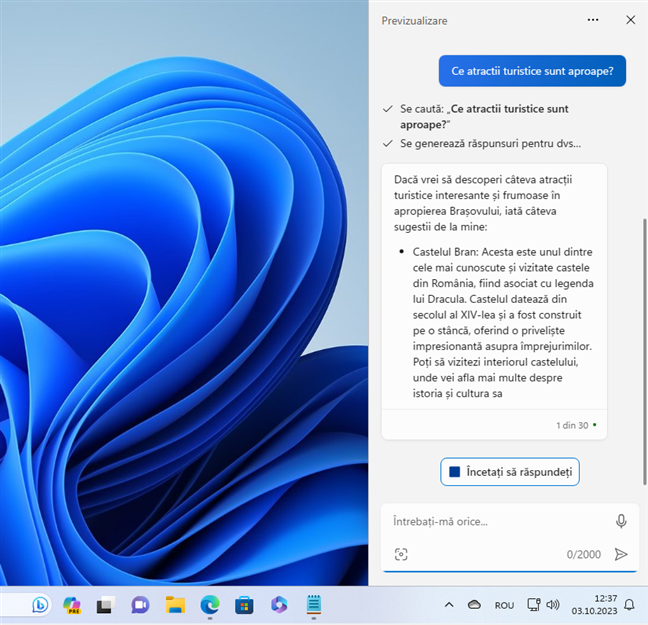
Copilotul răspunde la o întrebare
Bineînțeles, răspunsurile pe care le primești depind de ceea ce l-ai întrebat pe Copilot. De exemplu, dacă vrei să afli detalii despre un loc, Copilot îți va oferi informații, linkuri, fotografii și poate chiar o hartă.
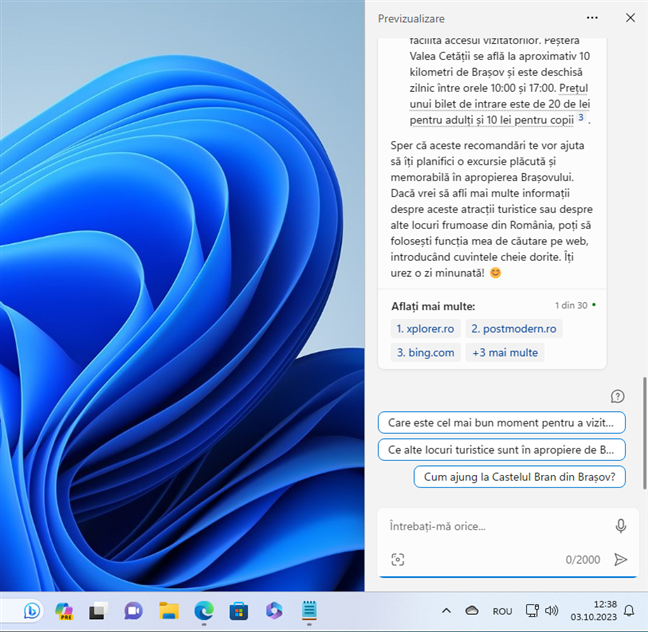
Copilotul din Windows poate oferi informații surprinzător de detaliate
Sau, dacă-i ceri Copilotului să activeze modul întunecat, acesta îți va oferi opțiunea de a activa Modul întunecat pe calculatorul tău cu Windows 11.
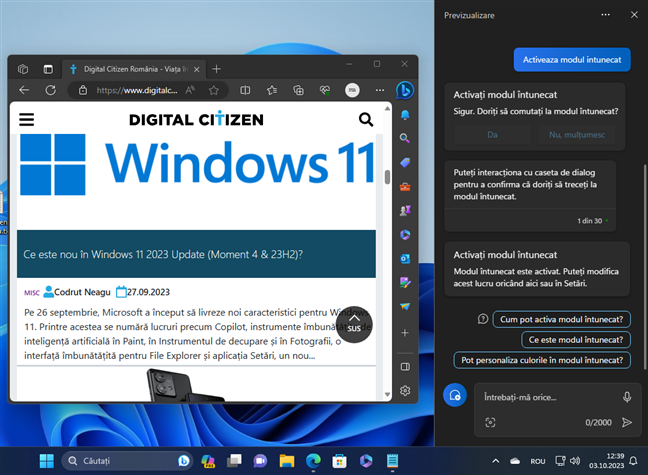
Poți folosi Copilotul pentru a schimba setările din Windows 11
Lista poate continua și-i poți cere copilotului aproape orice. Dacă te poate ajuta în această privință, o va face. Folosește doar limbajul natural pentru a discuta cu el. De exemplu, pe lângă exemplele anterioare, i-am cerut să:
- să facă o captură de ecran, caz în care a pornit Instrumentul de decupare;
- să rezume conținutul paginii web pe care o citeam, caz în care a început imediat să creeze o listă cu ideile principale din articolul afișat;
- să caute ceva pe web;
- să deschidă o aplicație de pe calculatorul meu cu Windows 11, lucru pe care Copilotul l-a făcut imediat ce i-am confirmat că a înțeles ce i-am cerut;
- să mă ajute să aflu de ce nu merge sunetul de pe calculatorul meu, caz în care Copilotul a lansat aplicația Obțineți ajutor din Windows 11 pentru a mă ajuta la rezolvarea problemei.
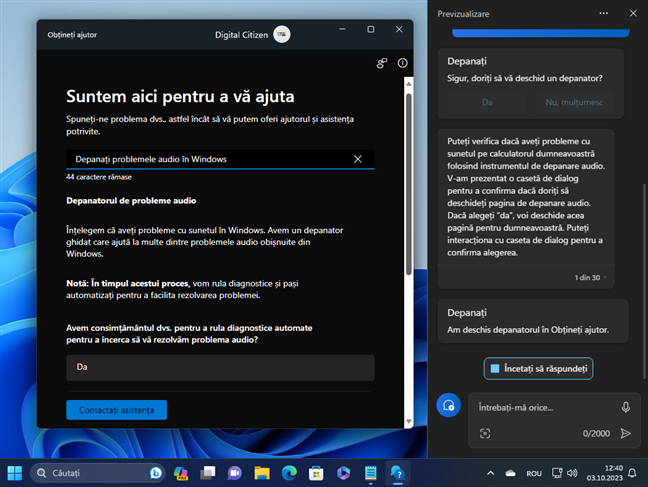
Copilotul te poate ajuta să rezolvi probleme
Ah, și un ultim lucru, pe care eu îl consider interesant și util, și care cred că ți se va părea la fel, este capacitatea Copilotului de a lucra cu imagini. Poate că ai observat în imaginile precedente că în zona de chat din bara laterală a Copilotului există o mică pictogramă, care seamănă cu vizorul unei camere, în colțul din dreapta-jos. Dacă apeși pe acest buton, poți adăuga o imagine la conversația dintre tine și Copilot, iar aceasta poate fi folosită pentru a-l face să înțeleagă ce dorești.
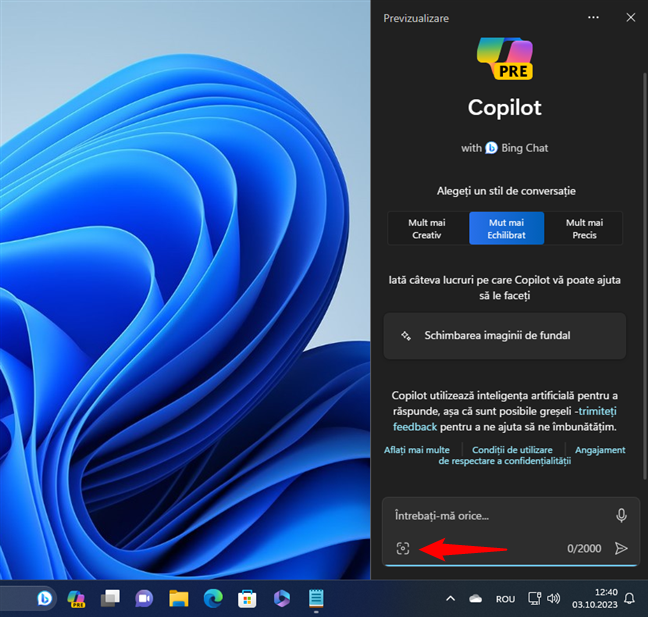
Windows Copilot acceptă și imagini în conversații
Când m-am jucat cu el, am descoperit că-i pot cere Copilotului să-mi spună despre ce este vorba într-o imagine. Și mai mult decât să descrie conținutul, asistentul de inteligență artificială pare a fi capabil să recunoască textul din imagini și să genereze răspunsuri pe baza acestuia. La fel ca în următoarea imagine, poți folosi Copilotul din Windows 11 pentru a adăuga o imagine la conversația pe care o ai cu el și a-i cere să-ți spună despre ce este vorba în acea imagine. Când am introdus o imagine a unui articol pe care l-am scris în prealabil, Copilotul a reușit să mă identifice corect ca autor, a putut identifica ziua când a fost publicat pe Digital Citizen și a reușit, de asemenea, să rezume conținutul articolului.
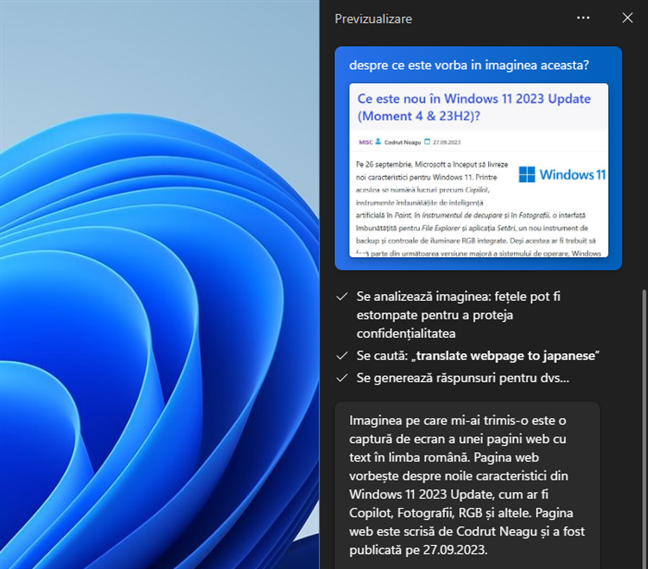
Copilot poate recunoaște chiar și textul din imagini
Și cu asta, sunt tentat să spun că asta este cam tot ce trebuie să știi despre folosirea Copilotului în Windows 11. Dar s-ar putea să nu fie complet adevărat: deși interacțiunea cu noul asistent bazat pe inteligență artificială de la Microsoft poate fi înșelător de simplă, realitatea este că acest Copilot este un instrument promițător, care poate face un număr uimitor de lucruri, pe care nu le-aș fi crezut posibile acum câțiva ani. În plus, Copilotul este încă în previzualizare, ceea ce înseamnă că, probabil, va primi și mai multe funcții în viitor, ceea ce-l va face și mai puternic. Până atunci, nu ezita să-l testezi: cine știe ce întrebuințări îi vei găsi? 🙂
Copilotul pentru: Ce părere ai?
Sper ca acest articol să te ajute să începi să folosești Copilotul pentru Windows. Dacă ai vreun feedback sau sugestii despre lucrul cu asistentul Copilot pentru Windows, spune-mi în secțiunea de comentarii de mai jos. Iar dacă vrei să te ținem la curent cu articolele pe care le publicăm aici, pe Digital Citizen, nu uita că te poți abona oricând la newsletterul nostru.


 11.10.2023
11.10.2023