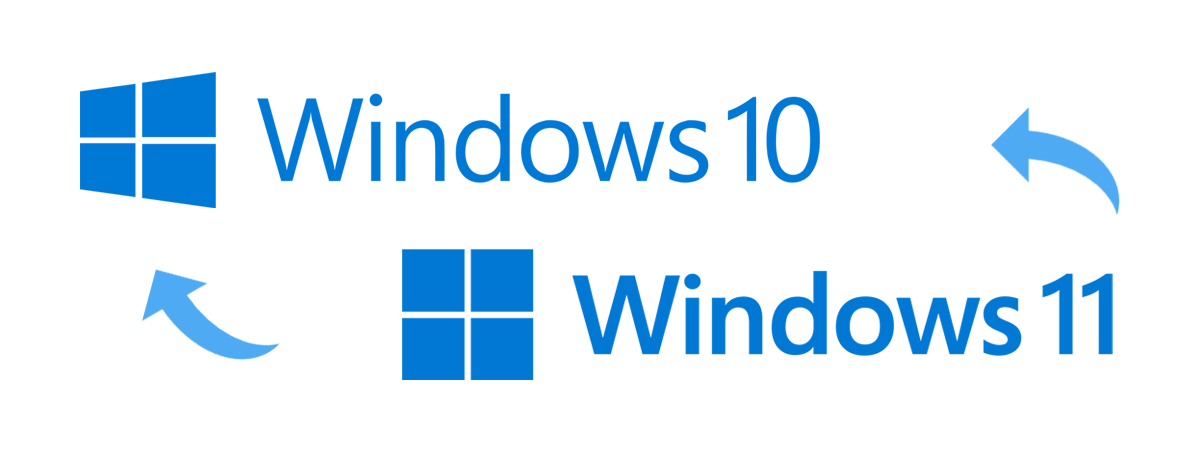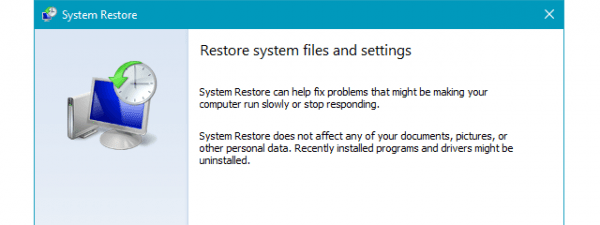Vrei să știi cum ștergi totul din Windows 11? Vrei să afli care este cea mai ușoară metodă de a întoarce Windows 11 la setările din fabrică? Dacă ai răspuns da, atunci ai ajuns la locul potrivit. În acest tutorial, îți arătăm care sunt pașii necesari pentru a elimina totul din Windows 11, procesul în esență fiind același lucru ca și cum ai instala Windows 11 pe curat. Fără a mai pierde timpul, iată cum resetezi Windows 11 la setările din fabrică:
NOTĂ: Dacă vrei să resetezi Windows 11 și să îți păstrezi fișierele personale, în loc să ștergi totul, citește acest tutorial: Cum resetezi Windows 11 fără a-ți pierde fișierele.
De ce ai vrea să îți resetezi PC-ul cu Windows 11 la setările din fabrică?
Resetarea Windows 11 la setările din fabrică este unul din cele mai radicale lucruri pe care le poți face. Este un alt fel de a spune că îți formatezi total calculatorul și este ceva ce ar trebui să faci dacă intenționezi să îți vinzi PC-ul sau vrei să ai din nou un Windows 11 curat. Pentru că da, resetarea Windows 11 la setările din fabrică este echivalentul unei instalări pe curat a sistemului de operare. Activitatea și datele tale anterioare dispar, fără să lase vreo urmă. Totul este curățat: toate fișierele tale personale, toate aplicațiile instalate și toate setările pe care le-ai schimbat în Windows 11.
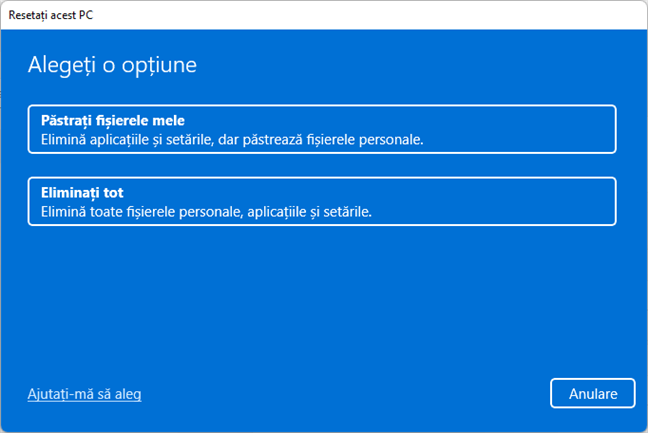
Opțiunile pe care le ai pentru resetarea Windows 11
Dacă ești sigur că asta este ceea ce vrei și ești gata să îți resetezi sistemul Windows 11, îți mai rămâne de luat o singură decizie: să elimini fișierele sau să cureți datele. Cea de-a doua opțiune face același lucru ca prima (elimină fișierele), dar adaugă și o operație de curățare ce elimină posibilitatea de recuperare a datelor tale mai târziu.

Cum îți cureți unitățile de stocare în Windows 11
Pentru un utilizator normal, ambele variante au aparent același rezultat - un Windows curat. Diferența apare atunci când cineva încearcă să utilizeze o aplicație de recuperare de date: uneltele de recuperare standard nu pot să îți găsească fișierele și setările vechi dacă alegi a doua opțiune. Reține însă că opțiunea “curățare date” face ca resetarea PC-ului să dureze mult mai mult. Motivul este că aceasta este o operație repetitivă, ce presupune rescrierea de date goale pe unitățile de stocare. În funcție de performanțele PC-ului tău, această curățare poate adăuga câteva ore la procesul de resetare.
Când ești gata să începi, există două metode de a iniția resetarea Windows 11. Le discutăm pe ambele în următoarele două secțiuni ale acestui tutorial. Cea de-a doua metodă poate fi utilă dacă ai probleme cu conectarea la Windows 11.
1. Cum resetezi Windows 11 la setările din fabrică și ștergi totul din Setări
Primul pas este să deschizi aplicația Setări și o cale rapidă de a o face este să apeși Windows + I pe tastatură. În aplicația Setări, selectează Sistem în stânga și apasă pe Recuperare în dreapta ferestrei.
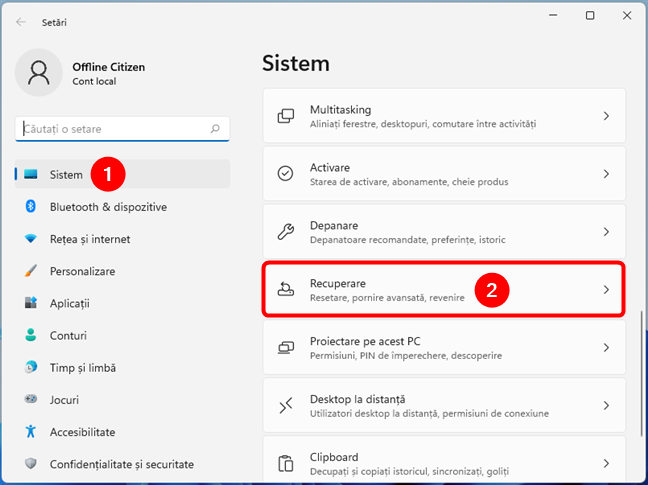
Deschide Sistem > Recuperare în Setări
Pe pagina Recuperare, derulează până ajungi la secțiunea Opțiuni de recuperare. Prima opțiune din ea este “Resetați acest PC” (“Alegeți să păstrați sau să eliminați fișierele personale, apoi reinstalați Windows”) Aceasta este ceea ce ne trebuie pentru a reseta Windows 11 la setările din fabrică. Apasă pe butonul Resetare PC din dreapta.

Apasă pe butonul Resetare PC
Apoi, Windows 11 lansează expertul “Resetați acest PC”, iar prima întrebare pe care ți-o pune este dacă vrei să îți păstrezi fișierele sau să elimini totul. Din moment ce vrei să faci o resetare a Windows 11 la setările din fabrică, selectează varianta a doua: “Eliminați tot (Elimină toate fișierele personale, aplicațiile și setările).”
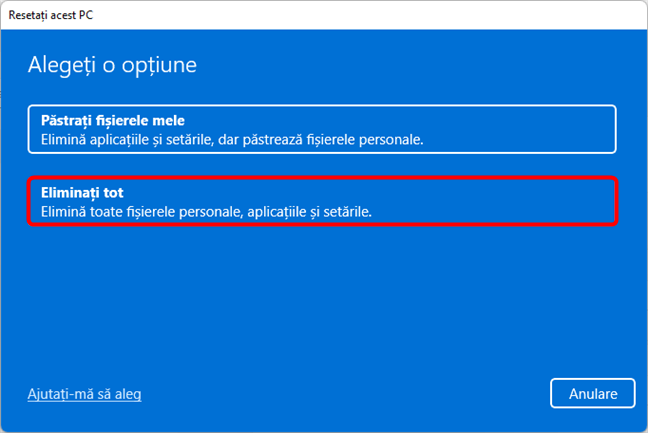
Alege Eliminați tot pentru a reseta Windows 11 la setările din fabrică
Dacă ai mai multe unități de stocare sau partiții pe PC, în continuare, Windows 11 te întreabă dacă vrei să ștergi datele doar de pe unitatea de sistem (unde este instalat Windows 11) sau de pe toate unitățile. Alege ce preferi.
Mai departe, Windows 11 vrea să știe cum vrei să-l reinstalezi în timpul procesului de resetare. Poți alege una din cele două metode disponibile:
- Descărcare din cloud: în timpul resetării, Windows 11 descarcă de pe serverele Microsoft fișierele de care are nevoie pentru a se reinstala
- Reinstalare locală: Windows 11 se reinstalează folosind fișierele deja stocate local, fără a descărca nimic

Alege Descărcare din cloud sau Reinstalare locală
Apoi, expertul “Resetați acest PC” ajunge la pasul Setări suplimentare. După cum poți vedea în captura de ecran de mai jos, în mod implicit, procesul de resetare șterge totul, dar nu îți curăță unitățile. Cu alte cuvinte, rulează o ștergere rapidă a unităților selectate în timpul procesului, dar datele vechi de pe ele pot fi totuși recuperate cu ajutorul aplicațiilor specializate în acest sens.
Dacă motivul pentru care resetezi Windows 11 este pentru că vrei să îl ai ca la început, curat, dar îți vei păstra PC-ul, este OK să lași această setare așa cum este. Însă, dacă îți resetezi PC-ul la setările din fabrică pentru că vrei să-l vinzi sau să-l donezi, probabil că ar fi mai bine să alegi să și cureți unitățile, astfel încât nimeni să nu poată recupera datele tale vechi de pe el. Pentru asta, apasă pe Modificare setări.

Modificare setări la pasul Setări suplimentare
La pasul Alegeți setările din expert, activează comutatorul Curățați datele, astfel încât resetarea să și distrugă toate datele stocate anterior pe calculator. Apoi, apasă Confirmare. Neajunsul curățării este că Windows 11 are nevoie de mult mai mult timp pentru a termina resetarea la setările din fabrică.

Alege doar ștergerea fișierelor sau inclusiv curățarea unității de stocare
Când Windows 11 este gata pentru resetare, îți arată ce se va întâmpla în acest timp:
- Va șterge toate datele tale personale, precum și toate conturile de utilizator de pe PC
- Elimină toate aplicațiile și programele instalate
- Resetează toate setările pe care le-ai schimbat în Windows 11
Pentru a continua, apasă pe butonul Resetați, dar ține minte că nu te mai poți întoarce după această decizie: Windows 11 se va reseta la setările din fabrică, chiar dacă te răzgândești mai târziu.

Pregătit pentru resetarea acestui PC
După un minut sau două în care Windows 11 se pregătește, PC-ul tău repornește automat.
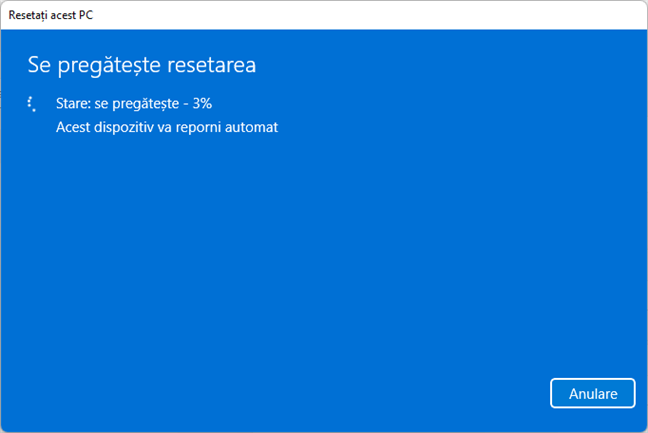
Se pregătește resetarea Windows 11 la setările din fabrică
După repornirea PC-ului, Windows 11 începe procesul efectiv de resetare la setările din fabrică. Acesta poate dura mult timp, dar depinde de configurația hardware a calculatorului tău.
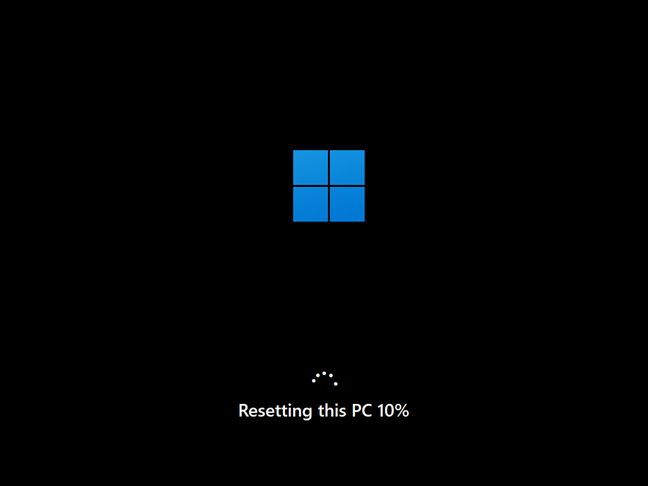
Progresul resetării acestui PC
După ce se face resetarea, Windows 11 se reinstalează. Dacă PC-ul tău nu are hardware puternic, acest pas poate dura câteva zeci de minute, așa că ai răbdare.

Windows 11 este reinstalat
Când Windows 11 termină instalarea, trebuie să-l personalizezi, la fel cum o faci la instalarea pe curat a acestui sistem de operare. Asta înseamnă că trebuie să alegi limba și tipul de tastatură, să creezi conturi de utilizator etc. În cazul în care ai nevoie de ajutor cu procesul de personalizare, citește capitolul “Cum îți personalizezi instalarea Windows 11 (pașii de configurare)” din acest tutorial: Cum instalezi Windows 11 de pe USB, DVD sau ISO.
2. Cum resetezi Windows 11 și ștergi toate datele (din Windows Recovery Environment)
Această metodă de resetare la setările din fabrică pentru Windows 11, din mediul de recuperare Windows (Windows Recovery Environment) este utilă dacă ai probleme cu conectarea la Windows 11. Una dintre cele mai rapide metode de a ajunge la el este disponibilă pe ecranul de conectare: apasă și menține apăsată tasta Shift, în timp ce apeși pe butonul Alimentare și apoi pe Repornire.
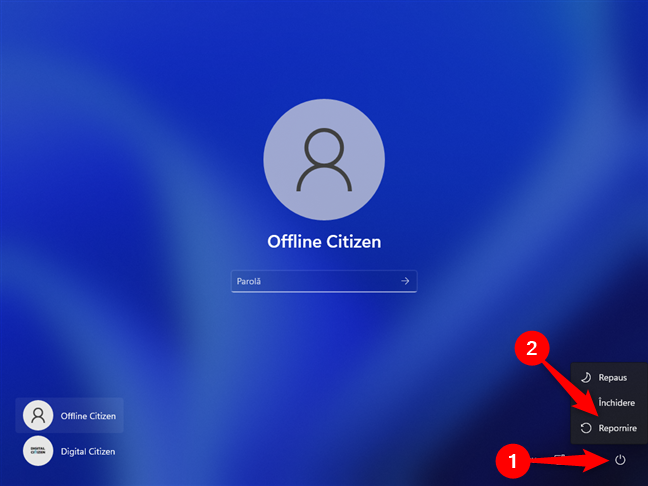
Repornire PC de pe ecranul de conectare
După ce repornește Windows 11, apasă pe Troubleshoot (Depanare).
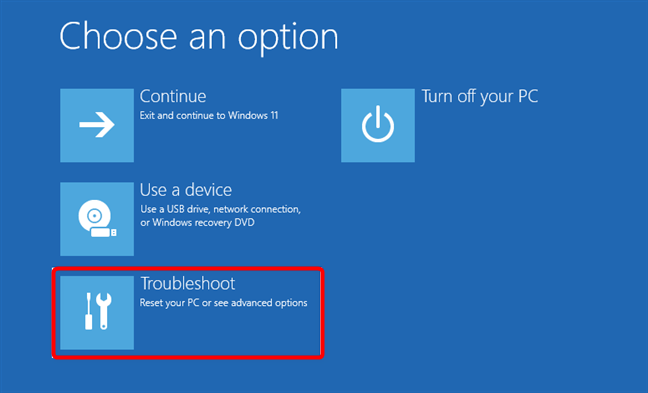
Alege Troubleshoot (Depanare) pentru resetarea PC-ului
Apoi, pe ecranul Troubleshoot (Depanare), alege “Reset this PC” (Resetați acest PC).
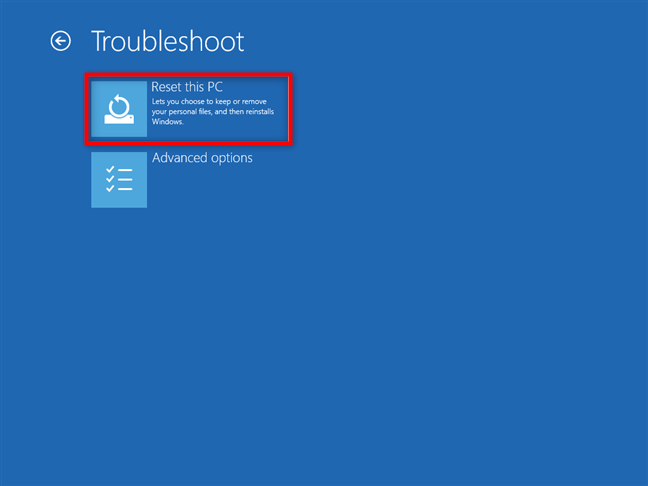
Alege Reset this PC (Resetați acest PC) pe ecranul Troubleshoot (Depanare)
Mai departe, selectează “Remove everything” (Eliminați totul).
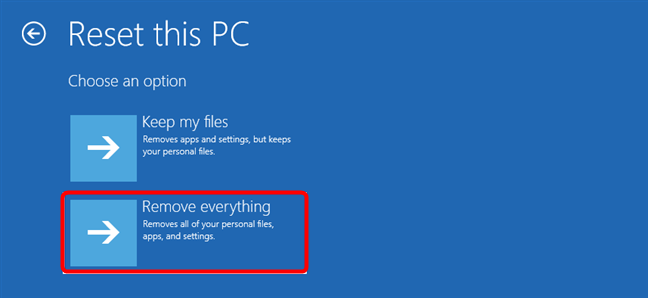
Selectează Remove everything (Eliminați totul) pe ecranul Reset this PC (Resetați acest PC)
Dacă ai un calculator cu mai multe unități de stocare sau cu mai multe partiții, ești întrebat dacă vrei să elimini fișierele doar de pe unitatea unde este instalat Windows 11 sau de pe toate unitățile. Alege ceea ce preferi. Apoi, Windows 11 vrea să știe dacă preferi să îl reinstalezi folosind metoda Descărcare din cloud sau Reinstalare locală. Selectează metoda pe care o dorești apăsând pe ea.

Alege între Descărcare din cloud sau Reinstalare locală
PC-ul tău are nevoie de câteva minute pentru a pregăti totul, așa că ai răbdare în timp ce se repornește și pregătește totul. Mai departe, ți se cere să decizi dacă vrei să cureți unitatea, nu doar să ștergi fișierele. Curățarea oferă mai multă securitate pentru confidențialitatea datelor tale și face aproape imposibilă recuperarea lor. Neajunsul este că durează mult mai mult timp ca Windows 11 să se reseteze. După ce ești sigur(ă) de decizia ta, apasă pe opțiunea pe care o preferi.

Just remove my files (Eliminați fișierele) sau Fully clean the drive (Curățați complet unitatea)
Dacă ești, în continuare, sigur că vrei să îl resetezi, apasă pe butonul Reset. Însă, reține că aceasta este ultimul moment în care mai poți să te răzgândești și să anulezi resetarea.

Începe procesul de resetare
Așteaptă câteva minute pentru ca Windows 11 să îți reseteze PC-ul. În funcție de hardware-ul calculatorului, acest pas poate dura ceva timp.
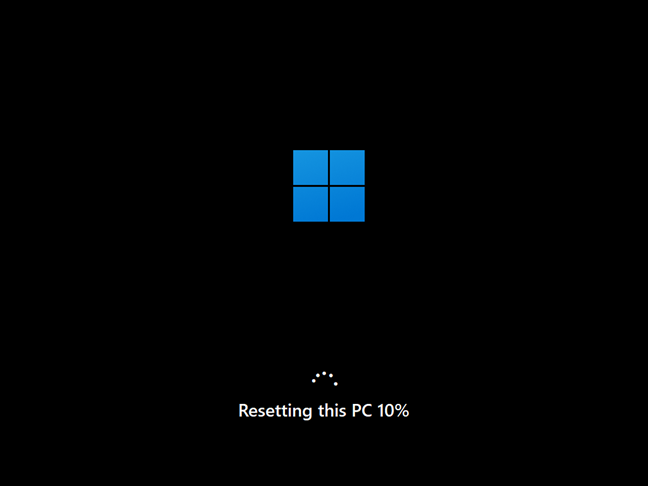
Progresul resetării acestui PC
După o vreme, Windows 11 începe să se reinstaleze.

Windows 11 se reinstalează
Când este finalizată instalarea inițială, Windows începe să te întrebe despre cum vrei să personalizezi instalarea. Pașii sunt aceiași ca atunci când faci o instalare pe curat de Windows 11.
De ce ți-ai resetat Windows 11 la setările din fabrică?
Sperăm că acest tutorial te-a ajutat să îți resetezi PC-ul cu Windows 11 la setările din fabrică. Înainte de a pleca, ai vrea să ne spui de ce ai ales să faci acest lucru? De ce ai vrut să ștergi totul de pe PC? Îl vinzi sau îl donezi cuiva? Sau ai vrut să începi de la zero pentru că nu mai funcționa bine? Spune-ne în secțiunea de comentarii de mai jos.


 15.12.2021
15.12.2021