
Linia de comandă este un instrument puternic ce poate fi folosit în multe scopuri, inclusiv pentru depanarea și repararea diverselor probleme ce pot apărea în Windows. Lansarea acesteia este ușoară dacă Windows funcționează, însă ce faci dacă Windows refuză să pornească? Cum “bootezi” în Linia de comandă (cmd.exe) “din BIOS” ca să poți să repari problemele ivite? Mai mult, cum deschizi CMD în Windows Setup? Citește acest tutorial și vei învăța trei metode diferite de a deschide CMD în timp ce instalezi Windows, imediat după procesul POST UEFI/BIOS sau când Windows nu pornește:
1. Cum deschizi Linia de comandă în timpul Windows Setup folosind combinația de taste Shift + F10
În opinia noastră, aceasta este cea mai bună metodă de a deschide Linia de comandă la pornire și de aceea, este și prima pe care ți-o arătăm. Poate fi executată imediat după procesul UEFI/BIOS POST și funcționează indiferent ce versiune de Windows ai pe PC. Funcționează chiar și dacă nu ai Windows sau niciun alt sistem de operare instalat pe calculator. Iată ce trebuie să faci:
În primul rând, folosește un kit de instalare Windows pe un stick de memorie USB sau DVD pentru a-ți porni calculatorul sau dispozitivul. Nu contează dacă kitul de instalare este pentru Windows 11 sau Windows 10: ambele funcționează la fel.
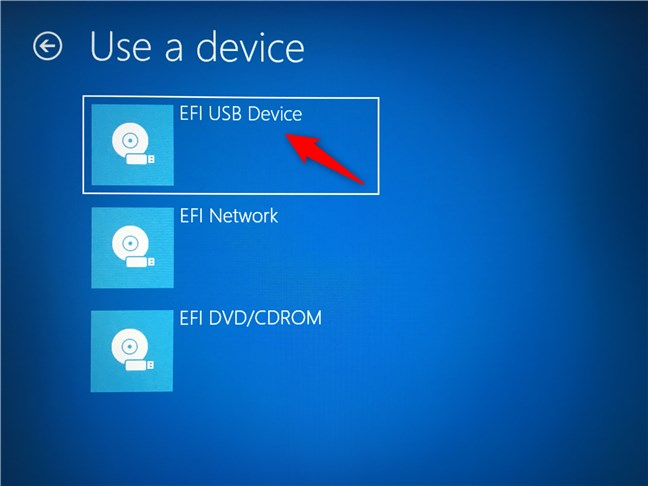
Pornește PC-ul folosind un kit de instalare Windows (USB, DVD etc.)
Apoi, pentru a deschide CMD în Windows Setup, apasă simultan pe tastele Shift + F10 după ce apare expertul de instalare. Această combinație de taste deschide Linia de comandă înainte de boot.

Combinația de taste Shift + F10 pentru deschiderea Liniei de comandă la boot
NOTĂ: Dacă nu ai deja un DVD sau un stick USB cu kitul de Windows la îndemână, citește aceste tutoriale pentru a afla cum îți poți crea propria unitate de instalare Windows: Cum descarci fișiere ISO cu Windows și Office (toate versiunile) și Cum folosești Windows USB/DVD Download Tool.
2. Cum intri în Linia de comandă de pe un stick USB sau DVD cu kitul de instalare pentru Windows
Această metodă de a deschide Linia de comandă "din BIOS" este similară celei precedente, cu excepția faptului că necesită mai multe clicuri decât apăsări de taste. 🙂
Pornește-ți calculatorul și, din meniul de boot UEFI/BIOS, alege unitatea pe care ai fișierele de instalare pentru Windows 11 sau Windows 10 ca dispozitiv de boot. Așteaptă ca Windows Setup să se încarce și, dacă ți se cere, selectează limba și tastatura pe care vrei să le utilizezi, după care apasă pe Next (Următorul). Nu apăsa pe Install now (Instalare acum). În schimb, apasă pe “Repair your computer” (Repară-ți calculatorul) în colțul din stânga jos al ferestrei expertului sau pe tasta R.

Alege Repair your computer (Repară calculatorul)
Ți se cere să alegi o opțiune pentru cum preferi să continui. Selectează Troubleshoot (Depanare).

Opțiunea Troubleshoot
Ți se oferă mai multe opțiuni complexe, dar pe noi ne interesează doar varianta Command Prompt (Linia de comandă): apasă pe ea pentru a deschide CMD la boot.

Deschiderea Command Prompt (Linia de comandă) înainte de pornirea Windows
Linia de comandă (cmd.exe) se încarcă și o poți acum folosi pentru a îți repara sistemul Windows sau pentru a face orice altceva îți dorești.
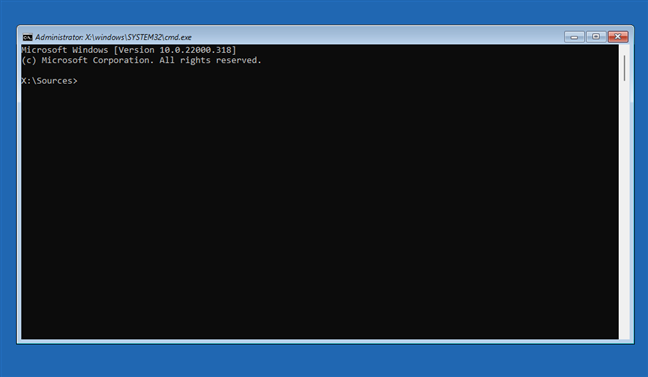
CMD deschis înainte de pornirea sistemului
Acum știm cum să deschidem CMD în timp ce instalăm Windows, prin două metode diferite. În continuare, hai să vedem cum ajungem la Command Prompt “din BIOS” folosind o unitate de recuperare Windows.
3. Cum deschizi Linia de comandă în Windows atunci când PC-ul tău nu bootează, folosind o unitate USB de recuperare
Dacă ai o unitate de recuperare pentru Windows 11 sau Windows 10, o poți folosi pentru a deschide Linia de comandă la boot. Conectează unitatea de recuperare și folosește meniul de boot în UEFI/BIOS pentru a selecta unitatea de recuperare ca dispozitiv de pornire. După ce se încarcă expertul de recuperare, primul lucru pe care ți-l cere este să îți alegi tipul de tastatură. Selectează-l pe cel care ți se potrivește.
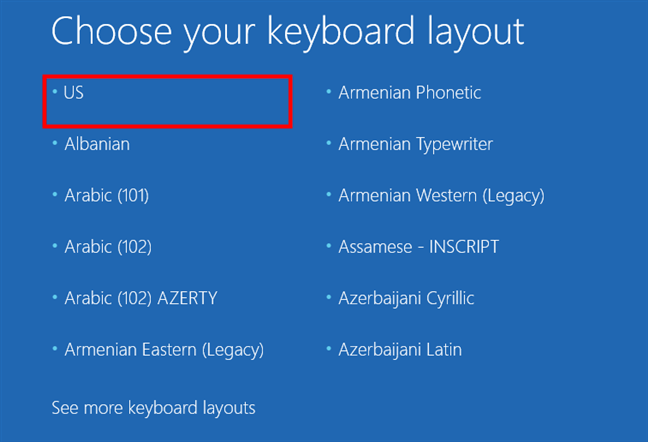
Selectarea unui tip de tastatură
Apoi, poți alege una dintre opțiunile disponibile. Selectează Troubleshoot (Depanare).

Opțiunea Troubleshoot (Depanare)
Acum, pentru a porni în Command Prompt, în lista Advanced options (Opțiuni avansate), apasă pe Command Prompt (Linie de comandă).
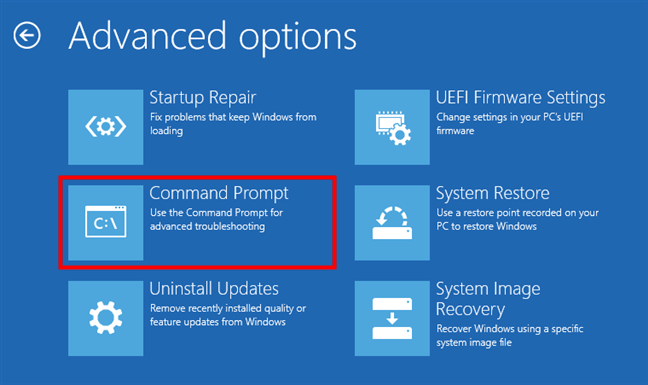
Deschiderea Liniei de comandă înainte de boot
Linia de comandă este încărcată imediat și poți începe să o folosești pentru ce ai nevoie.
Am reușit să deschid Linia de comandă la pornirea Windows. Ce urmează?
După ce ai reușit să lansezi Linia de comandă la pornirea sistemului, poți folosi comenzi simple și instrumente mai complexe precum diskpart sau bootrec pentru a repara partițiile sistemului și înregistrările de boot, pentru a scrie sectoare noi de boot (dacă este necesar) sau pentru a reconstrui datele de configurare boot (Boot Configuration Data).
Dacă acestea sunt lucruri pe care trebuie să le faci pentru a-ți repara PC-ul, aceste tutoriale s-ar putea să te intereseze: Cum folosești diskpart, chkdsk, defrag și alte comenzi pentru gestionarea discurilor și partițiilor și Cum folosești Linia de Comandă pentru a rezolva probleme de boot.
De ce ai vrut să bootezi în Linia de comandă?
Sperăm că acest ghid ți-a fost util atunci când ai avut probleme cu calculatoarele și dispozitivele tale cu Windows. Dacă știi și alte metode de a deschide Linia de comandă atunci când Windows refuză să se mai încarce așa cum ar trebui, nu ezita să ni le împărtășești în comentariile de mai jos.


 18.01.2022
18.01.2022 