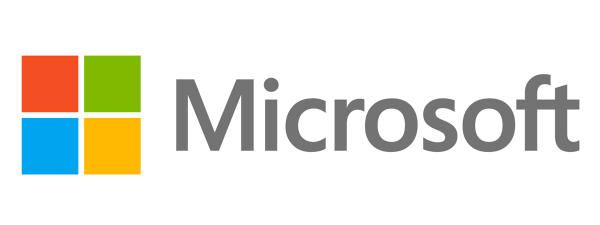Windows 11, la fel ca Windows 10, vrea ca tu să folosești un cont Microsoft pe calculatoarele și dispozitivele tale. Este adevărat că aceste conturi au anumite avantaje precum sincronizare și suport inclus pentru o varietate de servicii de la Microsoft. Însă, înseamnă și că s-ar putea să fii îngrijorat de faptul că oferi acces companiei Microsoft la unele dintre informațiile tale personale. Din fericire, poți să treci oricând vrei tu de la utilizarea unui cont Microsoft la unul local în Windows 11. O poți face chiar și în Windows 11 Home, unde Microsoft practic te forțează să te autentifici sau să creezi un cont Microsoft atunci când îl instalezi. Fără a mai pierde timpul, iată cum comuți la un cont local offline în Windows 11 de la unul Microsoft:
Cum treci la un cont local în Windows 11 de la un cont Microsoft
Pentru a comuta de la utilizarea unui cont Microsoft la unul local pe PC-ul tău cu Windows 11, trebuie mai întâi să deschizi aplicația Setări. O cale rapidă de a face acest lucru este să apeși simultan pe tastele Win + I. Selectează Conturi în stânga aplicației Setări și apoi apasă pe Informațiile dvs. în dreapta.
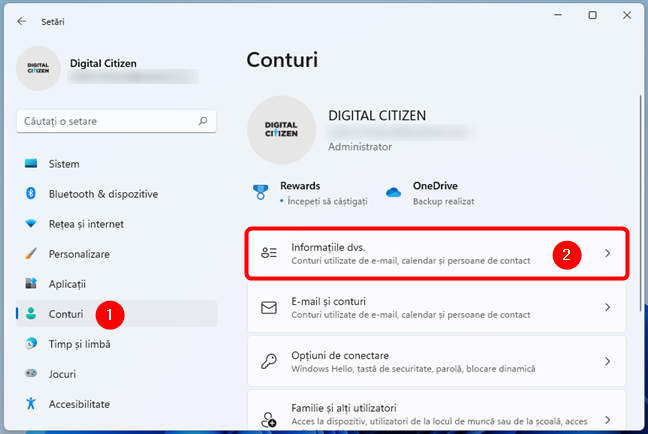
Accesează Informațiile dvs. în Setările din Windows 11
Pe pagina Informațiile dvs., apasă pe “Conectați-vă în schimb cu un cont local” sub Cont Microsoft, în secțiunea Setări cont.

Conectați-vă în schimb cu un cont local
Mai departe, Microsoft te întreabă dacă ești sigur că vrei să comuți la utilizarea unui cont local. Compania încearcă să te convingă că “Windows funcționează mai bine atunci când vă conectați cu Microsoft” și că “Trecerea la un cont local înseamnă că nu vă veți vedea setările personalizate pe toate dispozitivele [...]”.
Dacă nu te interesează beneficiile utilizării unui cont Microsoft și tot vrei să treci la un cont local, apasă pe Următorul.
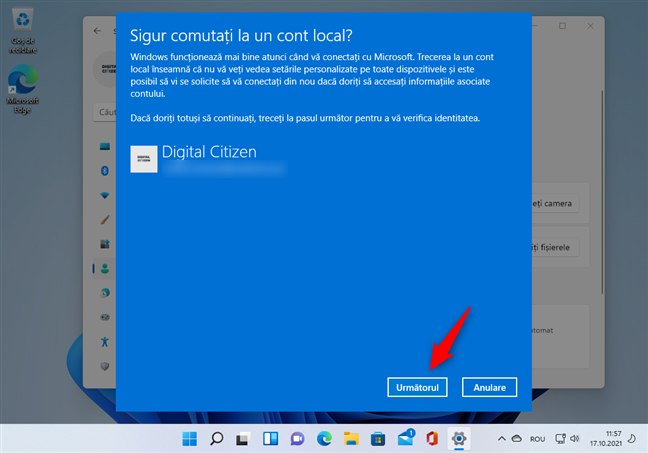
Continuă procesul de comutare la un cont local în Windows 11
Mai departe, trebuie să îți verifici identitatea prin introducerea codului tău PIN. Dacă nu ai setat unul, ți se cere să scrii parola contului tău Microsoft.
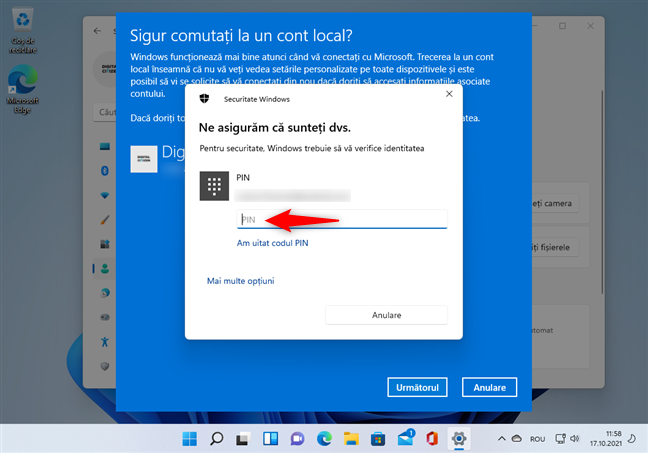
Introdu codul PIN sau parola pentru contul tău Microsoft
Apoi, Windows 11 îți cere să alegi un Nume utilizator, o parolă și un Indiciu parolă. După ce ai introdus detaliile solicitate, apasă pe Următorul.
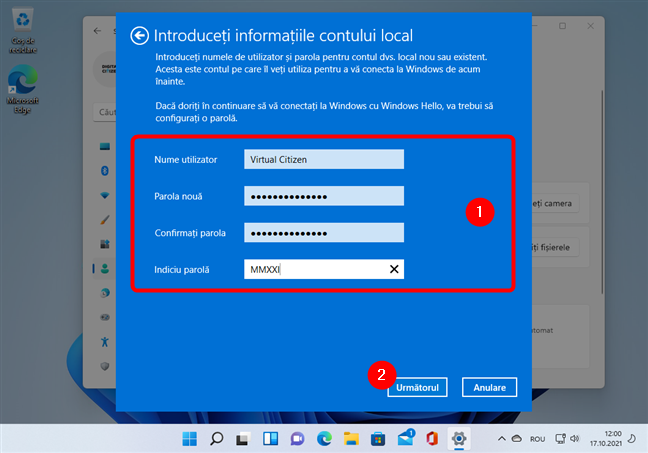
Scrie detaliile pentru contul local de utilizator din Windows 11
NOTĂ: Nu este recomandat, dar poți lăsa câmpurile de parolă goale pentru contul local. Acest lucru înseamnă că noul tău cont local nu este protejat deloc, dar înseamnă și că nu trebuie să introduci o parolă de fiecare dată când te conectezi la PC-ul tău cu Windows 11.
După ce ai scris detaliile pentru contul tău local, tot ce îți mai rămâne de făcut este să apeși pe “Deconectare și terminare”.

Deconectare și terminare
După ce Windows 11 te deconectează din contul tău Microsoft, te poți reconecta folosind noul cont local. Apoi, poți verifica faptul că ai trecut cu adevărat de la un cont Microsoft la un cont local în Windows 11 în aplicația Setări. Acolo, atât în colțul din stânga sus al aplicației, cât și pe pagina Informațiile dvs., poți vedea că acum ai un cont local.

Ai trecut de la un cont Microsoft la un cont local în Windows 11
Asta a fost tot!
PONT: Dacă vrei să instalezi Windows 11 Home (sau Pro) folosind direct în cont local, citește: Cum instalezi și folosești Windows 11 cu un cont de utilizator local.
De ce ai trecut la un cont local în Windows 11?
Deci acum știi cum să faci schimbarea de la un cont Microsoft la un cont local de utilizator în Windows 11. Întrebarea este: De ce ai vrut acest lucru? A fost pentru că ești îngrijorat de confidențialitatea ta? Sau poate pur și simplu nu îți place că Microsoft încearcă așa de mult să te convingă să folosești un cont Microsoft și chiar te forțează să o faci în Windows 11 Home? Spune-ne în comentarii.


 25.10.2021
25.10.2021