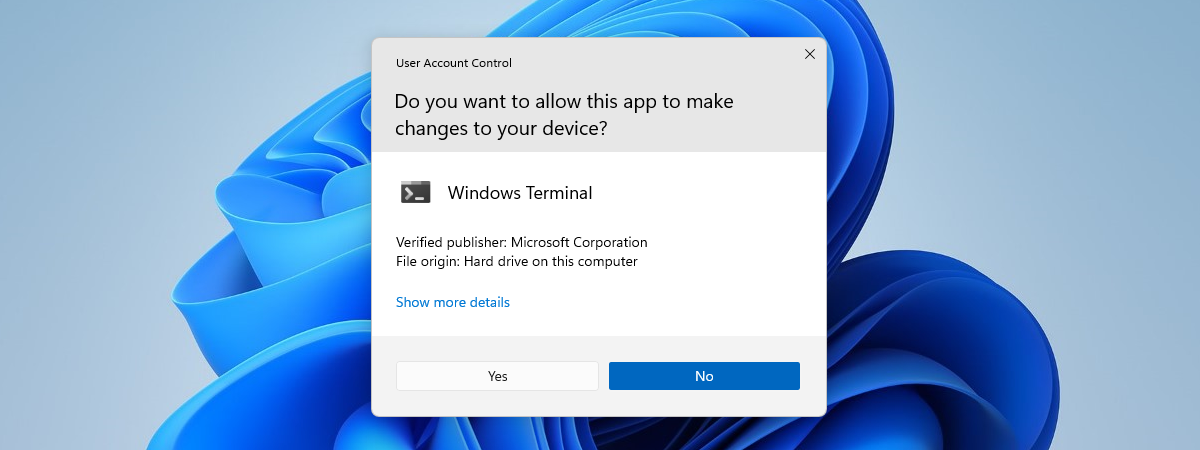Dacă vrei să-i dai unui utilizator Standard control complet asupra sistemului de operare, aplicațiilor și setărilor sale, există mai multe moduri de a-l face Administrator în Windows 11. Un cont de Administrator poate instala software și hardware, accesa orice fișiere (inclusiv pe cele protejate de sistem) și gestiona alte conturi de utilizator. În plus, este recomandat să ai un cont de Administrator de rezervă, în caz că-ți uiți parola sau contul tău principal este blocat. Acest ghid arată cum setezi un cont de utilizator ca Administrator în Windows 11. Procesul este similar dacă vrei să retragi permisiunile unui Administrator năstrușnic. Urmează pașii ilustrați în acest ghid pentru schimba tipul de cont de utilizator în Windows 11:
NOTĂ: Dacă chiar vrei să schimbi contul de utilizator care are permisiuni de Administrator în Windows 11, trebuie, mai întâi, să creezi un nou utilizator, care are în mod implicit permisiuni standard. Apoi, trebuie să promovezi acest utilizator nou creat la Administrator folosind instrucțiunile din acest ghid. În continuare, conectează-te cu noul Administrator și schimbă tipul contului actual de Administrator în Standard sau elimină-l complet din Windows 11, în funcție de scopul urmărit. Însă, înainte de toate astea, îți recomandăm să citești ghidul nostru despre conturi de utilizator și tipul lor.
1. Cum schimbi tipul unui cont în Administrator din aplicația Setări în Windows 11
Aplicația Setări oferă un mod simplu de a da privilegii de Administrator unui cont existent sau a le retrage. Mai întâi, deschide Setări, accesează Conturi din bara din stânga și apasă pe Alți utilizatori în panoul din dreapta.

Accesează Setări > Conturi > Alți utilizatori
Secțiunea Alți utilizatori arată toate conturile de utilizator din Windows 11 în afară de cel pe care-l folosești în acest moment. Apasă pe contul de utilizator pe care vrei să-l modifici pentru mai multe opțiuni. Apoi, apasă pe butonul „Modificați tipul de cont”.
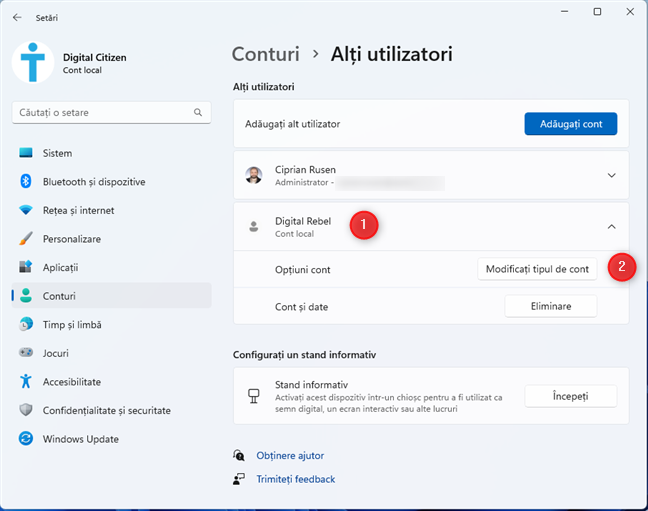
Apasă pe numele contului pe care vrei să-l promovezi sau retrogradezi
Se deschide fereastra „Modificați tipul de cont”, care arată numele contului și tipul său. În continuare, apasă pe meniul derulant Tip cont.
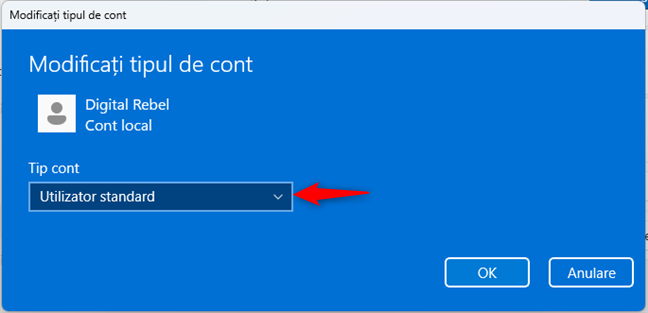
Apasă pe Tip cont pentru a deschide un meniu derulant
Selectează tipul de cont pe care-l vrei (Utilizator standard pentru a elimina privilegiile administrative ori Administrator pentru a le acorda), iar apoi apasă pe OK.

Schimbă tipul de cont în Administrator sau Utilizator standard
Când revii la aplicația Setări, un utilizator promovat apare ca Administrator, după cum vezi mai jos.

Utilizatorul selectat este acum Administrator
Un aspect important de reținut este că această acțiune nu transferă funcția de Administrator de la un utilizator la altul în Windows 11. Modifică doar tipul de cont și permisiunile asociate pentru utilizatorul selectat. Prin urmare, dacă există alte conturi, acestea pot continua să fie setate ca Administrator. Însă, dacă vrei să ai un singur utilizator cu drepturi de Administrator, selectează toate celelalte conturi și setează-le ca Utilizator standard.
2. Cum schimbi un cont în Administrator ori Standard din Panoul de control al Windows 11
Dacă preferi consecvența, Panoul de control din Windows 11 te ajută să modifici tipul unui cont exact ca în sistemele de operare precedente. Pentru început, deschide Panoul de control și apasă pe linkul „Modificare tip cont” din secțiunea „Conturi de utilizator”.

Sub Conturi de utilizator, apasă Modificare tip cont
Asta te duce la pagina Gestionare conturi, care listează toate conturile de utilizator de pe calculatorul tău cu Windows 11. Conturile de Administrator au tipul afișat dedesubt, dar conturile Standard nu. Găsește contul de utilizator al cărui tip vrei să-l schimbi și apasă pe numele său.
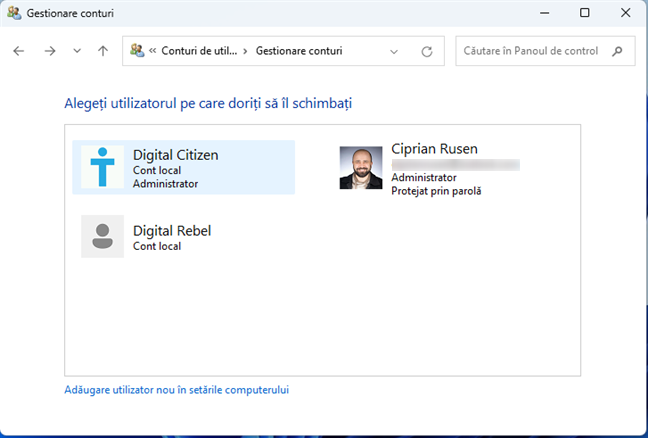
Selectează contul pe care vrei să-l schimbi în Administrator sau Standard
În continuare, apasă pe linkul „Modificare tip cont” din opțiunile din stânga.
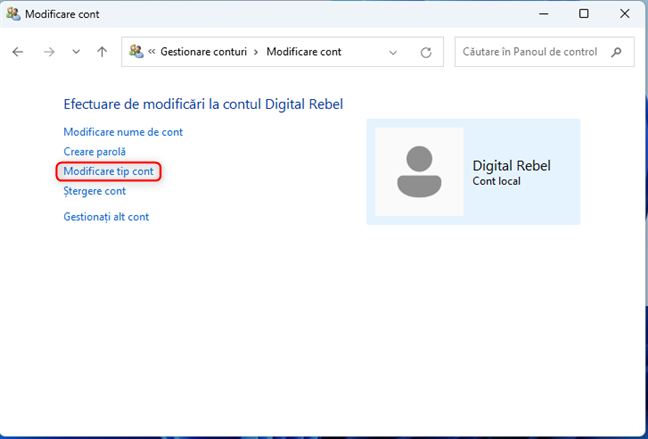
Apasă pe Modificare tip cont
La final, selectează Standard ori Administrator, în funcție de ce-ți dorești, și apasă pe butonul „Modificare tip cont”.

Modifică tipul contului în Administrator sau Standard
Modificarea se aplică imediat. În continuare, poți edita alte conturi de utilizator sau poți închide fereastra Modificare cont.
3. Setează un cont ca Administrator cu netplwiz în Windows 11
Poți schimba tipul unui cont de utilizator folosind Conturi de utilizator sau netplwiz. Pentru a deschide aplicația, lansează fereastra Executare (apasă Win + R pe tastatură), tastează netplwiz, iar apoi apasă pe OK sau pe tasta Enter.

Tastează netplwiz și apasă OK
Asta te duce la fila Utilizatori a ferestrei Conturi de utilizator, care afișează o listă cu toți „Utilizatori(i) pentru acest computer”. Selectează contul de utilizator al cărui tip vrei să-l schimbi și apasă pe Proprietăți.
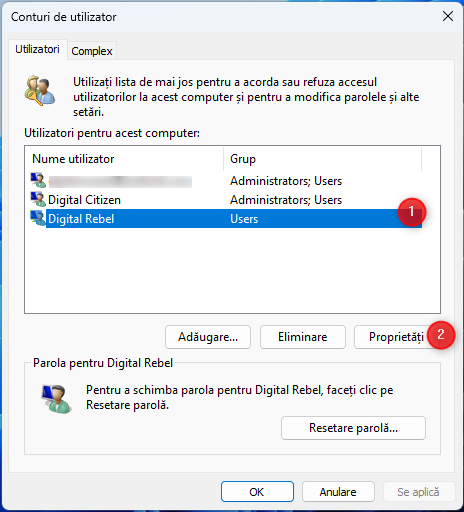
Selectează contul și apasă pe Proprietăți
Apare fereastra Proprietăți pentru utilizatorul selectat. Deschide fila „Apartenență la grup”, selectează nivelul de acces pe care vrei să-l acorzi (Administrator sau Utilizator standard), iar apoi apasă pe OK.

Alege Apartenența la grup
Contul selectat este acum administrator în Windows 11 și poți închide fereastra Conturi de utilizator.
4. Cum schimbi tipul contului din Windows 11 folosind Linia de comandă sau Windows Terminal
Poți folosi și Linia de comandă pentru a schimba tipul contului. Deschide CMD ca administrator sau o filă Linie de comandă în Windows Terminal. În fereastra CCU care apare, apasă pe Da pentru a continua.
Dacă vrei să schimbi un cont din Standard în Administrator, introdu următoarea comandă, înlocuind NUME cu numele acelui cont de utilizator:
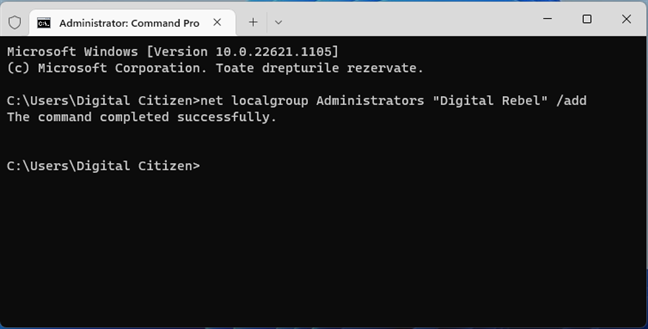
Cum schimbi un cont Standard în Administrator din CMD
Dacă ai introdus totul corect, comanda este executată cu succes, iar contul are acum privilegii administrative.
Pentru a retrograda un Administrator la Standard, copiază și lipește următoarele și nu uita să înlocuiești NUME cu numele contului:
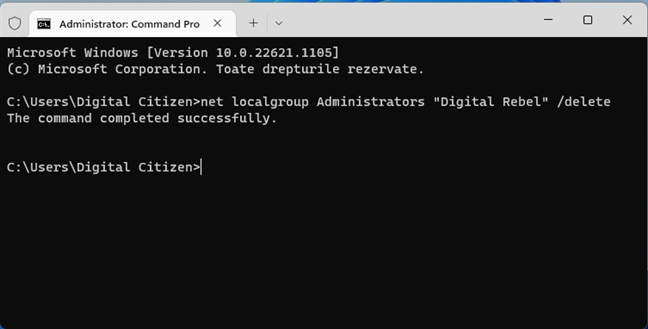
Cum schimbi un cont de Administrator în Standard din CMD
Nu uita să apeși tasta Enter pentru a executa comanda după ce ai scris-o.
IMPORTANT: Pentru a schimba tipul unui cont Microsoft în orice mediu de comandă, înlocuiește NUME cu primele cinci litere ale adresei de e-mail asociate cu el.
5. Cum setezi un cont ca Administrator în Windows 11 cu Windows Terminal sau PowerShell
Poți folosi și PowerShell sau o filă PowerShell din Windows Terminal pentru această sarcină. Mai întâi, deschide PowerShell ca administrator. Apoi, apasă pe Da atunci când apare pe ecran solicitarea CCU.
Pentru a schimba tipul unui cont în Administrator, introdu următoarea comandă, înlocuind NUME cu numele utilizatorului pe care vrei să-l promovezi:

Cum schimbi un cont Standard în Administrator din PowerShell
Pentru a elimina drepturile de administrator ale unui cont și a-l schimba în Standard, comanda pe care trebuie să o execuți este puțin diferită:

Cum schimbi un cont de Administrator în Standard din PowerShell
Spre deosebire de cele din Linia de comandă, aceste comenzi în PowerShell nu oferă feedback.
6. Cum setezi un utilizator ca Administrator din Gestionare Computer
O ultimă metodă, care merge pe toate edițiile de Windows, cu excepția Home, necesită deschiderea aplicației Gestionare computer. În panoul din stânga, dă dublu clic pe Local Users and Groups (Utilizatori și grupuri locale), urmat de Users (Utilizatori). În centrul ferestrei Gestionare computer, apar toate conturile de utilizator de pe calculatorul tău, inclusiv conturile ascunse sau dezactivate. Dă dublu clic pe contul de utilizator pe care vrei să-l setezi ca Administrator.
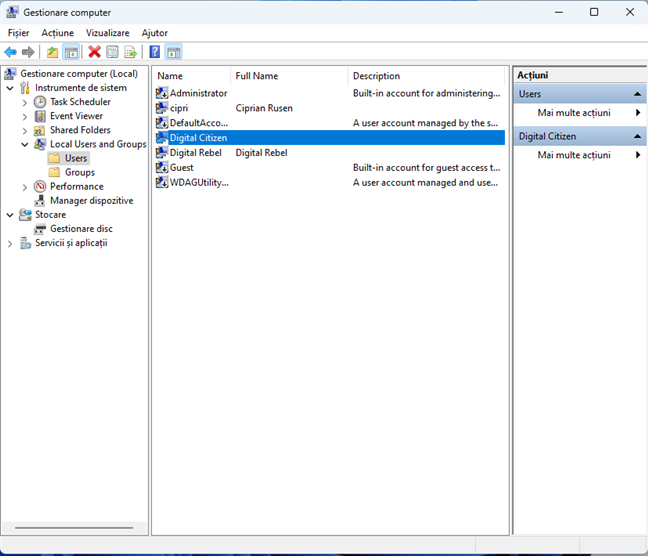
Accesează Gestionare computer > Local Users and Groups > Users
Apare fereastra Proprietăți pentru utilizatorul selectat. Accesează fila Member Of (Membru a) și apasă pe butonul Add (Adăugare).
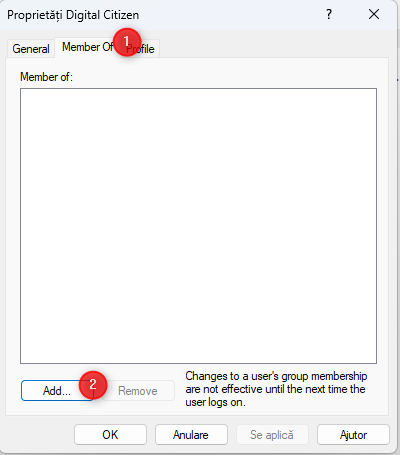
Deschide fila Member Of și apasă pe butonul Add
În fereastra Selectare Grupuri, tastează Administrators și apasă pe Verificare nume, urmat de OK.

Tastează Administrators și apasă pe Verificare nume, urmat de OK
Revii la fereastra Proprietăți, unde utilizatorul a fost adăugat ca membru al grupului Administrators. Apasă OK și ai terminat.
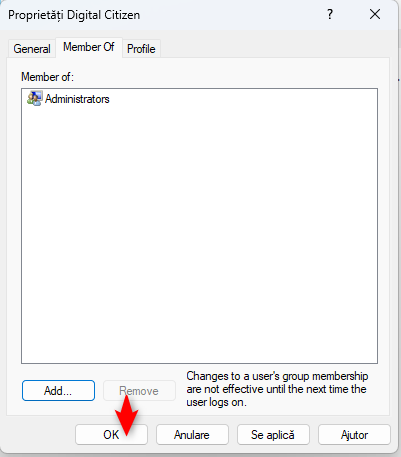
Apasă OK
Acum poți edita alte conturi de utilizator sau poți închide fereastra Gestionare computer.
Câte conturi au privilegii administrative pe calculatorul sau dispozitivul tău cu Windows 11?
Când vine vorba de conturi pentru copii sau utilizatori în care nu ai încredere, privilegiile administrative nu sunt necesare. Însă recomandăm crearea unui cont de Administrator de de rezervă. Înainte de a închide acest ghid, spune-ne într-un comentariu mai jos câte conturi au drepturi de Administrator pe dispozitivul tău cu Windows 11. Unul sau mai multe?


 02.02.2023
02.02.2023