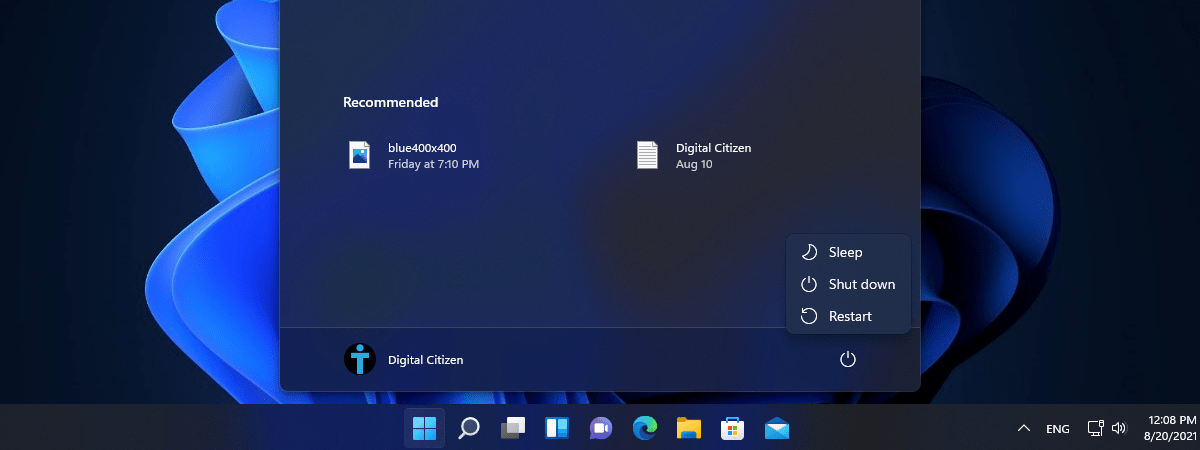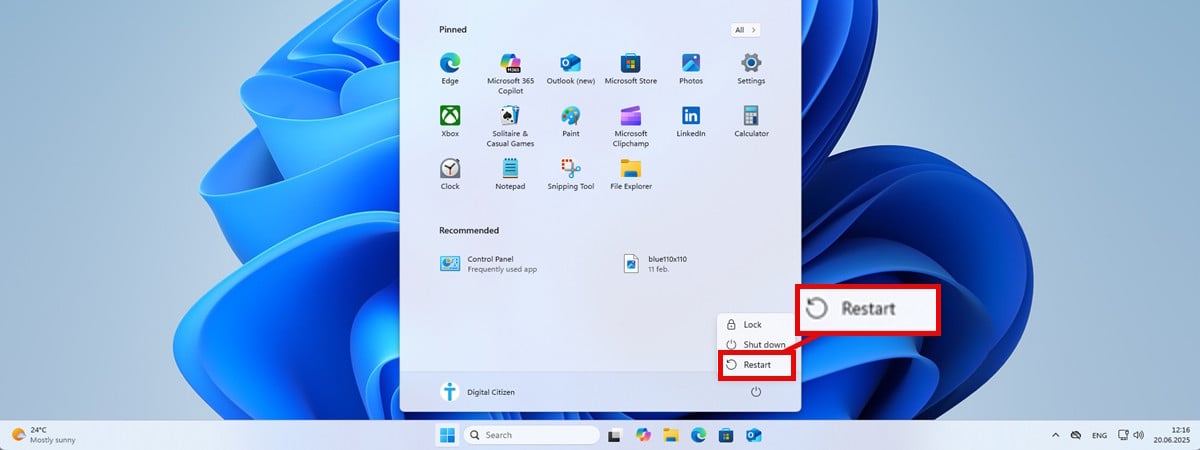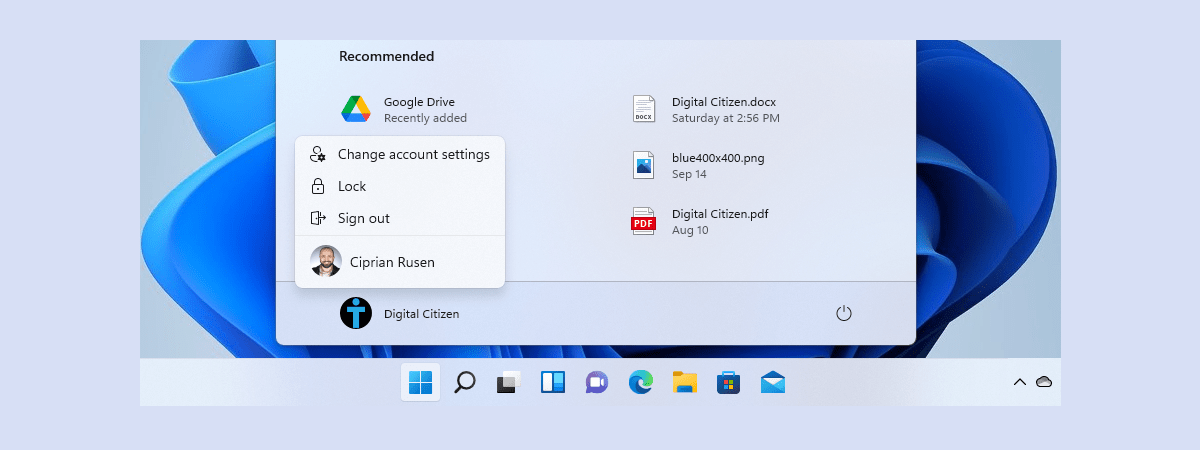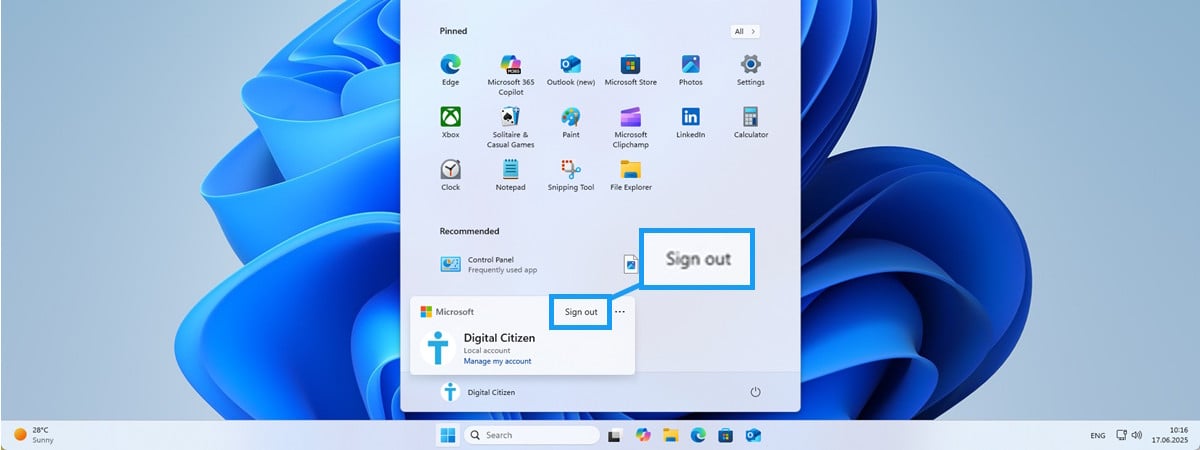
Te întrebi cum te deconectezi din Windows 11? Deconectarea de la Windows este utilă atunci când trebuie să te conectezi cu alt utilizator, să aplici diverse setări sau chiar să depanezi aplicații. Spre deosebire de comutarea utilizatorilor, această acțiune închide complet toate procesele asociate cu utilizatorul actual, eliberând resurse și pregătind Windows 11 pentru o nouă conectare. Acest ghid prezintă opt moduri diferite de a ieși din contul tău. Dacă ești în căutarea unei noi metode de a te deconecta din Windows 11 sau a unei scurtături de încredere pentru a ieși din Windows 11, continuă să citești:
IMPORTANT: Înainte de a te deconecta de la Windows, salvează toate fișierele deschise, deoarece această acțiune închide toate aplicațiile pentru utilizatorul actual. Windows afișează un mesaj de avertizare dacă nu ți-ai salvat munca, dar este mult mai sigur să salvezi totul în prealabil. Dacă altcineva trebuie să folosească PC-ul tău pentru o scurtă perioadă de timp, este mai eficient să schimbi utilizatorul în Windows 11.
1. Cum ieși din Windows 11 utilizând o scurtătură desktop
Mulți utilizatori își doresc o scurtătură pentru a se deconecta din Windows 11. Deși există destule opțiuni încorporate pentru deconectare, am creat o scurtătură clasică, pe care o poți plasa oriunde vrei. Iată linkul necesar pentru a descărca o arhivă cu scurtătura de deconectare pentru Windows 11.

Scurtătura pentru deconectare în Windows 11
Dezarhivează fișierului ZIP, extrage scurtătura și mut-o pe desktop. Poți chiar s-o fixezi în bara de activități sau la Start și s-o accesezi de acolo, dar nu uita că Meniul Start oferă și o opțiune implicită pentru deconectare, prezentată în detaliu în a treia secțiune a acestui ghid. Indiferent de unde o pui, poți folosi apoi scurtătura pentru a ieși din Windows 11. Dacă apare un avertisment de securitate, care te întreabă dacă vrei să deschizi fișierul, debifează „Se întreabă întotdeauna înainte de a deschide acest fișier” și apasă pe Deschidere.

Scurtătura noastră poate genera un avertisment de securitate
Dacă scurtătura oferită continuă să genereze avertismente de securitate în Windows 11, îți poți crea singur una: dă clic dreapta (sau apasă și ține apăsat) pe un spațiu gol de pe desktop, alege Nou și apoi Comandă rapidă. În câmpul de locație, tastează sau copiază și lipește această comandă:
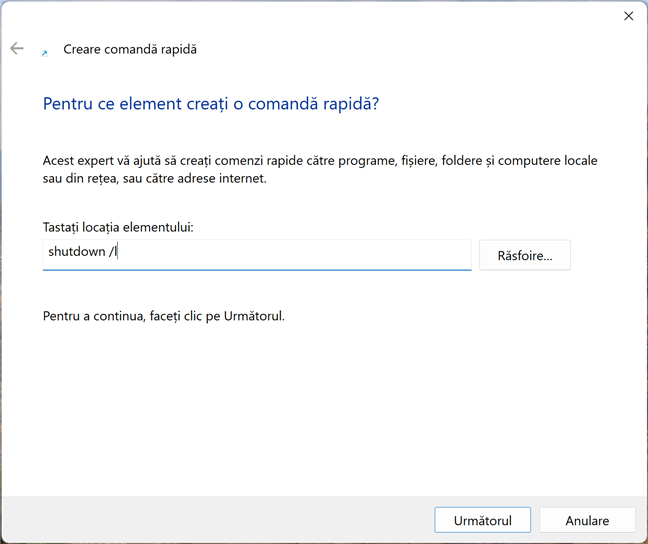
Creează o scurtătură pentru a ieși din Windows 11
Apasă pe Următorul, denumește scurtătura Deconectare și apoi apasă pe Terminare. Deși această scurtătură va avea o pictogramă diferită de cea oferită de noi, comportamentul său este identic. De fiecare dată când dai dublu clic sau apeși de două ori pe ea, ar trebui să te deconecteze imediat.
SUGESTIE: Dacă te interesează alte scurtături similare pentru setări, pentru instrumente și pentru aplicații de sistem, descarcă cea mai mare colecție de scurtături desktop gratuite pentru Windows.
2. Cum te deconectezi din Windows 11 folosind o combinație de taste
Dacă ești în căutarea unei combinații de taste pentru a ieși din Windows 11, cea mai bună opțiune este:
Folosește această scurtătură pentru a afișa un ecran de securitate și apasă pe Deconectare. Alternativ, poți utiliza săgețile de pe tastatură pentru a selecta butonul Deconectare și tasta Enter pentru a-l apăsa.

Ecranul Ctrl + Alt + Del din Windows 11
SUGESTIE: Când ești gata să te întorci la sistemul de operare, există mai multe metode de a te conecta la Windows 11.
3. Cum te deconectezi de la Windows 11 din Meniul Start
Meniul Start oferă implicit unul dintre cele mai simple moduri de a ieși din Windows 11. Apasă pe butonul Start, din bara de activități, sau pe tasta Windows, de pe tastatura ta, pentru a afișa Meniul Start. Apoi, apasă pe numele profilului tău, din colțul din stânga jos al ferestrei. La final, apasă pe Deconectare. Nu este necesară nicio altă confirmare.

Deconectează-te din Windows 11 folosind Meniul Start
SUGESTIE: Dacă te întrebi cum să te deconectezi de la un cont Microsoft în Windows 11 și să folosești în loc unul local, iată cum treci de la un cont Microsoft la un cont local în Windows 11.
4. Cum ieși din Windows 11 cu ajutorul meniului WinX
În meniul WinX, există o altă opțiune de a te deconecta de la Windows. Deschide meniul WinX dând clic dreapta (sau apăsând și ținând apăsat pe dispozitivele cu ecran tactil) pe butonul Start din bara de activități sau cu ajutorul combinației de taste:
În continuare, apasă pe rubrica Închidere sau deconectare (sau ține cursorul deasupra acesteia) pentru a afișa mai multe opțiuni. Apasă pe Deconectare și ai terminat.

Deconectează-te din Windows 11 folosind WinX
5. Cum te deconectezi din Windows 11 utilizând fereastra Închidere Windows
Te poți deconecta și folosind fereastra pop-up Închidere Windows, dar durează puțin s-o deschizi. Mai întâi, asigură-te că nu ai nicio fereastră deschisă pe desktop. O metodă de a afișa desktopul pe un PC cu Windows 11 este să apeși Win + D pe tastatură. Atunci când toate aplicațiile active sunt minimizate și vezi doar desktopul, folosește combinația de taste:
Dacă aceasta nu merge, încearcă:
Apare caseta Închidere Windows. Apasă pe meniul derulant pentru a-l extinde și selectează Deconectare. Apasă pe OK ca să ieși din Windows 11.

Deconectează-te din Windows 11 folosind fereastra pop-up Închidere Windows
IMPORTANT: Dacă există o fereastră activă în prim-plan și apeși Alt + F4, fereastra respectivă se închide imediat. Așadar, verifică întotdeauna că este afișat desktopul atunci când folosești această scurtătură.
6. Cum te deconectezi de la Windows 11 folosind linia de comandă
Dacă vrei să fii un tocilar (sau dacă celelalte metode nu funcționează din anumite motive), te poți deconecta folosind un mediu de lucru în linie de comandă. Pentru început, deschide Windows Terminal, Linia de comandă sau PowerShell. Apoi, tastează următoarea comandă în interfață:
Dacă tastezi comanda, asigură-te că folosești un L mic la sfârșit, nu un i mare.

Comanda de consolă pentru deconectarea de la Windows 11
Apasă pe tasta Enter pentru a rula comanda și a ieși imediat din Windows 11.
7. Cum ieși din Windows 11 cu ajutorul ferestrei Executare
Poți folosi aceeași comandă în fereastra Executare urmând o serie similară de pași. Mai întâi, accesează Executare (Win + R), iar în câmpul Deschidere, tastează:
Apoi, apasă pe OK sau pe tasta Enter.

Deconectează-te din Windows 11 folosind Executare
Ești deconectat imediat din Windows 11.
8. Cum (te) deconectezi din Windows 11 folosind Managerul de activități
Această metodă este diferită deoarece te ajută să deconectezi și alți utilizatori, dacă ai drepturi administrative asupra dispozitivului tău. Poate fi utilă în special pe un dispozitiv comun, în caz că cealaltă persoană nu s-a deconectat și consumă resurse de sistem. Începe cu deschiderea Managerului de activități: un mod simplu de a face asta este să apeși Ctrl + Shift + Esc pe tastatură. Apoi, selectează Utilizatori în bara laterală din stânga. Astfel, ajungi în fila Utilizatori, unde vezi toți utilizatorii conectați la dispozitiv. Selectează orice utilizator din această listă, inclusiv cel cu care ești conectat în prezent. Apoi, apasă pe Deconectare în partea de sus.

Selectează utilizatorul pe care vrei să-l deconectezi și apasă pe Deconectare
Spre deosebire de celelalte metode, apare o fereastră pop-up, care întreabă dacă ești sigur de decizia luată. Apasă pe Deconectați utilizatorul pentru a-ți confirma alegerea.

Confirmă că vrei să deconectezi utilizatorii în Windows 11
După confirmarea alegerii, utilizatorul selectat este deconectat. Dacă te deconectezi de la un alt cont decât cel pe care-l folosești, poți vedea că acesta dispare din lista Utilizatori din fereastra Manager de activități.
Ce metodă preferi pentru a te deconecta de la Windows 11?
Indiferent dacă este vorba de scurtături sau de comenzi în CMD, există o mulțime de opțiuni pentru a ieși din Windows 11. Eu prefer să folosesc Meniul Start, dar ar trebui să alegi cea mai bună metodă pentru tine. Încearcă-le pe toate și nu uita să-mi spui care sunt preferatele tale. Știi și alte metode de deconectare în Windows 11? Te rog să lași răspunsurile tale în secțiunea de comentarii de mai jos.


 07.07.2025
07.07.2025