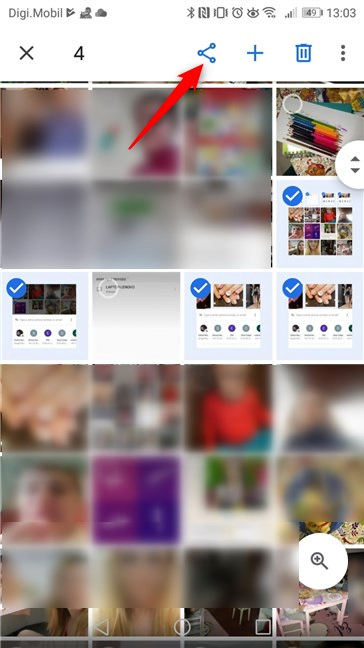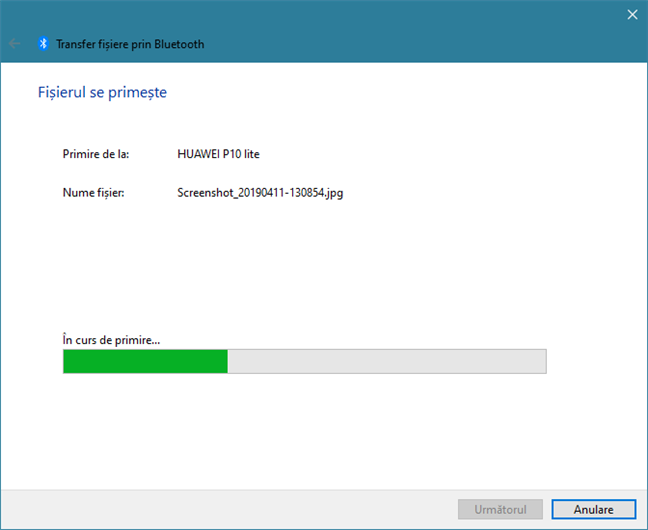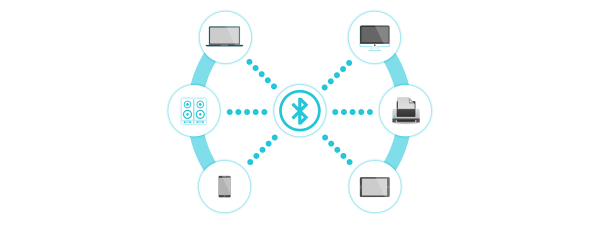Deși rețelele Wi-Fi și stocarea în cloud sunt comune în zilele noastre, s-ar putea totuși să te regăsești într-o situație în care nu poți să folosești niciuna dintre aceste tehnologii pentru a trimite fișiere de pe un smartphone cu Android la un laptop sau tabletă cu Windows 10. Ce poți face dacă nu ai la îndemână nici cabluri USB? Răspunsul este să trimiți fișierele de pe smartphone-ul cu Android la laptopul cu Windows 10, folosind Bluetooth. Deși această activitate nu este chiar atât de simplă pe cât ne-am dori, nu este nici complicată. Iată cum transferi fișiere de pe dispozitivele tale cu Android către dispozitivele tale cu Windows 10, prin Bluetooth:
Pasul 1. Împerechează-ți smartphone-ul cu Andorid cu laptopul sau tableta ta cu Windows 10
Începe prin a activa Bluetooth atât pe smartphone-ul tău cu Android cât și pe laptopul tău cu Windows, după care împerechează-le. Dacă nu știi cum să faci acest lucru, urmează pașii pe care i-am detaliat în acest tutorial: Conectează un smartphone cu Android la un laptop (sau tabletă) cu Windows 10, folosind Bluetooth.
Pasul 2. Pregătește Windows 10 pentru a primi fișiere prin Bluetooth
Pentru a primi un fișier pe calculatorul tău cu Windows 10 de pe smartphone-ul cu Android, trebuie mai întâi să îi spui lui Windows 10 că intenționezi să faci acest lucru. La fel ca în multe alte cazuri la Windows 10, poți face acest lucru în mai multe feluri. O metodă este prin intermediul aplicației Setări: deschide-o și mergi la Dispozitive.
În categoria Dispozitive, mergi la "Bluetooth și alte dispozitive" și derulează în partea dreaptă a ferestrei până găsești legătura numită "Trimiteți și primiți fișiere prin Bluetooth". După aceea, apasă pe ea și se deschide expertul Transfer fișiere prin Bluetooth.
Se deschide expertul Transfer fișiere prin Bluetooth. Acesta îți oferă două opțiuni: "Trimitere fișiere" și "Primire fișiere". Dat fiind faptul că tu vrei să trimiți niște fișiere de pe smartphone-ul tău cu Android, trebuie să alegi "Primire fișiere".
Apoi, expertul Transfer fișiere prin Bluetooth îți spune că Windows 10 "așteaptă o conexiune".
Poți să sari peste următoarea secțiune a acestui tutorial - în ea găsești alte metode de a realiza pasul doi din acest tutorial.
Bonus: Alternative pentru pasul 2
De asemenea, poți să deschizi același expert și să pregătești Windows 10 pentru a primi fișiere prin Bluetooth și dacă dai un clic dreapta peste pictograma Bluetooth din zona de notificare de pe bara de activități. În meniul clic dreapta, alege "Primire fișier".
Nu în ultimul rând, o a treia metodă rapidă de a deschide expertul Transfer fișiere prin Bluetooth pe orice PC cu Windows este să folosești fereastra Executare (apasă Win + R pe tastatură), să tastezi fsquirt.exe și să apeși pe OK.
Acum este timpul să trimiți fișierele pe care le vrei de pe smartphone-ul tău cu Android pe laptopul cu Windows 10.
Pasul 3. Partajează fișiere de pe smartphone-ul cu Android cu Windows 10, prin Bluetooth
Pe smartphone-ul tău cu Android, selectează fișierele pe care vrei să le transferi și apasă pe opțiunea Partajare. Poți să faci acest lucru din orice aplicație care poate să deschidă fișierele pe care vrei să le trimiți. De exemplu, poți să alegi să selectezi și să partajezi fișiere niște fotografii utilizând aplicația Foto de la Google dar și aplicația Galerie. Similar, ar trebui să poți să partajezi documente folosind aplicația Fișiere dar ar trebui să poți să le partajezi și direct din folderul Descărcări dacă acolo le-ai salvat.
Indiferent de aplicația pe care o folosești, selectează fișierele pe care vrei să le transferi și caută butonul de Partajare. În Google Foto, de exemplu, butonul Partajare arată așa:
După ce apeși pe butonul Partajare, smartphone-ul tău cu Android te întreabă cu cine sau cum vrei să partajezi fișierele selectate. Derulează prin opțiunile disponibile și alege Bluetooth.
Smartphone-ul tău cu Android ar trebui să îți dea posibilitatea de a alege către care dispozitiv cu Bluetooth trimiți fișierele. Apasă pe PC-ul sau dispozitivul tău cu Windows 10.
Asta a fost tot ce a trebuit să faci pe smartphone-ul tău cu Android. Acum este timpul să te întorci la Windows 10.
Pasul 4. Primește fișierele în Windows 10 și alege unde să le salvezi
Pe PC-ul sau dispozitivul tău cu Windows 10, transferul prin Bluetooth ar fi trebuit să pornească automat. Trebuie doar să aștepți ca toate fișierele să fie transferate.
După ce toate fișierele au fost recepționate de către Windows 10, îți este arătat un rezumat. De asemenea, ești întrebat despre locul unde vrei să fie salvate fișierele primite. Lasă folderul implicit sau apasă pe Răsfoire și alege o locație nouă dacă vrei. Când ești gata, apasă pe Terminare.
Asta este tot! Fișierele pe care le-a trimis prin Bluetooth de pe smartphone-ul tău cu Android sunt acum disponibile în Windows 10.
Tu folosești Bluetooth pentru a trimite fișiere de pe smartphone-ul tău cu Android pe laptopul tău cu Windows 10?
Suntem curioși dacă mai sunt persoane care fac acest lucru. Este un mod destul de întortocheat de a trimite fișiere, într-o lume în care rețelele WiFi și stocarea în cloud sunt lucruri comune. Tu încă mai trimiți fișiere prin Bluetooth? În ce circumstanțe faci acest lucru? De asemenea, nu ezita să împărtășești sfaturi sau să pui întrebări dacă ai vreunele, în secțiunea de comentarii de mai jos.


 18.04.2019
18.04.2019