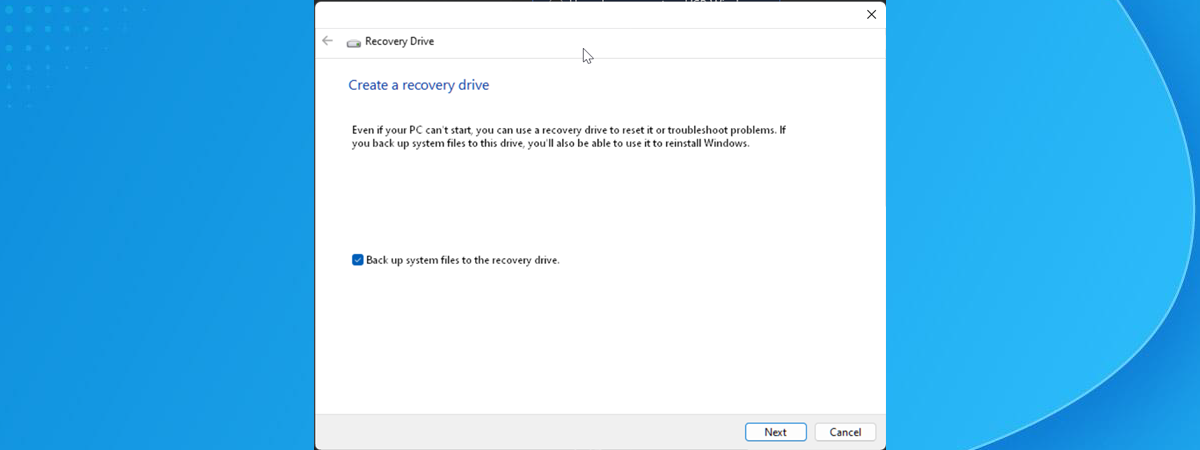Ai un calculator sau un dispozitiv cu Windows 11 și nu știi cum să accesezi setările UEFI sau BIOS? PC-ul are probleme de pornire sau de configurare hardware și crezi că le poți rezolva de acolo? Vrei să modifici setările din UEFI (BIOS) pentru un plus de performanță? Indiferent dacă trebuie să intri în UEFI/BIOS pentru a-ți depana calculatorul sau pentru a ajusta setările ca să-i îmbunătățești performanțele, în acest tutorial, îți arăt cum accesezi UEFI/BIOS pe un PC cu Windows 11 în șapte moduri diferite:
NOTĂ: Dacă vrei să afli mai multe despre ce este UEFI/BIOS și pentru ce este folosit, citește mai întâi Ce este BIOS? Ce este UEFI? Care sunt diferențele dintre ele?.
1. Cum deschizi UEFI (BIOS) din boot pe un PC cu Windows 11
Dacă trebuie să accesezi UEFI (BIOS) de la bootarea PC-ului tău cu Windows 11, poți face asta folosind taste speciale în timpul procesului de boot. Această metodă este deosebit de utilă atunci când nu poți încărca sistemul de operare. Iată cum să accesezi UEFI BIOS direct din boot:
Începe prin a-ți porni calculatorul, sau prin a-l reporni dacă este deja pornit. În funcție de marca și de modelul dispozitivului tău, precum și de cum este configurat UEFI/BIOS, PC-ul poate afișa un mesaj rapid pe ecran în timpul pornirii, indicându-ți ce tastă să apeși pentru a intra în setările de firmware BIOS sau UEFI.
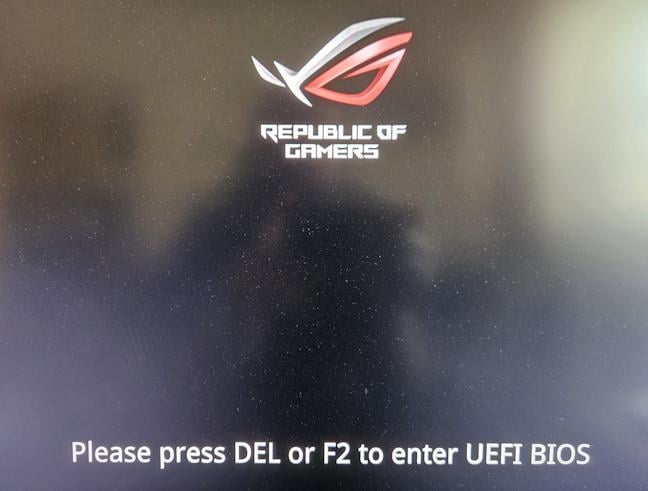
Unele PC-uri afișează la bootare tasta folosită pentru a intra în UEFI/BIOS
Dacă vedeți acest mesaj, apasă imediat tasta specificată. De obicei, aceasta este o tastă de funcție, precum F1, F2 sau F10, tasta ESC sau tasta Delete.

De obicei, poți intra în UEFI/BIOS apăsând F2 sau Del în timpul procesului de bootare
Dacă nu știi pe ce tastă să apeși pentru a intra în BIOS/UEFI, iar aceasta nu este afișată pe ecran în timpul bootării, iată o listă de taste folosite de producători cunoscuți:
- ASUS: F2 sau Delete (câteodată, Insert sau F10)
- HP: ESC sau F10 (în unele cazuri, F1, F2, F6 sau F11)
- Dell: F2 sau F12 (uneori, F1, F3 sau Delete)
- Acer: F2 sau Delete
- Toshiba: F2 (în unele cazuri, F1 sau ESC)
- Samsung: F2
- Lenovo: F1 sau F2 (câteodată, Fn + F2)
- MSI: Delete
Reține că este posibil să trebuiască să apeși tasta de mai multe ori, pentru a te asigura că reușești să intri în BIOS înainte ca sistemul de operare să înceapă încărcarea.
SUGESTIE: Te-ai întrebat vreodată la ce sunt folosite tastele F1, F2, F3 până la F12?
2. Cum intri în UEFI/BIOS folosind Setările din Windows 11
Una dintre cele mai directe metode de a accesa UEFI/BIOS în Windows 11 este disponibilă prin intermediul aplicației Setări. Mai întâi, deschide Setări (Win + I) și în fila Sistem, derulează până când vezi rubrica Recuperare și apasă pe aceasta.

Deschide Recuperare de pe pagina Sistem a Setărilor din Windows 11
Pe pagina Recuperare, găsește rubrica Opțiuni de recuperare și acceseaz-o. Acolo, ar trebui să găsești opțiunea Pornire complexă. Apasă pe butonul Reporniți acum, afișat în dreptul acesteia.

Apasă pe Reporniți acum, lângă Pornire complexă
Windows 11 te avertizează că urmează să-ți repornească dispozitivul. Asigură-te că ți-ai salvat munca în fișierele deschise, iar apoi, apasă din nou pe Reporniți acum.

Salvează-ți munca și repornește-ți PC-ul cu Windows 11
După ce Windows 11 repornește, vezi ecranul Choose an option (Alege o opțiune). Aici, ai acces la opțiunile de pornire complexă, precum și la alte instrumente de recuperare. Apasă pe Troubleshoot (Depanare) pe acest ecran.
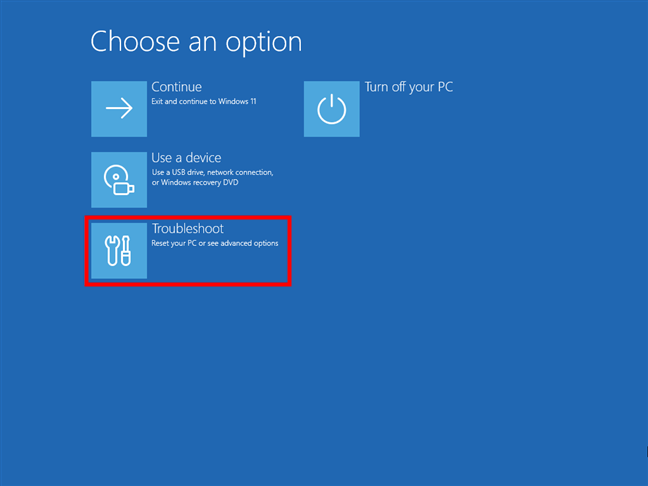
Selectează Troubleshoot (Depanare)
Pe ecranul Troubleshoot (Depanare), apasă pe Advanced options (Opțiuni complexe).
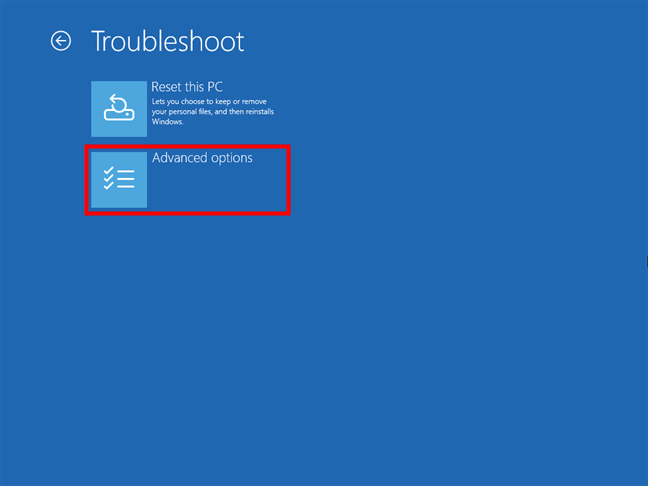
Accesează Advanced options (Opțiuni complexe)
În lista Advanced options (Opțiuni complexe), apasă pe UEFI Firmware Settings (Setări firmware UEFI).

Apasă pe UEFI Firmware Settings
Windows 11 te informează acum că trebuie să repornești pentru a modifica setările firmware UEFI, așa că apasă pe Restart (Repornire) pentru a continua.

Repornește pentru a intra în UEFI BIOS din Windows 11
După ce PC-ul tău repornește, ajungi direct în UEFI/BIOS.
3. Cum repornești în UEFI/BIOS din Windows 11 (Shift + Repornire)
O metodă rapidă și ușoară de a accesa UEFI/BIOS din Windows 11, fără să fie necesară autentificarea, este să folosești combinația de taste plus mouse Shift + Repornire. Pe ecranul de conectare sau de blocare, în timp ce ții apăsată tasta Shift, apasă pe butonul de alimentare din colțul dreapta jos și selectează Repornire în meniu.
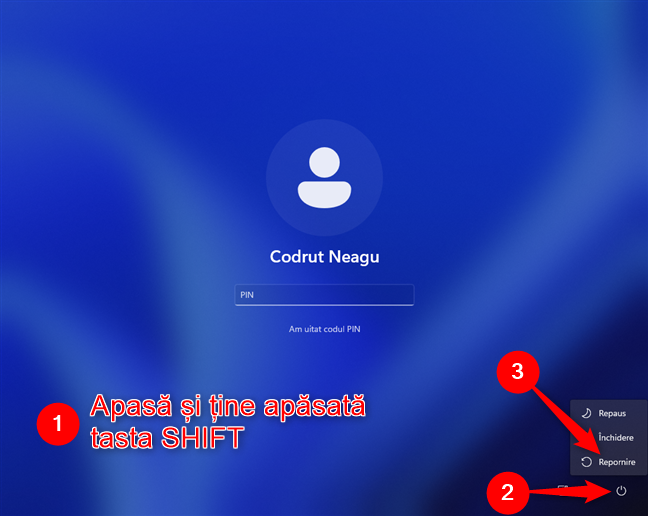
Apasă Repornire în timp ce apeși Shift pe ecranul de conectare din Windows 11
Similar, poți, de asemenea, să apeși tasta Shift și să folosești butonul Repornire din opțiunile de Alimentare din Meniul Start.

Cum accesezi UEFI/BIOS din Windows 11 din Meniul Start
După ce Windows 11 repornește, ajungi pe ecranul Pornire complexă (Choose an option - Alege o opțiune). Acolo, navighează la Troubleshoot > Advanced options > UEFI Firmware Settings (Depanare > Opțiuni complexe > Setări firmware UEFI) și apasă pe Restart (Repornire), așa cum am arătat în metoda anterioară din acest ghid. După ce ai făcut asta, Windows 11 repornește și intră imediat în UEFI/BIOS.
4. Cum ajungi la UEFI/BIOS din fereastra Executare în Windows 11
O altă metodă de a intra în UEFI/BIOS pe un PC cu Windows 11 este disponibilă prin fereastra Executare. Deschide Executare (Windows + R) și tastează:
Apoi, apasă pe butonul OK sau pe tasta Enter.

Intră în UEFI/BIOS din caseta Executare a Windows 11
Pentru a accesa UEFI/BIOS, poți rula și comanda puțin mai scurtă:
... dar nu este la fel de rapidă precum comanda anterioară.

Repornirea în UEFI (BIOS) cu o comandă mai scurtă durează puțin mai mult
De ce nu este la fel de rapidă? Deoarece, cu această comandă, Windows 11 te avertizează mai întâi că PC-ul tău trebuie să se închidă (repornească). Deci, trebuie să aștepți câteva momente înainte să ajungi la UEFI/BIOS.
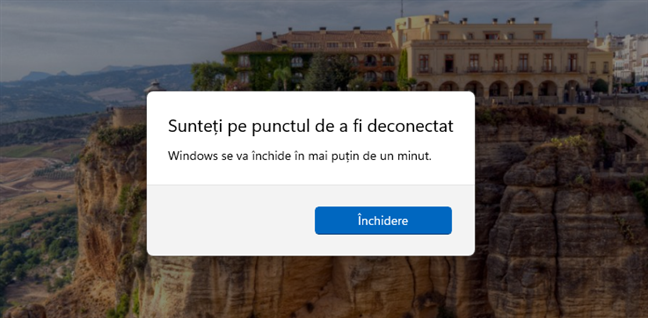
Notificarea de închidere în Windows 11
După repornire, Windows 11 încarcă același ecran Choose an option (Alege o opțiune). Folosește-l pentru a naviga la Troubleshoot > Advanced options > UEFI Firmware Settings (Depanare > Opțiuni complexe > Setări firmware UEFI) și apasă pe Restart (Repornire), la fel cum ți-am arătat în a doua secțiune a acestui tutorial. Apoi, Windows 11 repornește și PC-ul tău intră în mediul UEFI/BIOS.
5. Cum intri în UEFI/BIOS din Windows 11 folosind o scurtătură
Poate cea mai rapidă metodă de a accesa UEFI/BIOS pe un PC cu Windows 11 este să creezi și să folosești o scurtătură pentru asta. Am descris deja tot ce trebuie să faci în acest tutorial: Intră în UEFI BIOS sau Windows Recovery Environment prin comenzi sau scurtături. Însă, dacă nu ai timp să-l citești, versiunea scurtă este că poți să creezi o scurtătură obișnuită oriunde pe PC-ul tău cu Windows 11 și să-i setezi ca locație țintă comanda shutdown /r /o /f /t 00 din secțiunea anterioară a acestui ghid.
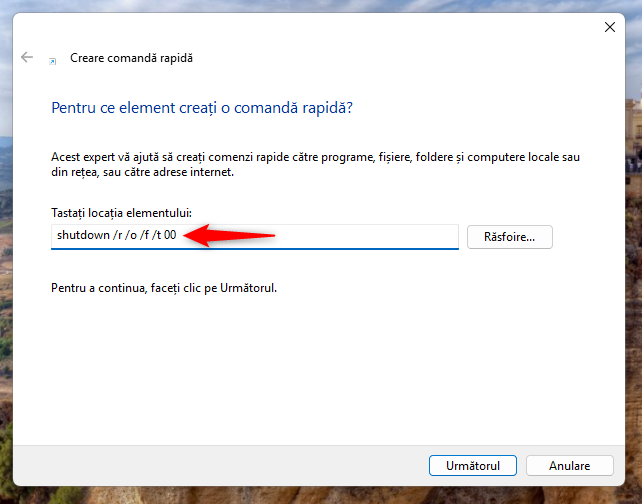
Scurtătură pentru UEFI/BIOS în Windows 11
După ce ai scurtătura, dă dublu clic sau apasă de două ori în succesiune rapidă pe aceasta și te duce imediat la ecranul Choose an option (Alege o opțiune). Acolo, accesează Troubleshoot > Advanced options > UEFI Firmware Settings (Depanare > Opțiuni complexe > Setări firmware UEFI) și apasă pe Restart (Repornire). Apoi, Windows 11 repornește din nou și PC-ul tău intră în mediul UEFI/BIOS.
6. Cum accesezi UEFI/BIOS folosind Linia de comandă, PowerShell sau Terminal în Windows 11
Dacă preferi mediile de lucru în linie de comandă, poți rula aceleași comenzi din secțiunile precedente ale acestui tutorial și în Linia de comandă, PowerShell sau Terminal din Windows 11. Deschide aplicația de linie de comandă pe care o preferi, iar apoi tastează:
... și apasă tasta Enter. În continuare, PC-ul tău cu Windows 11 repornește și ajungi la ecranul Pornire complexă (Choose an option - Alege o opțiune).
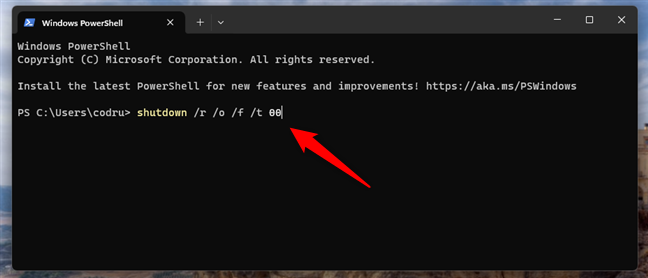
Rularea comenzii pentru a accesa UEFI/BIOS în Terminal din Windows 11
Dacă preferi să rulezi comanda mai scurtă...
… Windows 11 te informează mai întâi că PC-ul tău se va opri (va reporni) în mai puțin de un minut. Așteaptă.
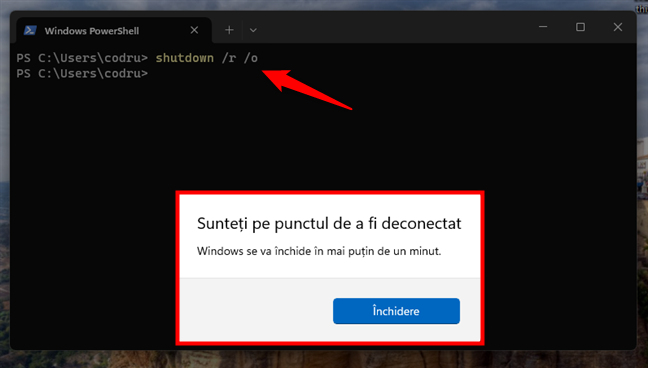
Windows 11 te anunță că se va închide
Mai departe, după ce repornește Windows 11, ajungi la ecranul Choose an option (Alege o opțiune). Folosește-l pentru a accesa Troubleshoot > Advanced options > UEFI Firmware Settings (Depanare > Opțiuni complexe > Setări firmware UEFI). Apoi, apasă pe Restart (Repornire), cum ți-am arătat în prima secțiune din acest ghid. După ce calculatorul sau dispozitivul tău repornește încă o dată, intră direct în UEFI/BIOS.
7. Cum accesezi setările firmware UEFI pe un Surface Pro (modelele eligibile)
Dacă ai o tabletă Surface, o metodă rapidă de a accesa UEFI/BIOS este să-i folosești butoanele. Mai întâi, închide-ți tableta Surface. Apoi, găsește butonul pentru creșterea volumului (+) de pe laterala sa, apasă și ține apăsat pe acesta.

Apasă pe butonul de alimentare în timp ce ții apăsat butonul de creșterea volumului
În timp ce ții apăsat butonul de creștere volum (+), apasă și dă drumul butonului de alimentare, iar apoi așteaptă până vezi logoul Microsoft sau Surface afișat pe ecran. Când apare acest logo, poți da drumul butonului de creștere volum (+). Acum ar trebui să ajungi la interfața UEFI/BIOS de pe tableta ta Surface.
Ai întâmpinat probleme la accesarea UEFI/BIOS pe PC-ul tău cu Windows 11?
Acum, știi nu una, ci șapte moduri diferite de a deschide UEFI (BIOS) pe un calculator sau pe un dispozitiv cu Windows 11, inclusiv pe cele din gama Surface, creată de Microsoft. Încearcă-le, vezi cum funcționează și spune-mi pe care o preferi. Sunt curios dacă ți s-a părut ușor să intri în UEFI/BIOS și dacă te-ai lovit de probleme în timp ce încercai asta. Știi alte metode de a intra în UEFI/BIOS? Răspunde-mi în comentariile de mai jos.


 31.10.2024
31.10.2024