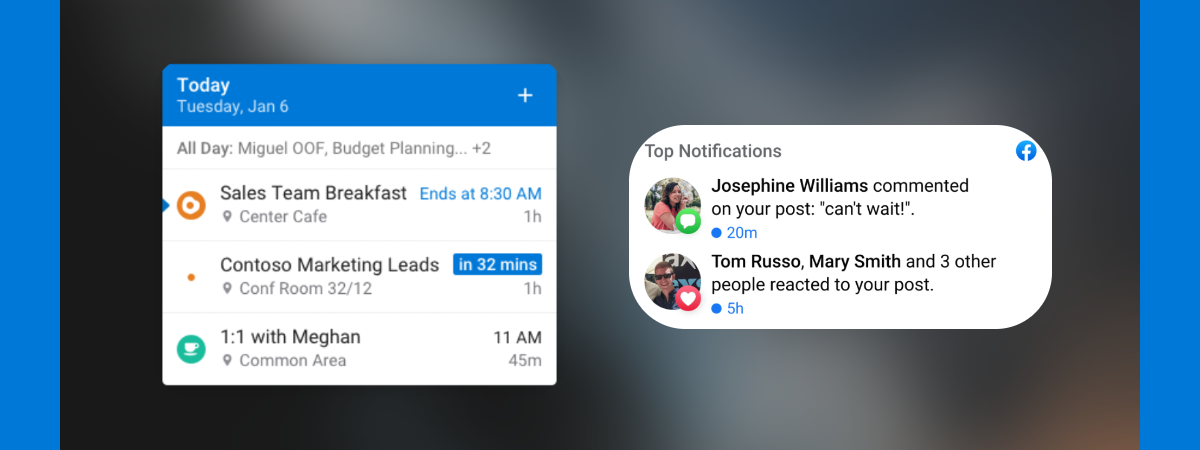Actualizarea OneUI 5.1 pentru smartphone-urile Samsung Galaxy, bazată pe Android 13, include un nou widget Baterie. Acesta îți oferă rapid o imagine de ansamblu a nivelului bateriei pentru diferite dispozitive Samsung pe care le folosești, precum telefonul propriu-zis, Samsung Galaxy Buds2 Pro, Samsung Galaxy Watch 5 sau S Pen, în cazul în care ai un dispozitiv Samsung Galaxy Ultra. Iată cum adaugi widgetul Baterie pe telefonul tău Samsung Galaxy și cum îl plasezi oriunde vrei pe Ecranul de pornire:
Există un widget Samsung pentru baterie?
Odată cu lansarea gamei Galaxy S23, Samsung a lansat și noua interfață de utilizare OneUI 5.1, care, printre altele, adaugă un nou widget Baterie, pe care-l poți plasa pe ecranul telefonului tău. Acest widget este disponibil în două variante, din punct de vedere vizual. Mai întâi, ai versiunea compactă „cercuri” de mai jos, care afișează un cerc cu o pictogramă specifică fiecărui dispozitiv și starea bateriei acestuia. În plus, atunci când un dispozitiv se încarcă, vezi un mic fulger în interiorul cercului său.
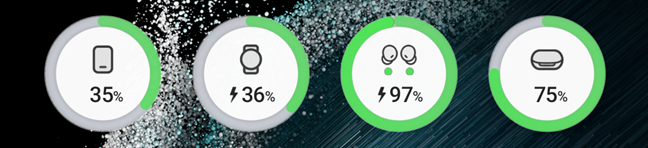
Starea bateriei (cercuri)
Mai există o versiune extinsă „listă”, care afișează numele fiecărui dispozitiv alături de o bară de încărcare, ca în captura de ecran de mai jos.

Starea bateriei (listă)
Pentru a folosi acest widget, trebuie să ai OneUI 5.1 instalat pe smartphone-ul sau tableta ta Samsung Galaxy. Widgetul Baterie este integrat cu dispozitive Samsung precum:
- Samsung Galaxy Watch4, Watch 5 sau mai nou
- Galaxy Buds2, Buds2 Pro sau modele mai noi de căști
Dacă folosești un smartphone Samsung Galaxy Ultra cu S Pen, accesoriul este integrat automat în widgetul Baterie, cu condiția să instalezi OneUI 5.1 pe telefonul tău. Poți vedea S Pen adăugat în categoria Alte dispozitive din secțiunea de setări a widgetului.

Dispozitive Samsung Galaxy care funcționează cu widgetul Baterie
O ultimă condiție importantă pentru ca widgetul Baterie să funcționeze bine este să actualizezi la cea mai recentă versiune de firmware toate dispozitivele Samsung Galaxy pe care le folosești și pe care vrei să le integrezi. De exemplu, inițial, am folosit un smartwatch Samsung Galaxy Watch5 Pro, însă, deoarece nu avea instalată cea mai recentă actualizare de firmware, nu era listat în widgetul Baterie. Două actualizări mai târziu, acesta a devenit vizibil. 🙂
Cum adaugi widgetul Baterie pe un Samsung Galaxy
Adăugarea widgetului Baterie pe Ecranul de pornire al telefonului tău Samsung Galaxy este simplă și funcționează la fel ca adăugarea oricărui alt widget. Începe fie prin a apăsa și a ține apăsat pe un spațiu gol de pe Ecranul de pornire, fie prin a ciupi Ecranul de pornire cu două (sau mai multe) degete. Apoi, apasă pe pictograma Widget-uri din partea de jos a ecranului.

Apasă și ține apăsat pe un spațiu gol și alege Widget-uri
În lista Widget-uri, alege Baterie. Ar trebui să fie undeva la începutul listei. Dacă nu o vezi, folosește bara de căutare din partea de sus pentru a căuta baterie.
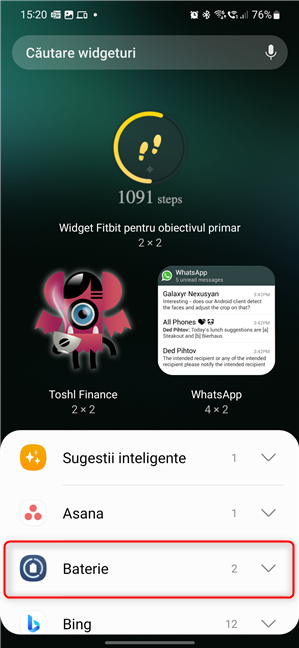
Alege Baterie
Lista se extinde și afișează previzualizări ale formatelor disponibile pentru widgetul Baterie. Alege între Stare baterie (cercuri) și Stare baterie (listă) apăsând pe cea pe care-o dorești și apoi pe Adăugare.

Alege între Stare baterie (cercuri) și Stare baterie (listă)
Widgetul Baterie este adăugat pe Ecranul de pornire, ca în imaginea de mai jos. Poți să tragi de marginile sale cum vrei, astfel încât să se potrivească alături de celelalte scurtături de pe Ecranul de pornire al dispozitivului tău Samsung Galaxy.

Mută și ajustează widgetul Baterie pe Ecranul de pornire
După adăugarea widgetului Baterie, poți afla dintr-o privire starea bateriei dispozitivelor tale Samsung Galaxy.
Cum configurezi widgetul Baterie pe un Samsung Galaxy
Există mai multe aspecte pe care le poți modifica la modul cum funcționează widgetul Baterie. Pentru a-l personaliza, mai întâi apasă și ține apăsat pe widgetul Baterie de pe ecran, iar apoi alege Setări în meniu.

Apasă și ține apăsat pe widgetul Baterie și apasă pe Setări
Asta te duce pe ecranul Setări widgeturi, unde vezi o previzualizare a widgetului și mai multe setări:
- Dispozitive pentru afișare - alege ce dispozitive Samsung Galaxy sunt incluse în widget.
- Culoare de fundal - poți seta culoarea de fundal pentru elementele din interiorul widgetului. Culoarea implicită este alb, dar poate fi schimbată în negru.
- Setezi opacitatea sau transparența widgetului prin deplasarea cursorului de la 0% (complet transparent) la 100% (complet opac).
- Potrivire cu Modul Întunecat - activează acest comutator pentru a permite widgetului să se potrivească cu setările Modului Întunecat de pe Android.

Acestea sunt toate Setările widgeturi
Dacă apeși pe Dispozitive pentru afișare, poți vedea lista dispozitivelor pentru care widgetul poate afișa starea bateriei. Alege-le pe cele pe care le vrei activându-le sau dezactivându-le comutatoarele. Poți, de asemenea, să apeși pe Reordonare și să schimbi ordinea în care sunt afișate.

Alege dispozitivele incluse în widgetul Baterie
Când ai terminat, apasă săgeata Înapoi din colțul din stânga sus, iar apoi apasă pe Salvare pentru a aplica modificările.
Dacă nu mai vrei să folosești widgetul Baterie, îl poți șterge de pe Ecranul de pornire apăsând și ținând apăsat pe el și alegând Eliminare. Poți să alegi și opțiunea Creare stivă, să selectezi unul sau mai multe widgeturi din listă și să le faci să alterneze de la unul la altul, afișând diferite tipuri de informații pe Ecranul de pornire.

Elimină widgetul Baterie sau alege Creare stivă
Ciudățenii legate de cum funcționează widgetul Baterie pe Samsung Galaxy
Iată câteva lucruri interesante, pe care le-am observat în timp ce foloseam widgetul Baterie pe Samsung Galaxy S22. În mod implicit, atunci când căștile mele Samsung Galaxy Buds2 Pro se află în carcasa lor, widgetul nu afișează niciun fel de date despre ele. Doar despre telefonul meu și despre Galaxy Watch5 Pro.

Datele afișate de widgetul Baterie pe telefonul meu
Când deschid carcasa pentru Galaxy Buds2 Pro, ca în imaginea de mai jos...

Deschiderea carcasei pentru Galaxy Buds2 Pro
... widgetul Baterie afișează starea bateriei pentru carcasă și pentru căști, fiecare cu o rubrică separată, ca în imaginea de mai jos.

Widgetul Baterie afișează mai multe informații
Cu toate acestea, atunci când scot căștile din carcasă, pot vedea starea bateriei doar pentru căștile în sine, nu și pentru carcasă.
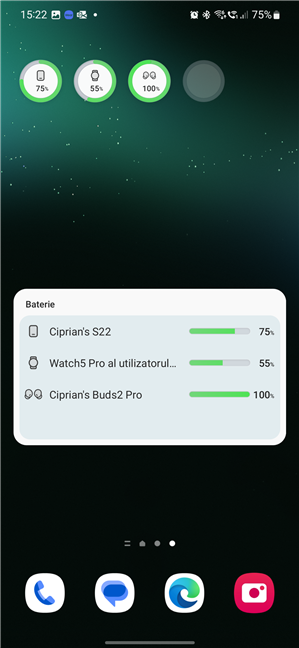
Vezi starea bateriei pentru Galaxy Buds2 Pro
Aș fi preferat ca widgetul Baterie să rețină ultimul nivel al bateriei pentru carcasă și să-l afișeze și după ce scot căștile din carcasă.
Ai plasat widgetul Baterie pe Ecranul de pornire?
După cum ai văzut în acest ghid, adăugarea, personalizarea și utilizarea widgetului Baterie pe smartphone-ul sau tableta ta Samsung Galaxy sunt foarte simple. Îmi place cum funcționează acest widget și consider că datele pe care le afișează sunt utile. Dacă ești ca mine și folosești mai multe dispozitive Samsung Galaxy, acest widget va deveni indispensabil pe Ecranul de pornire. Efectuează actualizările necesare pe dispozitivele tale, adaugă-l și încearcă-l. Apoi, nu ezita să revii la acest articol și să ne spui cum ți se pare noul widget Baterie pentru Samsung Galaxy.


 24.02.2023
24.02.2023