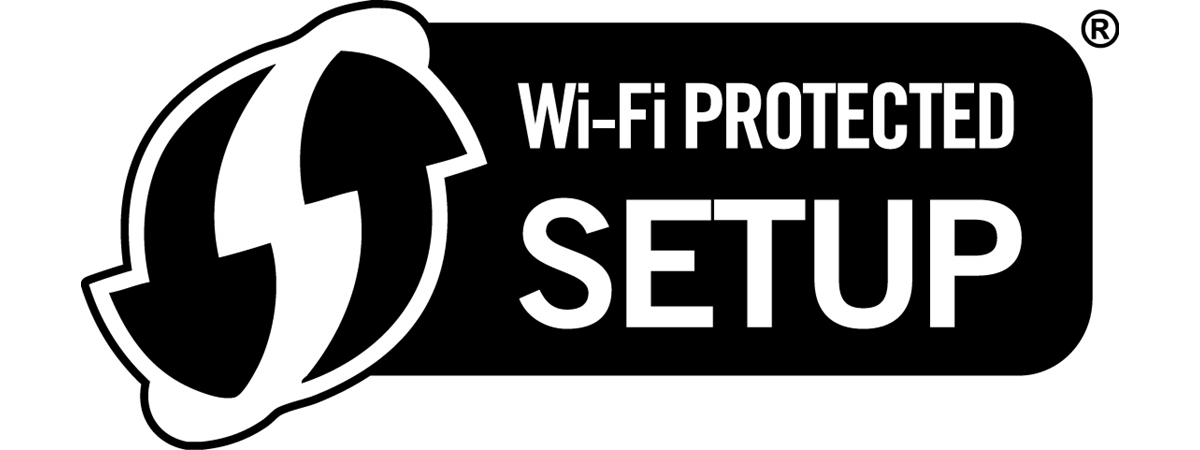
Dacă ai un PC cu Windows 11, poți folosi WPS pentru a te conecta la o rețea Wi-Fi fără a-i cunoaște parola. Atâta timp cât routerul acceptă standardul WPS (Wi-Fi Protected Setup) și acesta este activat, te poți conecta prin simpla apăsare a unui buton de pe router. Iată ghidul pas cu pas despre cum folosești WPS în Windows 11:
NOTĂ: Înainte de a-ți arăta cum să folosești WPS în Windows 11, ar fi bine să citești acest articol: Ce este WPS? Unde este butonul WPS pe un router?. Și, dacă ai ajuns aici căutând alte modalități de conectare la rețelele wireless, consultă acest ghid: Cum te conectezi la Wi-Fi în Windows 11.
Pasul 1: Alege rețeaua Wi-Fi pentru a te conecta prin WPS în Windows 11
Primul lucru pe care trebuie să-l faci este să selectezi rețeaua wireless la care intenționezi să te conectezi folosind WPS. Pe calculatorul sau dispozitivul tău cu Windows 11, apasă pe pictograma de rețea din zona de notificare.
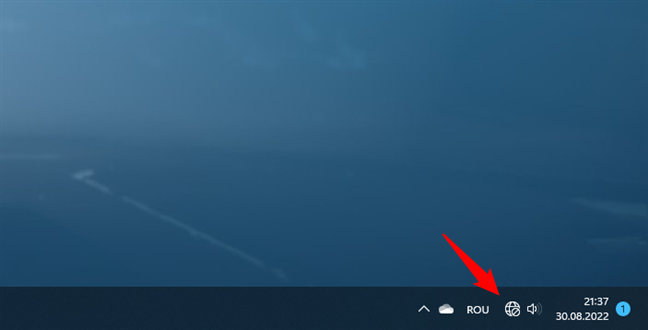
Pictograma de rețea din zona de notificare a Windows 11
Această acțiune deschide panoul de setări rapide. Asigură-te că Wi-Fi este pornit, verificând dacă butonul său este activat. Apoi, apasă pe butonul mai mare (>) de lângă acesta.

Deschiderea listei de rețele Wi-Fi disponibile
Windows 11 va afișa apoi o listă cu toate rețelele Wi-Fi disponibile în zona ta. Identific-o pe cea la care vrei să te conectezi folosind WPS și apasă pe numele acesteia. Dacă este o rețea pe care o folosești în mod frecvent, este preferabil să activezi opțiunea „Conectare automată” bifându-i caseta. Apoi, apasă pe Conectare.
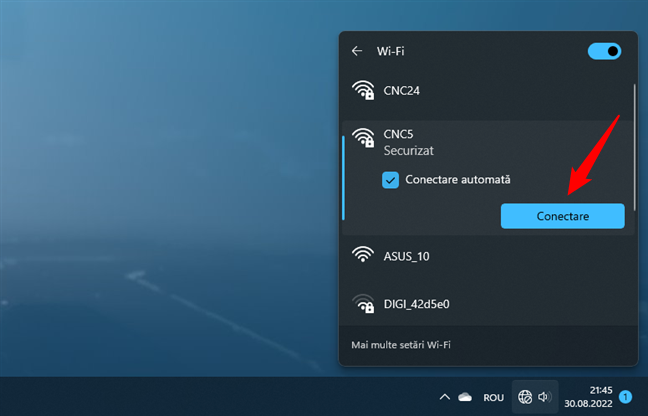
Butonul Conectare al unei rețele Wi-Fi
În continuare, Windows 11 îți va cere introducerea cheii de securitate a rețelei, care este un mod mai elegant de a spune că trebuie să introduci parola Wi-Fi. Însă, sub câmpul pentru parolă, ar trebui să vezi un alt mesaj: „De asemenea, este posibil să vă conectați dacă apăsați butonul de pe ruter”.

Te poți conecta și prin apăsarea butonului de pe router
NOTĂ: Vei vedea notificarea despre apăsarea butonului de pe router numai dacă WPS este compatibil și activat pe routerul care emite rețeaua Wi-Fi.
Pasul 2: Apasă pe butonul WPS de pe router pentru a te conecta la Wi-Fi
Acum mergi la routerul wireless, la rețeaua Wi-Fi sau la punctul de acces. Pe acesta, localizează butonul WPS și apasă-l timp de câteva secunde. Acesta se găsește, de obicei, în partea din spate, pe laterale sau în partea de jos.

Butonul WPS de pe un router Linksys
Unele routere wireless nu etichetează butonul WPS cu text, folosind în schimb un simbol WPS, precum routerul Linksys de mai jos.

Butonul routerului etichetat cu simbolul WPS pe un router Linksys
SFAT: Dacă nu știi dacă WPS este activat pe routerul tău, iată cum poți afla adresa IP a routerului tău. Conectează-te la acesta și verifică-i setările.
Pasul 3. Așteaptă ca PC-ul tău cu Windows 11 să se conecteze la rețeaua Wi-Fi prin WPS
Revino la calculatorul sau dispozitivul tău cu Windows 11. În panoul Wi-Fi pe care l-ai deschis mai devreme, ar trebui să apară mesajul „Se obțin setările de la ruter”.
Este nevoie doar de un moment sau două pentru ca Windows 11 să se conecteze singur la rețeaua Wi-Fi.

Windows 11 folosește WPS pentru a obține setări de la router
După ce conexiunea Wi-Fi a fost stabilită, poți să verifici starea acesteia oricând dorești din același panou Wi-Fi disponibil în zona de notificare din Windows 11.
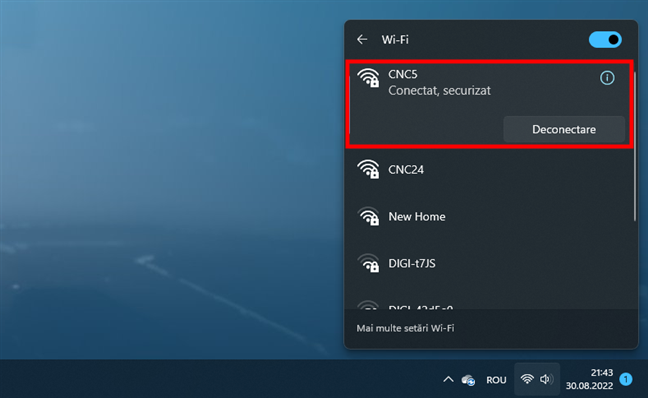
Conexiunea prin WPS a fost stabilită
În viitor, conectarea la aceeași rețea Wi-Fi de pe același PC cu Windows 11 se va face fără probleme. Nu va mai trebui să apeși pe butonul WPS de pe router, deoarece toate setările necesare au fost memorate de Windows 11.
Este posibilă conectarea la Wi-Fi folosind un PIN WPS în Windows 11?
Pe lângă „metoda apăsării butonului”, standardul de securitate a rețelei Wi-Fi Protected Setup (Configurare protejată WiFi) acceptă și o altă metodă, numită metoda WPS PIN. Deși este similară sub capotă, aceasta din urmă necesită un cod PIN din opt cifre generat pe ambele dispozitive: unul pe routerul wireless și unul pe dispozitivul care încearcă să se conecteze la acesta.
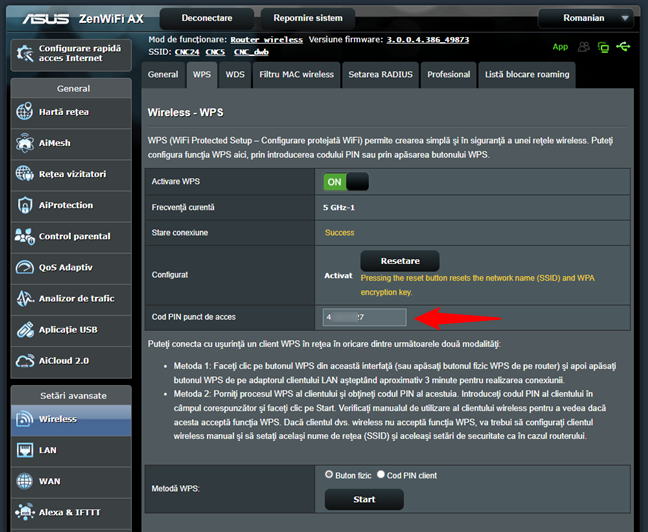
Codul PIN WPS pe un sistem mesh Wi-Fi ASUS
Din nefericire, Windows 11 nu acceptă această funcție, deoarece nu are o aplicație sau o setare încorporată care să poată genera un cod PIN de client WPS. Pe de altă parte, aceasta ar putea fi o alegere fortuită din partea Microsoft, deoarece codurile PIN WPS reprezintă o breșă de securitate majoră a standardului. Deși metoda WPS prin „apăsarea butonului” este destul de sigură, în 2017, s-a dovedit că PIN-urile WPS pot fi sparte în mai puțin de o zi prin atacuri de tip „forță brută”. Dacă vrei să afli mai multe despre această importantă lacună de securitate, consultă această analiză (în limba engleză) realizată de Stefan Viehböck: Brute forcing Wi-Fi Protected Setup.
Folosești WPS în Windows 11?
După cum ai văzut, WPS funcționează pe calculatoarele cu Windows 11 și este destul de ușor să te conectezi la rețele Wi-Fi în acest mod. Până acum, știai că te poți conecta la Wi-Fi și apăsând un buton de pe router? Folosești des WPS? Dacă ai alte întrebări, spune-ne în secțiunea de comentarii de mai jos.


 16.09.2022
16.09.2022 

