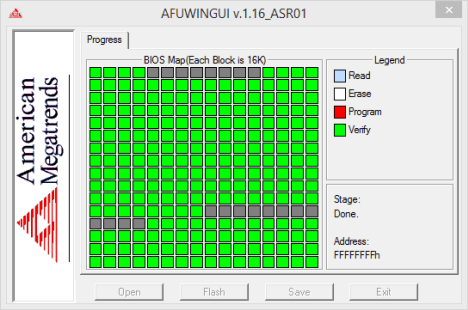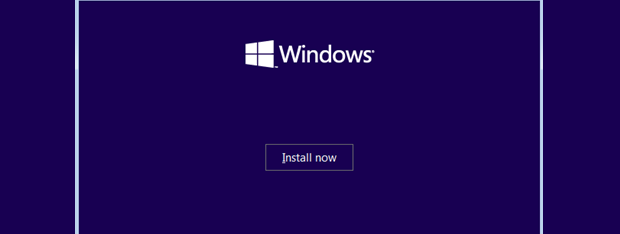
Ai un calculator nou-nouț pe care trebuie să instalezi și să configurezi totul – pornind de la sistemul de operare, drivere, aplicații, plugin-uri, șamd? Trebuie să ștergi totul de pe un calculator "vechi" și să îl reinstalezi de la zero? Dacă răspunsul la oricare din aceste întrebări este da, atunci avem un articol pentru tine! După ce am instalat și reinstalat o mulțime de calculatoare (noi și vechi), am ajuns la o listă cu pașii care trebuie făcuți, astfel încât totul să meargă cât mai bine: fără (prea multe) erori, în cel mai scurt timp posibil și într-o manieră cât mai sigură. Acest articol va prezenta o listă cu ordinea optimă a pașilor care trebuie făcuți, astfel încât totul să funcționeze corect.
Pasul 1. Instalarea sistemului de operare (Windows 10, Windows 8.1, Windows 7sau altele) – Necesar
Începem cu primul pas: trebuie să instalezi sistemul de operare principal. Dacă vrei să instalezi și alte sisteme de operare secundare, acelea pot fi lăsate la urmă – le poți instala după ce ai terminat de instalat sistemul principal. Este mai ușor așa. Din moment ce ne citești, cel mai probabil folosești Windows 10, Windows 8.1 sau Windows 7. Pentru a îți veni în ajutor, am publicat mai multe ghiduri care acoperă multe scenarii posibile de instalare:
- Cum se instalează Windows 8.1 RTM în limba Română
- Cum se instalează Windows 10 folosind o imagine ISO ori un disc retail
- Cum se instalează Windows 10 în limba română, folosind o imagine ISO ori un disc retail
- Cum descarci Windows 10 și îți creezi un stick USB sau un DVD de instalare
- Cum creați un DVD sau un stick USB bootabil cu Windows
Dacă ai un calculator brand-name, instalarea sistemului de operare probabil că este deja făcută de către producătorul calculatorului tău. În cazul acesta, ai noroc și ai scăpat de acest pas.
Dacă se întâmplă cumva să ai, în timpul instalării, o conexiune de internet care funcționează deja, nu ezita să configurezi lucruri precum conexiunea la rețea (selectează locația de rețea corectă) sau Grupul de domiciliu.
Pasul 2. Verifică dacă instrumentul Restaurare Sistem este activ și creează un punct de restaurare – Recomandat
Acest pas poate că va surprinde pe mulți utilizatori dar asta nu înseamnă că nu este important. Dacă există vreun moment în care pot apărea erori și lucrurile pot să nu funcționeze cum ar trebui, este perioada când configurăm calculatorul pentru prima dată și instalăm toate aplicațiile de care avem nevoie. Pentru siguranță, este important să:
- verificăm de două ori că instrumentul Restaurare sistem este activ și
- am creat un punct de restaurare manual.
Comportamentul implicit al Windows 10, Windows 8.1 și Windows 7 este să creeze puncte de restaurare înainte de a instala actualizări, drivere și aplicații – dacă Restaurare sistem este activ. Dacă, în timpul procesului de instalare, se întâmplă ceva cu calculatorul tău, nu va trebui să o iei de la capăt, doar îți vei restaura sistemul la un punct anterior în care funcționa bine și vei verifica de două ori pașii ce au urmat după aceea.
Ce îți poate cauza probleme atât de repede? O întrebare bună cu multe răspunsuri posibile, în funcție de calculatorul tău, de sistemul de operare folosit, cunoștințele și atenția ta la detalii. Totuși, cele mai probabile răspunsuri sunt: instalarea de drivere nepotrivite sau vechi, soluții de securitate (în special cele vechi sau cele incompatibile cu sistemul tău de operare, suite de securitate multiple instalate și utilizate în același timp) și, uneori, actualizările de Windows. De exemplu, Windows 10 poate să instaleze automat un update cu bug-uri și probleme pentru una dintre componentele hardware, sau Windows 7 face o decizie greșită de a instala și actualiza unele componente hardware pe care nu le ai de fapt – ni s-a întâmplat de mai multe ori, pe calculatoare diferite.
Pasul 3. Instalarea driverelor lipsă pentru componentele hardware ale calculatorului – Necesar
Este OK să lași Windows Update să recomande și să instaleze drivere pentru majoritatea componentelor hardware din calculator, dar nu pentru toate. Când vine vorba de driverele video (mai ales când vorbim de jocuri) ar trebui întotdeauna să cauți ultimele versiuni disponibile pe saitul producătorului (de obicei AMD/ATI sau NVIDIA). Alte componente pentru care s-ar putea să vrei să cauți drivere mai noi pe saitul producătorului includ: plăci de rețea (dacă ai avut probleme de la început cu driverele pentru ele), imprimante, scanere, tastaturi și mouse-uri (mai ales atunci când folosești un mouse de gaming, care are nevoie de software suplimentar).
Windows face o treabă bună la găsirea și instalarea ultimelor drivere pentru majoritatea celorlalte componente: mouse, touchpad, tastatură, placa de rețea (wireless sau Ethernet), placa de sunet, webcam, imprimantă, scaner, drivere pentru placa de bază. Ca să fii sigur că nu ai uitat nicio componentă, verifică Managerul de dispozitive și acest tutorial: Găsiți driverele lipsă & dispozitivele ascunse cu Managerul de dispozitive.
De ce este necesar acest pas acum și nu mai târziu? Iată câteva motive:
- Vei putea folosi imediat toate resursele hardware disponibile;
- Nu ai încă o soluție de securitate care să poată interfera cu instalarea driverelor ori care să te enerveze cu o mulțime de solicitări de aprobare pentru ca instalarea aplicațiilor tale să fie făcută cu succes.
Aspectul mai puțin pozitiv al execuției acestui pas înaintea următoarelor? Cu excepția cazului în care folosești Microsoft Edge sau Internet Explorer și îl folosești ca browser principal, nu ai încă navigatorul tău preferat instalat.
NOTĂ: Dacă ai un calculator al unui brand cum ar fi ASUS, Dell, HP sau alt brand, acest pas este probabil deja făcut de producător. Totuși, merită să verifici încă o dată că toate driverele sunt instalate. De asemenea, poate vrei să cauți versiuni mai noi, mai ales pentru placa video.
Pasul 4. Instalează TOATE actualizările de Windows importante – Necesar
Ce actualizări trebuie să instalezi? Răspunsul la această întrebare este simplu: toate service pack-urile (ex: actualizarea Windows 8.1 și Windows 7 Service Pack 1), toate actualizările marcate ca importante și, din lista de actualizări opționale, verifică driverele recomandate de Windows pentru componentele tale hardware. Dacă folosești Windows 10, ar trebui să instalezi toate actualizările majore precum Anniversary Update sau Creators Update (disponibil din primăvara lui 2017).
De ce ar trebui acest pas să fie făcut acum și nu mai târziu? Există câteva motive întemeiate:
- Îți vei securiza sistemul imediat și ești mai puțin predispus la problemele de securitate ce pot apărea la pașii următori;
- Elimină posibilitatea de a întâmpina probleme la instalarea sau utilizarea software-ului instalat mai târziu. Unele aplicații funcționează bine numai dacă o "actualizare de compatibilitate" este instalată, în timp ce unele funcționează numai cu ultima versiune de Windows.
Pasul 5. Instalează navigatorul tău de internet preferat – Necesar
Există posibilitatea să nu folosești ca browser web principal Microsoft Edge sau Internet Explorer. Probabil că abia aștepți să îți instalezi browser-ul web preferat. Așa că…. Ce mai aștepți? Instalează-ți browser-ul web favorit.
De ce acum și nu mai târziu? Trebuie să instalezi browser-ul web înainte de a putea instala plugin-uri și, astfel, îl vei putea folosi și pentru a descărca restul lucrurilor de care ai nevoie la pașii următori.
Pasul 6. Fă actualizările de BIOS și firmware pentru componentele hardware importante – Opțional (doar pentru profesioniști)
Acest pas se adresează acelora cu înclinații ceva mai tehnice și care sunt siguri pe ceea ce fac. Una dintre cele mai bune metode de a obține maximul de performanță din sistemul tău, este să îți actualizezi BIOS-ul și/sau firmware-ul pentru cele mai importante componente hardware.
Îți recomandăm să cauți actualizări de BIOS pentru placa de bază și pentru placa video. Instalarea lor poate ajuta la eliminarea erorilor care pot apărea datorită componentelor, la mai multă performanță și la îmbunătățirea compatibilității lor cu alte dispozitive sau caracteristici hardware.
După cum am scris în antet – acest pas este opțional și este recomandat doar acelora care știu ce înseamnă o actualizare de BIOS și cum se face.
De ce acum și nu mai târziu? Este bine să faci actualizarea BIOS-ului fără a avea instalată o soluție de securitate instalată și activă, deoarece elimină posibilitatea apariției vreunui conflict, indiferent cât de minor.
Pasul 7. Instalează o soluție de securitate bună – Necesar
S-ar putea să te întrebi – de ce am recomanda să instalezi o soluție de securitate atât de târziu? Dacă ai instalat toate actualizările Windows importante, atunci deja ai un sistem destul de sigur. Așa că, în afara scenariului în care navighezi pe vreun site ceva mai dubios până la acest punct, te afli destul de în siguranță. Și așteptarea înainte de a instala o soluție de securitate te scutește de acele clicuri în plus pe care ar trebui să le faci atunci când instalezi și personalizezi alte lucruri – în funcție de soluția de securitate pe care o alegi și obiceiul ei de cere confirmări pentru orice (sau poate pentru nimic). 🙂
Dacă nu te-ai decis încă ce soluție de securitate vrei să instalezi, nu ezita să citești acest ghid: Comparație: Care este cel mai bun antivirus pentru dispozitivele cu Windows?. Am inclus toți producătorii importanți de software antivirus.
De ce să faci asta acum și nu mai târziu? E preferabil să instalezi o soluție de securitate înainte de a începe să faci căutări pe internet pentru software-ul de care ai nevoie. Astfel vei rămâne protejat în cazul în care ai nenorocul să ajungi pe vreun sait dubios, care îți oferă afaceri nemaiîntâlnite sau aplicații "gratuite" de care nu ai auzit niciodată.
Pasul 8. Instalează plugin-uri, playere și framework-uri – Opțional
Pe vremuri, era nevoie să instalezi tot felul de plugin-uri, playere și framework-uri, pentru a putea naviga și folosi tot ce vroiai, fără probleme. Însă, în internetul de astăzi, noile sisteme de operare precum Windows 10 sau Windows 8.1, și noile navigatoare web ca Google Chrome, Mozilla Firefox, Opera ori Microsoft Edge, toate au deja plugin-urile necesare pentru a te lăsa să navighezi pe internet liber. Mai mult, software-urile cu probleme mari de securitate precum faimosul Flash Player sau Java Runtime, nu mai sunt atât de folosite ca în trecut.
De aceea, acest pas nu mai este absolut obligatoriu. Însă, dacă ai nevoie de vreun plugin special precum Adobe Flash Player, ar fi bine să îl instalezi și să te asiguri că este actualizat la zi, astfel încât să aibă toate îmbunătățirile de securitate disponibile. De asemenea, asigură-te că, la acest pas, ai un antivirus instalat și că el scanează tot ce descarci de pe internet. Nu vrei să te trezești cu vreun ransomware deghizat în Adobe Flash Player.
Pasul 9. Eliminarea software-ului "fără rost" – Necesar pentru sistemele brand-name
Dacă ți-ai cumpărat un sistem de brand, de la un producător ca HP, Dell, Acer, Lenovo etc. atunci nu va fi necesar să treci prin pașii 1 și 3 – deoarece aceștia au fost deja făcuți pentru tine de către producătorul calculatorului. Totuși, acest lucru are prețul lui: producătorul a instalat software de care nu ai nevoie și, probabil, nu îl vei folosi niciodată. De multe ori, acest software îți face calculatorul mai enervant la utilizare și chiar și mai puțin sigur decât ar trebui să fie. De asemenea, software-ul respectiv probabil că ocupă spațiu de stocare pe care l-ai putea folosi în alte scopuri. Fă-ți timp pentru a elimina tot ceea ce nu îți trebuie sau nu vrei să folosești. Avem câteva ghiduri pe care le vei găsi utile pentru acest lucru:
- 8 metode de a dezinstala aplicații și programe din Windows
- Cum elimini aplicațiile implicite din Windows 10, cu PowerShell
Pasul 10. Instalează aplicațiile și jocurile de care ai nevoie – Necesar
În acest punct ai un sistem securizat și la zi. Este OK să navighezi pe internet pentru a-ți descărca și instala aplicațiile de care ai nevoie. De asemenea, deschide Magazinul Windows și instalează aplicațiile moderne pe care vrei să le folosești. De acum înainte, ai grijă să lași soluția de securitate activă, astfel încât să te protejeze în timp real.
Pasul 11. Configurează-ți sistemul de operare, driverele și aplicațiile – Necesar
Acest pas nu trebuie neapărat să fie ultimul. Configurările pot fi făcute în paralel cu ceilalți pași. Lucruri pe care nu ar trebui să uiți să le configurezi:
- Pe sistemul tău de operare: conturile de utilizatori, bibliotecile tale, setările pentru Rețea și partajare și Grupul de domiciliu, etc.
- Driverele pentru componentele hardware pe care le folosești cel mai des: placa video, imprimanta, scanerul, webcam-ul, tastatura, mouse-ul ș.a.m.d.
- Aplicațiile pe care le folosești cel mai des.
Și… gata!
Wow… am reușit, în sfârșit, să ajungem la final. O listă destul de lungă, nu-i așa? Din fericire, trebuie să treci prin acești pași doar o singură dată. Dedică-ți câteva ore, fii atent la ceea ce faci și totul va fi bine. Înainte de a termina acest subiect – spune-ne ce părere ai? Este lista noastră ordonată optim? Este cea mai bună abordare? Așteptăm părerea ta.


 08.02.2017
08.02.2017