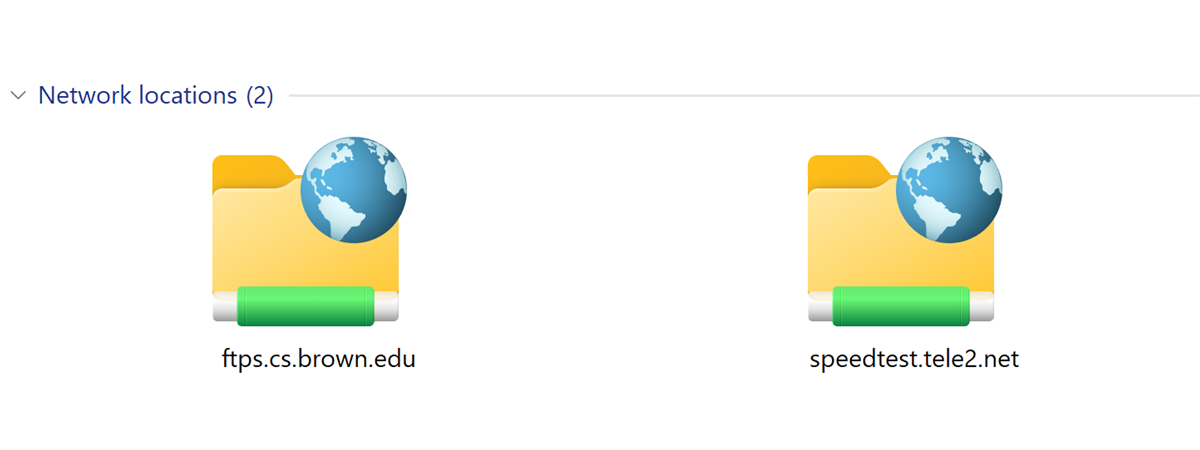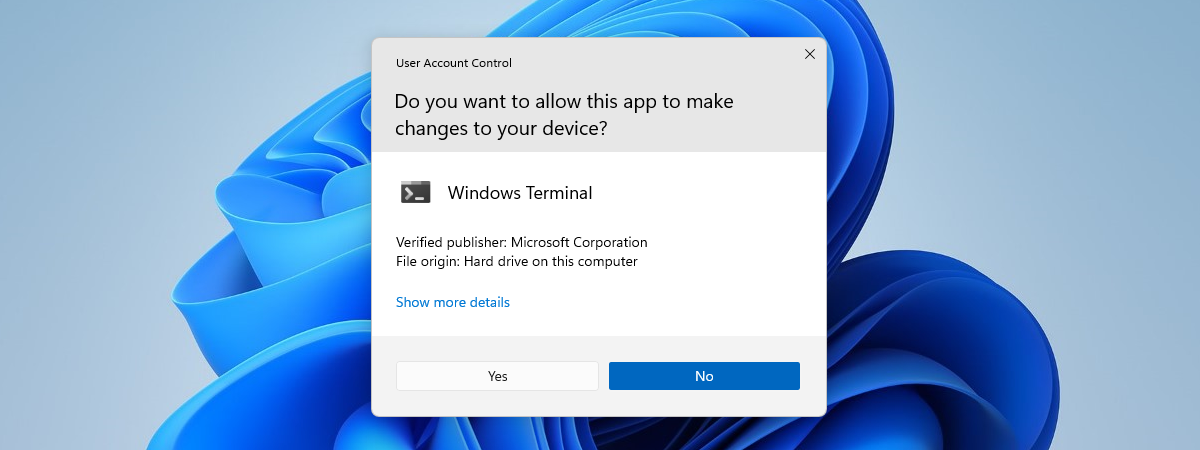
Să execuți ca administrator în Windows 11 înseamnă să lansezi o aplicație cu privilegii elevate. Pentru a preveni schimbările neautorizate la sistemul de operare, aplicațiile și jocurile din Windows 11 încep, în mod implicit, cu permisiuni standard, dar există anumite programe, ca cele de securitate, care au nevoie de drepturi administrative pentru a rula corect sau a executa anumite sarcini. Din fericire, procesul este ușor: nu ai nevoie decât de detaliile de conectare ale unui administrator și instrucțiunile noastre. Citește acest ghid pentru a afla cum execuți ca administrator în Windows 11:
NOTĂ: Când folosești majoritatea metodelor din acest ghid pentru a executa ca administrator, apare o fereastră CCU, care îți cere o confirmare și, dacă lansezi o aplicație folosind un cont obișnuit, o parolă de administrator.
1. Cum execuți un program ca admin de la scurtătura sa fixată la Meniul Start
În Windows 11, poți folosi meniul contextual al oricărei aplicații fixate pentru a o rula cu permisiuni administrative. Pentru început, deschide Meniul Start din Windows 11 și găsește aplicația pe care vrei s-o lansezi în secțiunea Fixat. Mai departe, dă clic dreapta sau apasă și menține apăsat pe ea pentru a-i deschide meniul contextual, iar apoi apasă pe „Executare ca administrator”.
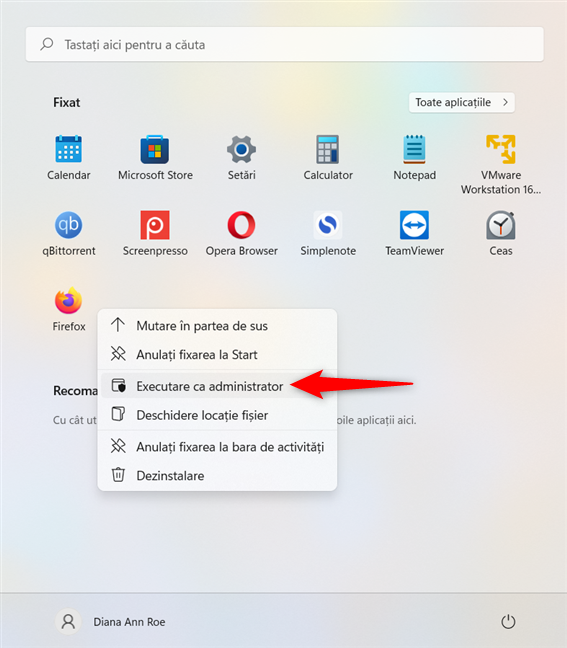
Alege Executare ca administrator din meniul contextual al unei aplicații fixate
Alternativ, poți ține apăsate tastele Ctrl și Shift în timp ce apeși pe aplicația pe care vrei s-o execuți ca administrator în Windows 11 sau să folosești tastatura ca s-o selectezi, iar apoi combinația de taste Ctrl + Shift + Enter pentru a o lansa.
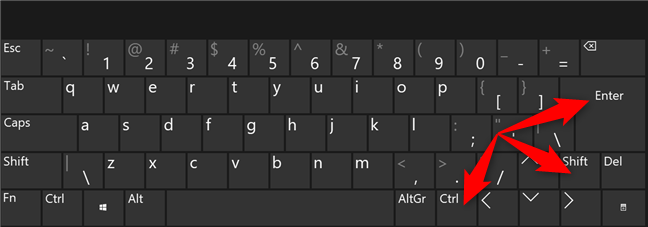
Folosește Ctrl + Shift + Enter pe aplicația fixată selectată
PONT: Dacă-ți place această metodă, poți fi interesat de a afla mai multe despre fixarea aplicațiilor la Meniul Start din Windows 11.
2. Execută un program ca admin folosind scurtătura sa din lista Toate aplicațiile a Meniului Start din Windows 11
Secțiunea Toate aplicațiile a Meniului Start poate fi folosită și ea pentru a executa ca administrator în Windows 11. Mai întâi, deschide Meniul Start și accesează Toate aplicațiile.
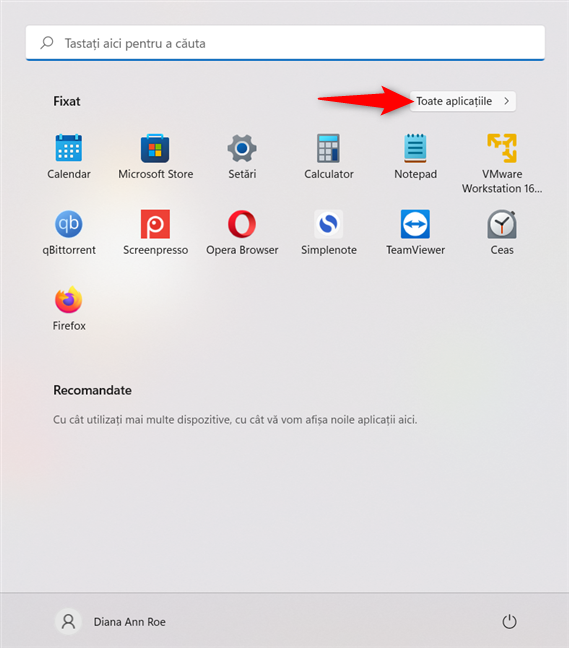
Accesează lista Toate aplicațiile din Windows 11
Găsește scurtătura programului în listă și dă clic dreapta sau apasă și menține apăsat pe ea pentru a deschide un meniu contextual. În continuare, apasă sau ține cursorul deasupra opțiunii Mai multe, iar apoi apasă pe „Executare ca administrator”.
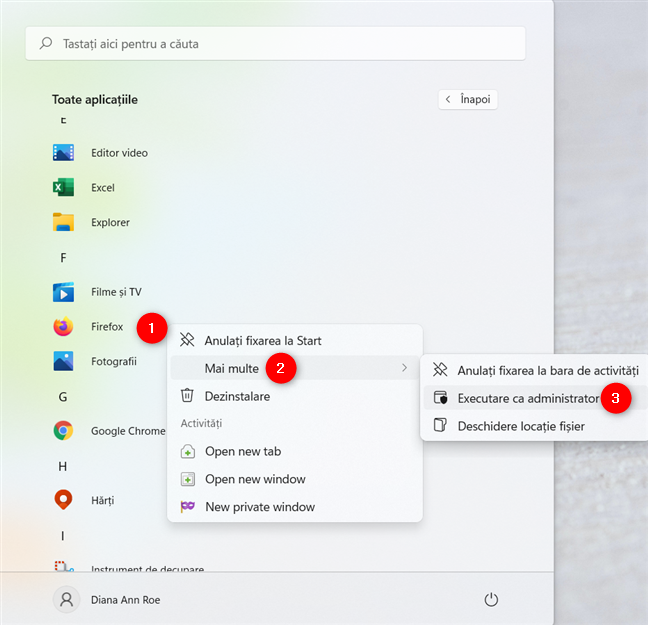
Alege Executare ca administrator din meniul contextual al scurtăturii
Alternativ, poți ține apăsate tastele Ctrl și Shift în timp ce apeși pe aplicația pe care vrei s-o rulezi ca administrator în Windows 11.
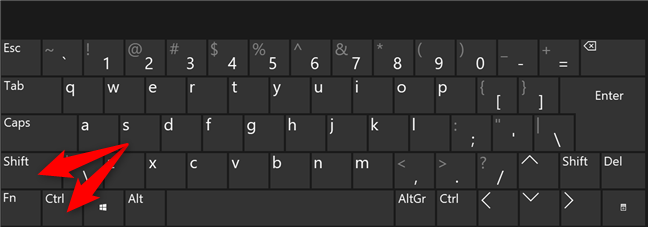
Folosește Ctrl și Shift împreună cu aplicația pe care vrei s-o rulezi ca administrator
3. Cum execuți ca administrator folosind scurtătura unei aplicații
Dacă ai o scurtătură pentru aplicația pe care vrei s-o rulezi ca administrator pe desktop sau altundeva, îi poți deschide meniul clic dreapta. Apoi, apasă pe „Executare ca administrator”.
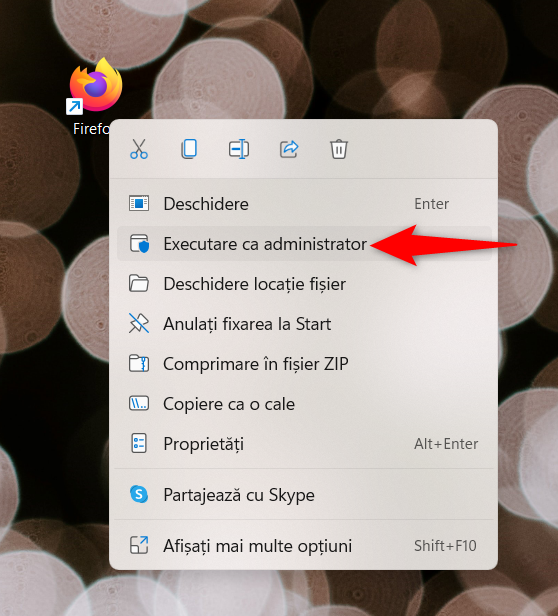
Apasă pe Executare ca administrator din meniul contextual
4. Execută o aplicație ca administrator de la scurtătura sa din bara de activități
În Windows 11, alt mod de a rula o aplicație cu permisiuni de administrator este de la scurtătura sa din bara de activități. Mai întâi, dă clic dreapta sau apasă și menține apăsat pe scurtătură. Apoi, dă clic dreapta sau apasă și menține apăsat din nou pe numele programului. La final, apasă pe „Executare ca administrator” din acest meniu.
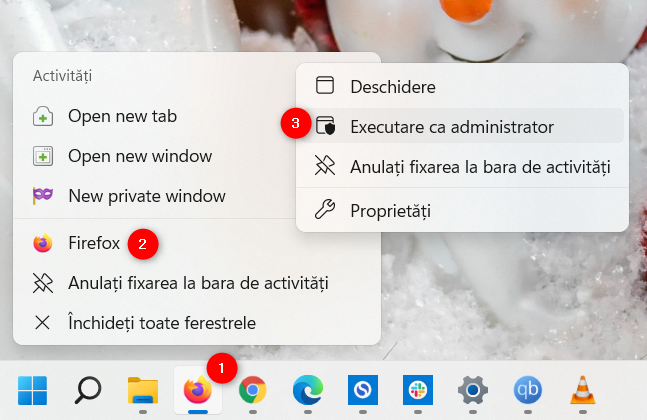
Folosește scurtătura din bara de activități pentru a executa ca administrator în Windows 11
Poți și să ții apăsate tastele Ctrl + Shift în timp ce apeși pe scurtătura unei aplicații din bara de activități pentru a o rula cu permisiuni de administrator din Windows 11.
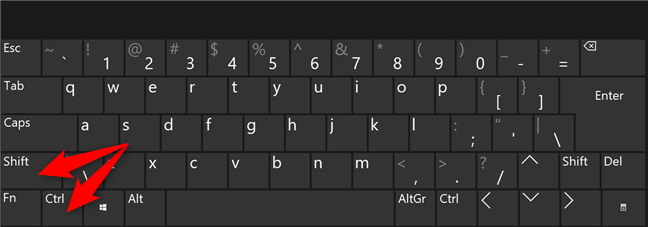
Folosește Ctrl și Shift împreună cu aplicația pe care vrei s-o rulezi ca administrator
PONT: Pentru a fixa o aplicație la bara de activități, citește ghidul nostru despre adăugarea pictogramelor la bara de activități din Windows 11.
5. Cum execuți ca administrator din meniul contextual al unui executabil
Deși scurtăturile sunt ușor de găsit, poți executa un program ca administrator în Windows 11 și din meniul contextual al principalului fișier executabil. În File Explorer, navighează la fișierul executabil al aplicației. Dă clic dreapta sau apasă și menține apăsat pe el pentru a deschide meniul contextual, iar apoi apasă pe „Executare ca administrator”.
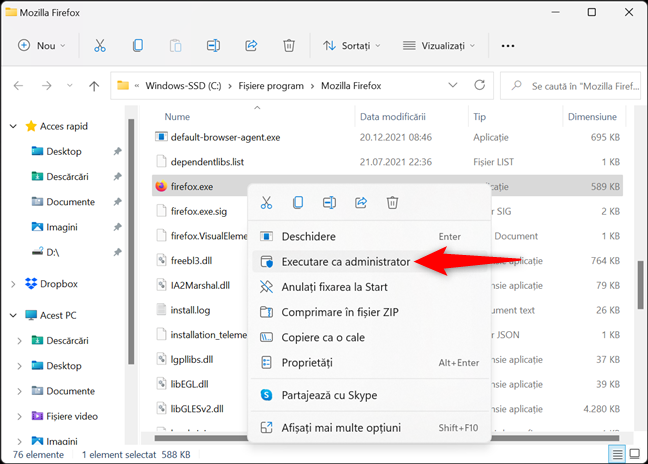
Apasă pe Executare ca administrator
6. Execută un program ca administrator folosind Căutarea din Windows 11
Mai întâi, folosește Căutarea din Windows 11 pentru a găsi programul pe care vrei să-l execuți ca admin. În panoul din dreapta, apasă pe „Executare ca administrator”.
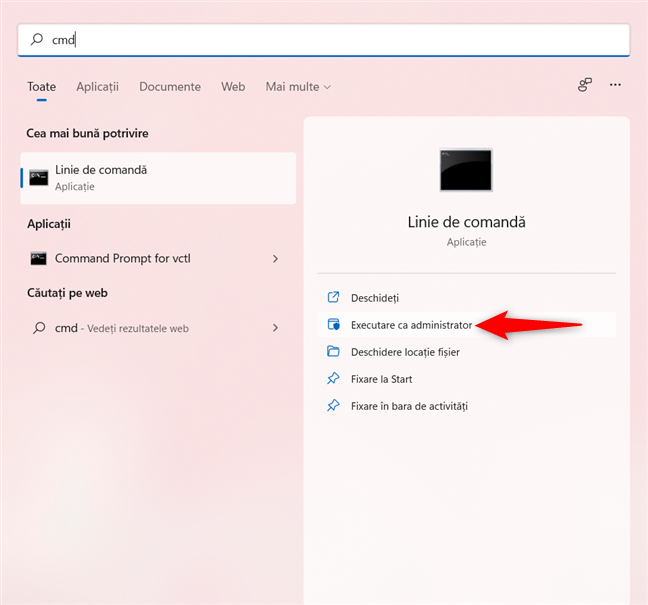
Pentru CMD, opțiunea Executare ca administrator este disponibilă imediat
Dacă nu vezi opțiunea în panoul din dreapta, folosește săgeata în jos pentru a extinde lista de opțiuni.
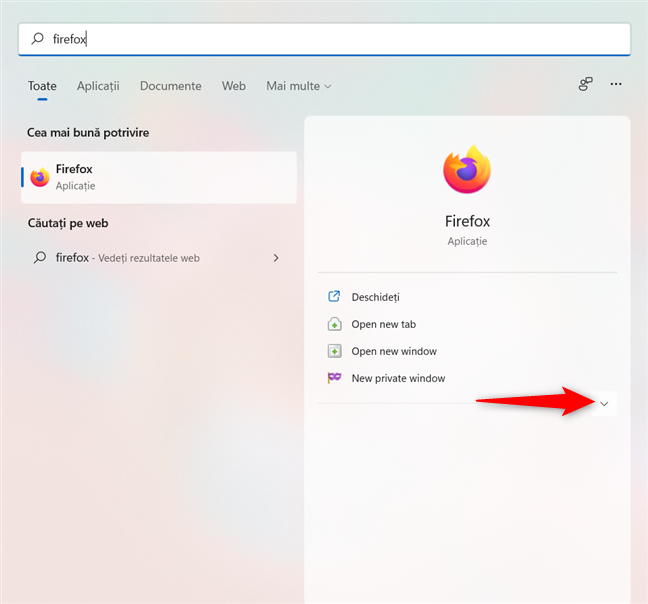
Folosește săgeata în jos pentru a descoperi opțiunea Executare ca administrator
Alternativ, dă clic dreapta sau apasă și menține apăsat pe rezultatul corect al căutării și apasă pe „Executare ca administrator” din meniul contextual.
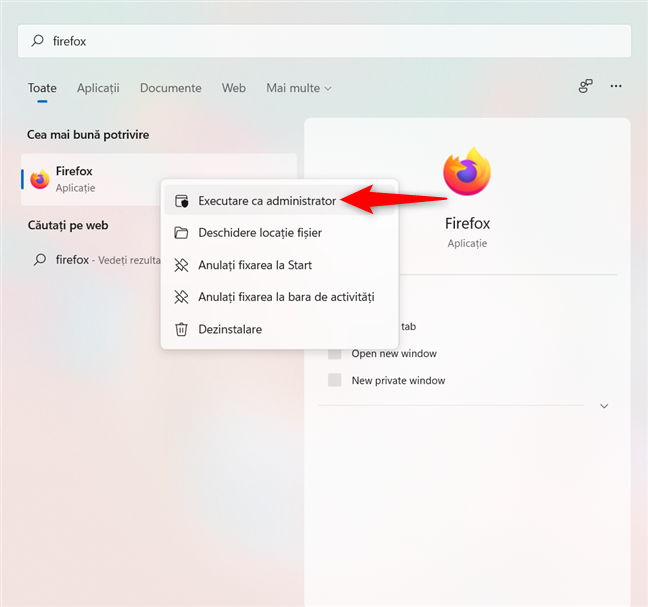
Apasă pe Executare ca administrator în meniul contextual
Poți folosi și tastele săgeți pentru a selecta rezultatul corect în panoul din stânga. Apoi, folosește combinația de taste Ctrl + Shift + Enter pentru a executa acel program ca administrator.
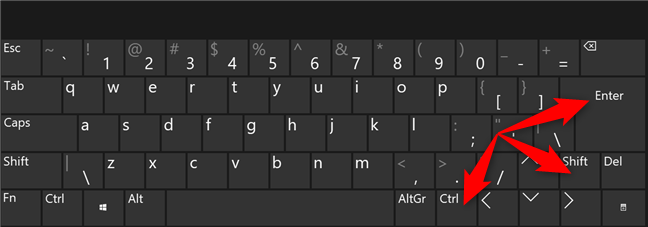
Folosește Ctrl + Shift + Enter pe rezultatul selectat al căutării
7. Cum execuți ca administrator în Windows 11 din fereastra Executare
Mai întâi, deschide fereastra Executare și introdu numele executabilului pentru programul pe care vrei să-l execuți ca admin.
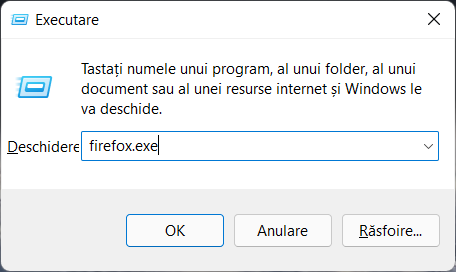
Introdu numele executabilului în fereastra Executare
Apoi, ține apăsat Ctrl și Shift pe tastatură și apasă pe butonul OK sau tasta Enter.
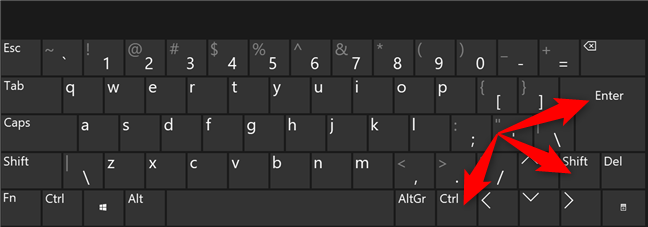
Folosește Ctrl + Shift + Enter pentru a lansa aplicația ca administrator
8. Execută ca admin din Managerul de activități
Poți lansa un program ca administrator în Windows 11 și folosind Managerul de activități. Mai întâi, pornește Managerul de activități și, dacă se deschide în vizualizarea sa compactă, apasă pe „Mai multe detalii”.
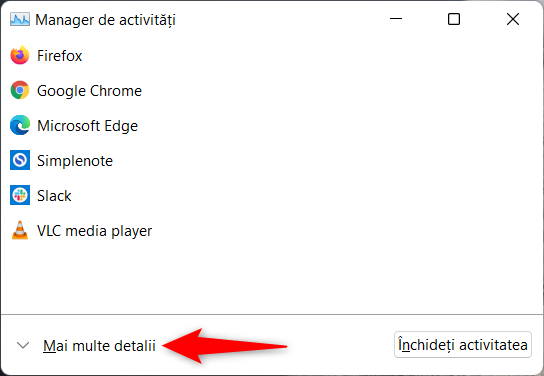
Apasă pe Mai multe detalii
Deschide meniul Fișier din colțul din stânga sus și apasă pe „Rulare activitate nouă”.
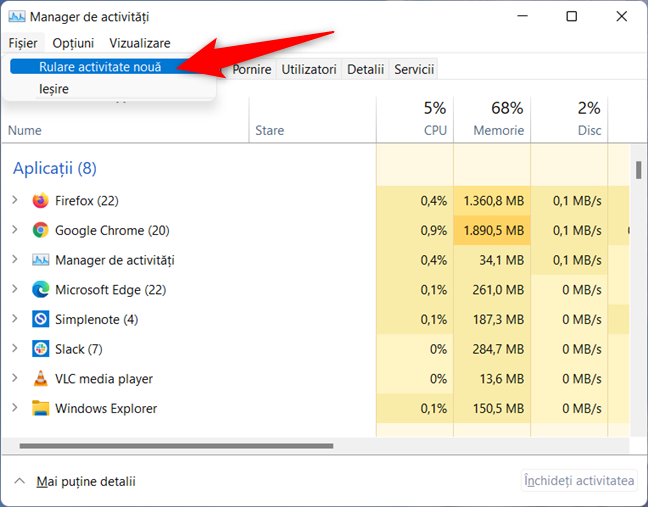
Accesează Rulare activitate nouă din meniul Fișier
În fereastra „Creare activitate nouă”, folosește câmpul Deschidere pentru a introduce calea către programul pe care vrei să-l lansezi ca administrator, sau apasă pe Răsfoire pentru a naviga la el. Asigură-te că bifezi opțiunea „Creați această activitate cu privilegii administrative”, iar apoi apasă pe OK.
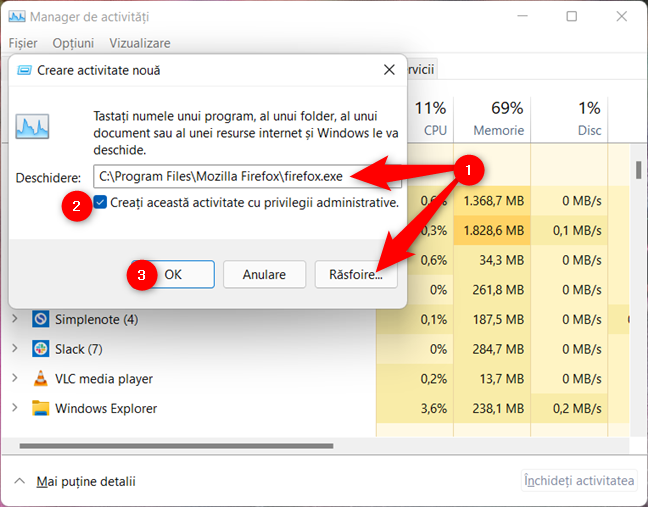
Introdu calea către program, bifează caseta și apasă OK
PONT: Folosirea acestei metode de a executa programe ca administrator îți permite să sari peste partea de CCU a procesului pentru că aplicația moștenește automat permisiunile Managerului de activități - în cazul nostru, permisiuni de administrator. Dacă ai doar drepturi standard de utilizator pe dispozitiv, caseta de bifat lipsește.
9. Folosește Windows Terminal, PowerShell ori CMD pentru a executa ca administrator în Windows 11
Dacă îți place să folosești linii de comandă, accesează Windows Terminal, PowerShell ori Linia de comandă pentru a executa un program ca administrator. Introdu următoarea comandă în fereastra ta de Windows Terminal, CMD ori PowerShell:
runas /user:"numele_calculatorului_tău\numele_administratorului" "C:\cale\program.exe"
Înlocuiește numele_calculatorului_tău cu numele calculatorului tău, numele_administratorului cu numele unui cont de utilizator ce are permisiuni de administrator în sistemul tău, iar C:\cale\program.exe cu calea completă către aplicația pe care vrei s-o execuți ca administrator. Dacă introduci comanda corect, ți se solicită să introduci parola de administrator. Apoi, apasă din nou Enter pe tastatură.
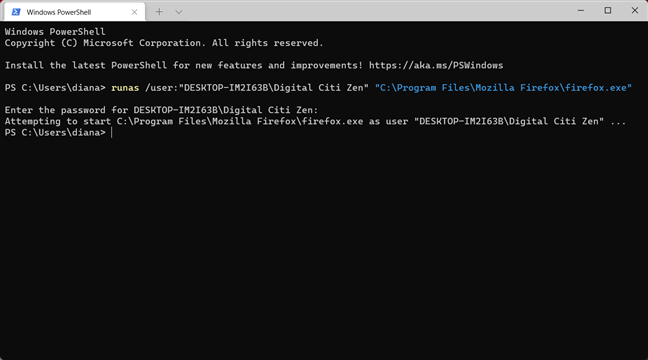
Execută un program ca administrator din Windows Terminal
PONT: Această metodă este mai complicată, dar sari peste partea CCU a procesului.
10. Execută întotdeauna un program cu drepturi de administrator
Pentru a seta un program să ruleze mereu cu permisiuni administrative, mai întâi, localizează-i fișierul executabil. Dă clic dreapta sau apasă și menține apăsat pe el, iar apoi apasă pe Proprietăți.
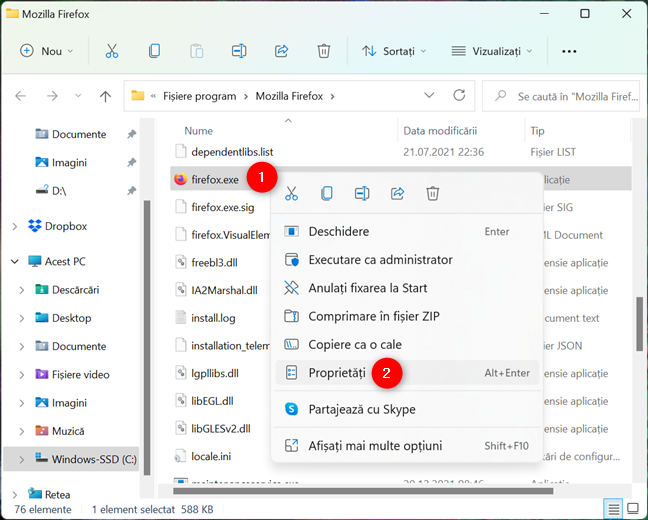
Dă clic dreapta și accesează Proprietăți
În fila Compatibilitate, bifează caseta de lângă „Acest program se execută ca administrator” și apasă pe Se aplică ori OK.
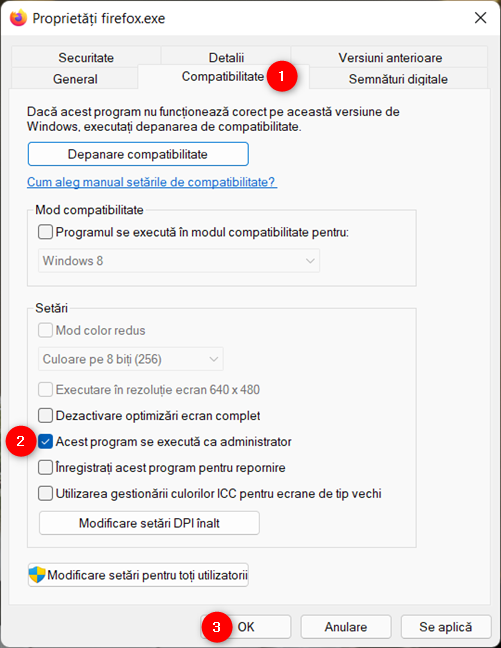
Activează opțiunea de a executa ca administrator și apasă OK
Această setare este aplicată și, de acum încolo, programul rulează mereu cu permisiuni de administrator.
PONT: Poți obține același rezultat și editând Proprietățile scurtăturii unui program.
11. Folosește Task Scheduler pentru a executa un program cu permisiuni administrative
Poți folosi Task Scheduler pentru a rula un program ca administrator fără solicitarea CCU (Control Cont Utilizator). Procesul este simplu, după cum poți afla din acest ghid detaliat despre cum folosești Task Scheduler pentru a lansa aplicații fără notificări CCU.
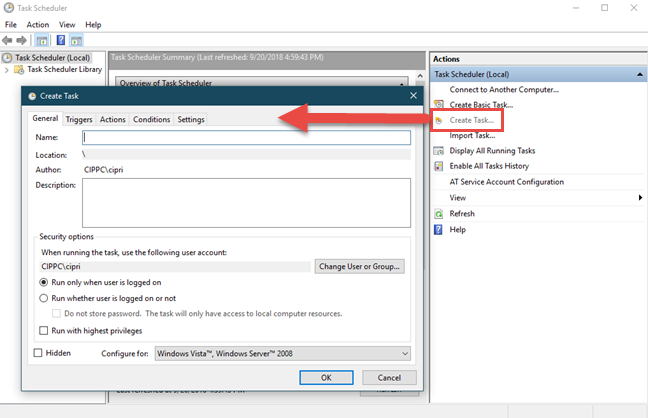
Task Scheduler poate executa un program ca administrator
Ce mod de a Executa ca administrator preferi?
Foarte puține programe au nevoie cu adevărat de privilegii elevate în Windows 11. Cu toate acestea, cele unsprezece metode de mai sus ar trebui să fie mai mult decât suficiente pentru acele cazuri rare când ai nevoie să execuți o aplicație cu permisiuni administrative. Înainte de a închide acest ghid, spune-ne ce metodă(e) ai de gând să folosești. Ai folosit deja unele din ele? Spune-ne într-un comentariu.


 11.01.2022
11.01.2022