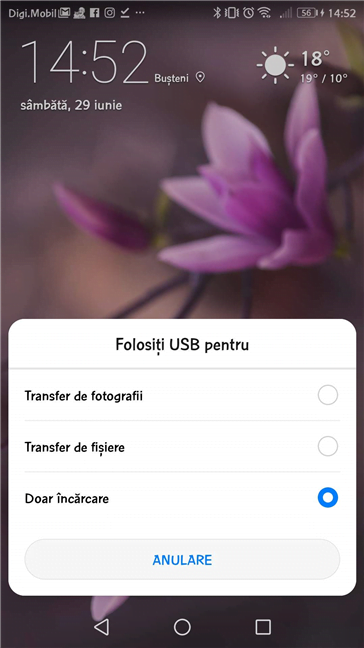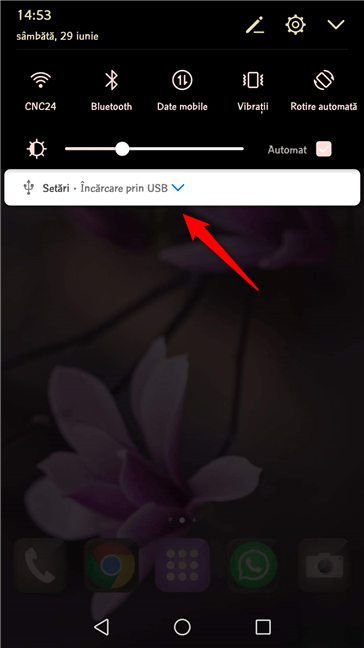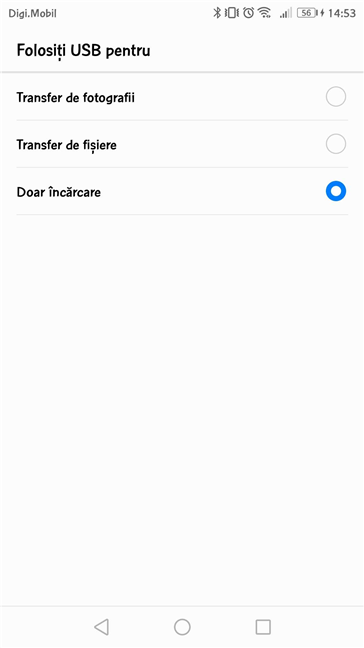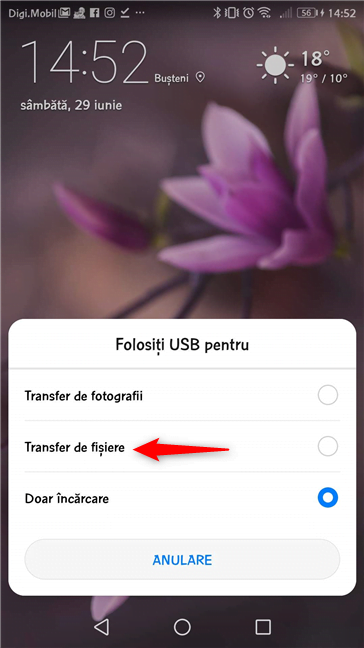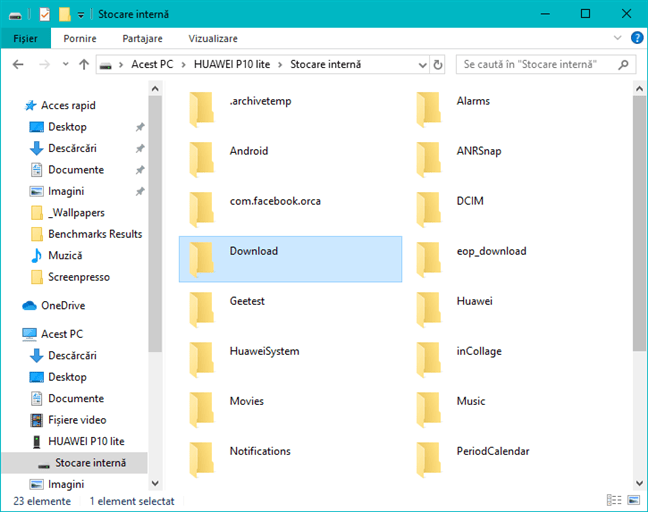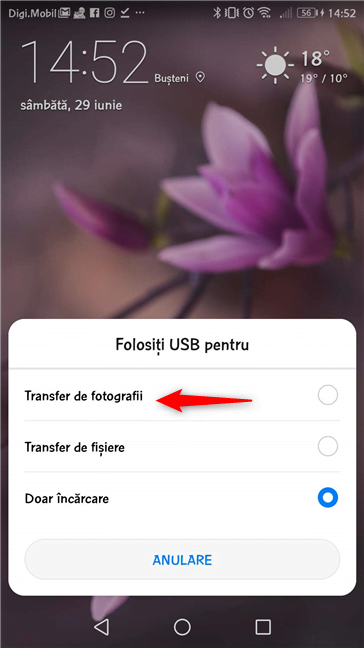Smartphone-urile cu Android au un port USB pe care îl poți folosi pentru a le încărca, dar și pentru a transfera fișiere precum fotografii sau documente pe calculatorul tău. Deși pașii pe care trebuie să îi faci pentru asta sunt relativ simpli și intuitivi, există câteva lucruri la care ar fi bine să fii atent. Dacă vrei să fii sigur că faci totul ca la carte atunci când îți conectezi smartphone-ul cu Android la PC-ul cu Windows 10, citește acest ghid. Acesta se aplică tuturor smartphone-urilor cu Android, indiferent de ce companie le-a produs: Samsung, Huawei, OnePlus, Nokia, ASUS, etc. Hai să începem:
NOTĂ: Pentru a scrie acest tutorial, am folosit un Huawei P10 lite cu Android 8.0.0. Deși smartphone-ul tău cu Android poate folosi o versiune diferită de Android făcută de Samsung sau de alt producător, tot ce îți descriem în acest tutorial ar trebui să arate și să meargă similar și pe smartphone-ul tău.
Cum îți conectezi smartphone-ul cu Android la PC-ul cu Windows 10, folosind un cablu USB
În primul rând, găsește un cablu USB bun pentru a-ți conecta smartphone-ul la PC. Dacă încă mai ai cablul original pe care l-ai primit odată cu smartphone-ul, folosește-l pe acela. Conectează cablul USB la calculatorul sau laptopul tău cu Windows 10. Apoi, conectează celălalt capăt al cablului USB la smartphone-ul tău cu Android.
După ce faci acest lucru, PC-ul tău cu Windows 10 ar trebui să recunoască imediat smartphone-ul cu Android și să instaleze driverele pentru el, dacă nu le are deja. Smartphone-ul ar trebui să te întrebe și ce fel de conexiune preferi: Doar încărcare, Transfer de fișiere sau Transfer de fotografii.
Dacă smartphone-ul tău cu Android nu te întreabă nimic legat de conexiunea USB, ar trebui să poți să declanșezi acest dialog din sertarul de notificări. Glisează dinspre partea de sus a ecranului și apasă pe notificarea Setări.
Apasă încă odată pentru a deschide dialogul USB, pentru mai multe opțiuni.
Acum apare dialogul "Folosiți USB pentru". Singura diferență este că, de această dată, el este afișat pe tot ecranul, în loc de o fereastră.
Acum hai să vedem ce face fiecare tip de conexiune USB:
1. Transferă fișiere între smartphone-ul cu Android și PC-ul tău cu Windows 10, folosind un cablu USB
Dacă vrei să transferi fișiere pe sau de pe smartphone-ul tău cu Android, selectează opțiunea "Transfer de fișiere".
Apoi, pe PC-ul tău cu Windows 10, deschide Explorer sau orice alt manager de fișiere preferi. În secțiunea Acest PC, ar trebui să vezi un dispozitiv nou care poartă numele smartphone-ului tău cu Android. Dă dublu clic pe el pentru a îl accesa.
Apoi, ar trebui să găsești una sau două unități de stocare. Prima este memoria internă a smartphone-ului tău cu Android. Dacă vezi două unități, cea de-a doua este cardul de memorie SD din smartphone-ul tău.
Dă dublu clic pe unitatea de stocare de pe care vrei să transferi date. Această acțiune îți dă acces la toate folderele și fișierele de pe telefon, astfel încât să poți începe să transferi fișierele pe care le vrei, pe sau de pe PC-ul tău cu Windows 10.
2. Transferă fotografii și clipuri video între smartphone-ul tău cu android și PC-ul tău cu Windows 10, folosind un cablu USB
Similar, poți alege să faci doar un "Transfer de fotografii", pe smartphone-ul tău cu Android. Numele acestei opțiuni este puțin înșelător deoarece te lasă să transferi și fotografii și clipuri video.
Opțiunea "Transfer de fotografii" funcționează la fel ca cea de "Transfer de fișiere" dar îți arată doar folderele DCIM și Pictures (Fotografii) de pe smartphone-ul tău cu Android. În Explorer, vezi doar aceste foldere.
Copiază, taie și lipește fotografiile și clipurile video după cum dorești, pe PC-ul tău cu Windows 10.
NOTĂ: Dacă vrei să transferi fotografiile wireless, între smartphone-ul tău cu Android și PC-ul cu Windows 10, citește: Trimite fișiere de pe un smartphone cu Android la Windows 10, cu Bluetooth.
3. Încarcă-ți smartphone-ul cu Android de pe PC-ul tău cu Windows 10
Dacă tot ce vrei este ca PC-ul tău cu Windows 10 să îți încarce smartphone-ul cu Android, în dialogul "Folosiți USB pentru", alege opțiunea "Doar încărcare".
Această opțiune face ca PC-ul sau dispozitivul tău cu Windows 10 să ofere electricitate smartphone-ului tău. Este singurul lucru pe care îl face. PC-ul nu recunoaște smartphone-ul drept dispozitiv cu care poate comunica și transfera date.
Ai reușit să îți conectezi smartphone-ul cu Android la PC-ul cu Windows 10?
Nu este deloc complicat să folosești un cablu USB pentru a-ți conecta smartphone-ul cu Android la calculatorul cu Windows 10. Este doar o chestiune de a alege ce vrei să faci și apoi de a folosi Explorer pentru a transfera fișiere și imagini. Dacă ai întrebări sau probleme cu acest proces, comentează mai jos și hai să discutăm.


 12.07.2019
12.07.2019