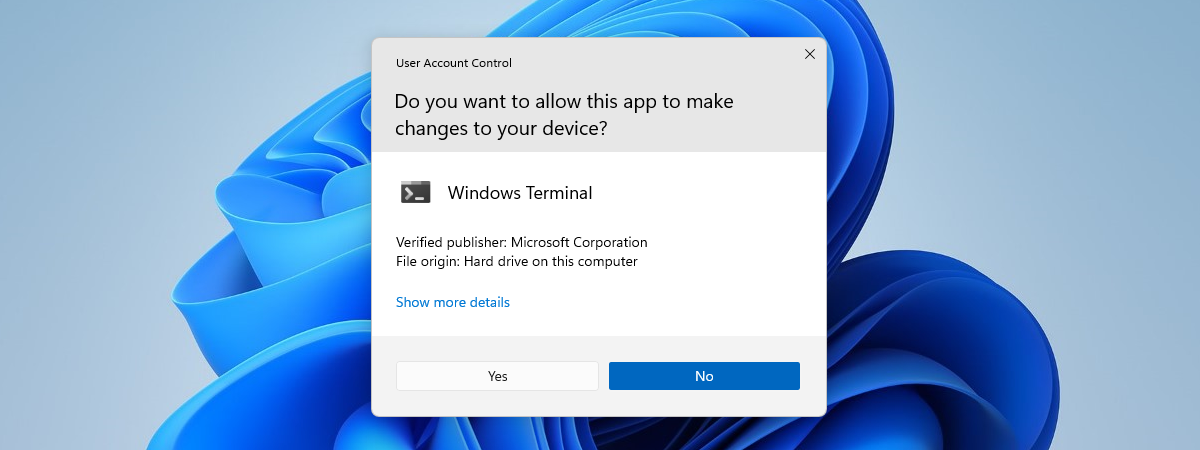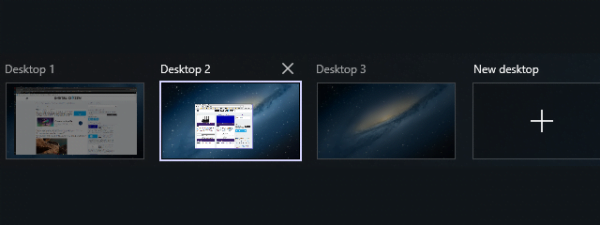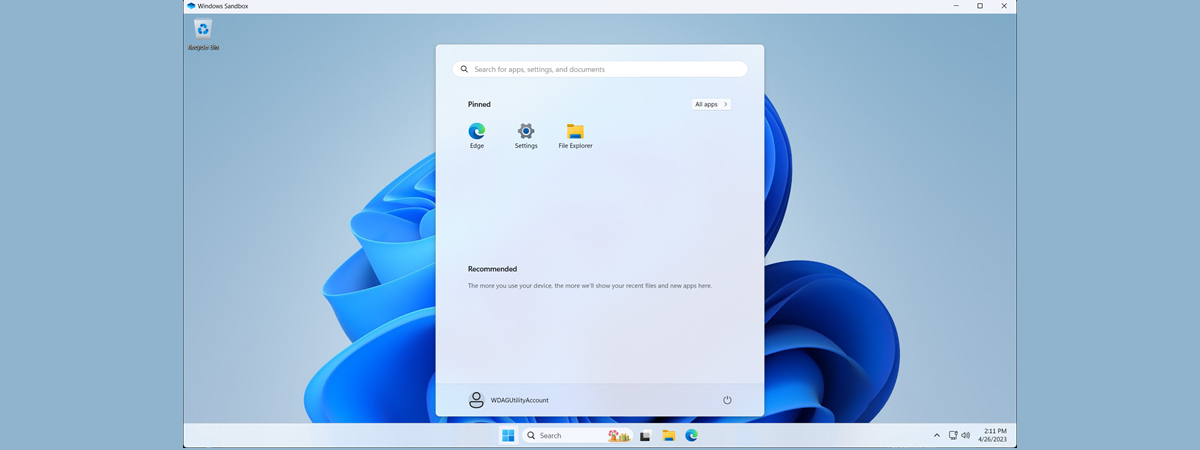
Windows Sandbox este un mediu virtual similar cu o mașină virtuală, disponibil în edițiile Pro, Enterprise și Education de Windows 10 și Windows 11. Îl poți folosi pentru a testa aplicații care nu ești convins că sunt sigure, pentru a vizita site-uri web suspecte și, în general, pentru a face lucruri care te temi că ți-ar putea compromite sistemul principal. Deși personalizarea modului cum funcționează Windows Sandbox nu este foarte simplă, necesitând crearea unor fișiere de configurare pentru a schimba modul de funcționare, oricine o poate face cu puțină răbdare. Iată un ghid pas cu pas despre cum creezi și folosești scripturi ce-l modifică și care-ți permit să creezi foldere partajate în Windows Sandbox, să rulezi automat aplicații, să configurezi rețelele și așa mai departe:
NOTĂ: Înainte de a putea personaliza modul cum funcționează Windows Sandbox pe PC-ul tău, trebuie mai întâi să-l instalezi. Dacă ai nevoie de ajutor cu asta, citește ghidul nostru despre cum activezi Windows Sandbox. În plus, dacă te întrebi cum ți-ar putea fi util Windows Sandbox, iată câteva lucruri pe care le poți face cu Sandbox Windows. Nu în ultimul rând, trebuie să știi că Windows Sandbox funcționează identic în Windows 10 și Windows 11.
Cum configurezi Windows Sandbox
Ca să personalizezi Windows Sandbox sau să execuți automat aplicații și scripturi atunci când îl pornești, trebuie să creezi un fișier de configurare. Pentru a face asta, poți folosi Notepad sau orice altă aplicație de procesare text ca să scrii codul pentru Windows Sandbox. Fiecare fișier de configurare pe care îl creezi pentru Windows Sandbox trebuie să înceapă cu linia <Configuration> și să se termine cu linia </Configuration>. Tot restul de cod pe care-l adaugi trebuie scris între aceste linii de cod.
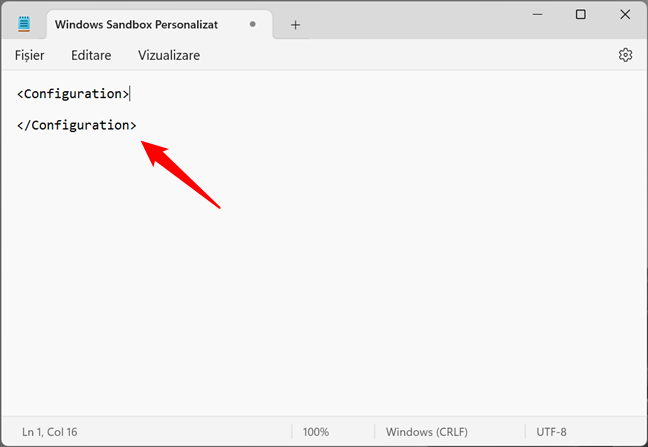
Crearea unui fișier de configurare pentru Windows Sandbox
SUGESTIE: Iată cum folosești Notepad în Windows 10 și un ghid separat pentru utilizarea lui Notepad în Windows 11.
După ce ai creat fișierul de configurare și ai terminat de adăugat tot codul, trebuie să-l salvezi cu extensia .wsb.
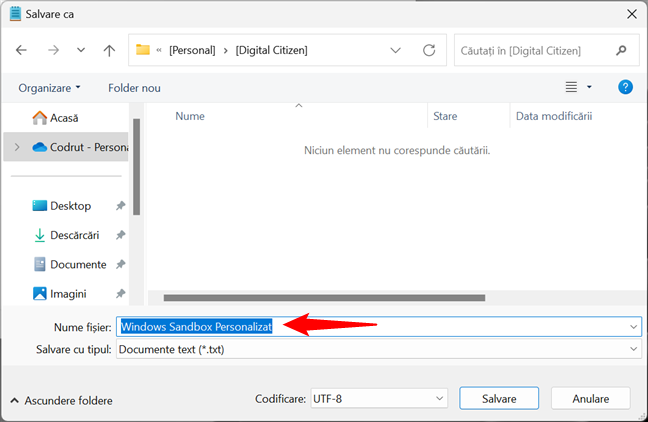
Salvarea unui fișier de configurare pentru Windows Sandbox (.wsb)
Apoi, poți da dublu clic sau apăsa de două ori în succesiune rapidă pe fișierul .wsb pentru a lansa propriul Windows Sandbox personalizat.
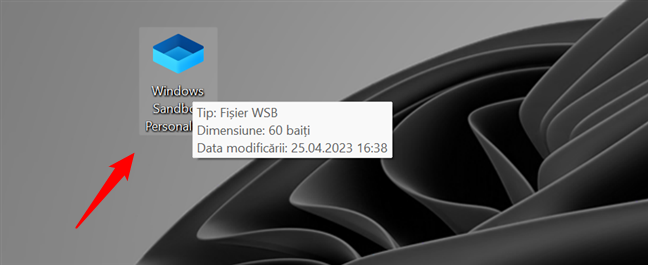
Un fișier de configurare Windows Sandbox personalizat
Acum hai să vedem ce coduri și scripturi poți folosi pentru Windows Sandbox:
Cum mapezi folderele partajate din Windows Sandbox
Windows Sandbox poate mapa foldere din sistemul gazdă. Cu alte cuvinte, îți poți face aplicația Windows Sandbox să „vadă” foldere de pe PC-ul tău cu Windows 10 sau Windows 11. Pentru asta, în fișierul .wsb pe care l-ai creat cu Notepad, adaugă următorul cod:
<MappedFolder>
<HostFolder>Folder partajat cu Windows Sandbox</HostFolder>
<ReadOnly>true sau false</ReadOnly>
</MappedFolder>
</MappedFolders>
Poți adăuga câte foldere vrei să partajezi: doar ai grijă să le scrii calea între etichetele <HostFolder></HostFolder>. De asemenea, pentru fiecare folder partajat cu Windows Sandbox pe care-l adaugi în listă, poți preciza dacă vrei ca Windows Sandbox să aibă acces la acesta doar la citire. Pentru asta, adaugă codul <ReadOnly>true</ReadOnly> după el. Dacă vrei ca Windows Sandbox să aibă acces la scriere în acel folder, adaugă codul <ReadOnly>false</ReadOnly> după el. Totuși, ține minte că asta face ca fișierele și folderele din folderul partajat să fie accesibile pentru aplicațiile pe care le rulezi în Windows Sandbox. Cu alte cuvinte, acele aplicații îți pot modifica fișierele, lucru pe care poate nu-l dorești.
De exemplu, dacă vrei ca Windows Sandbox să aibă acces la folderul tău Descărcări (Downloads), tastează:
<MappedFolder>
<HostFolder>C:\Users\NumeUtilizator\Downloads</HostFolder>
<ReadOnly>true</ReadOnly>
</MappedFolder>
</MappedFolders>
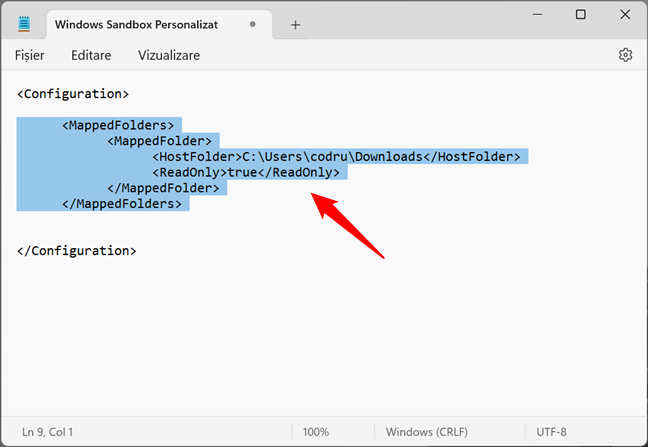
Partajarea unui folder cu Windows Sandbox
Ai grijă să schimbi NumeUtilizator cu numele contului tău de utilizator din Windows.
Apoi, atunci când rulezi fișierul de configurare .wsb, toate folderele partajate din Windows Sandbox sunt disponibile instantaneu pe desktop sau în această locație: C:\Users\WDAGUtilityAccount\Desktop.
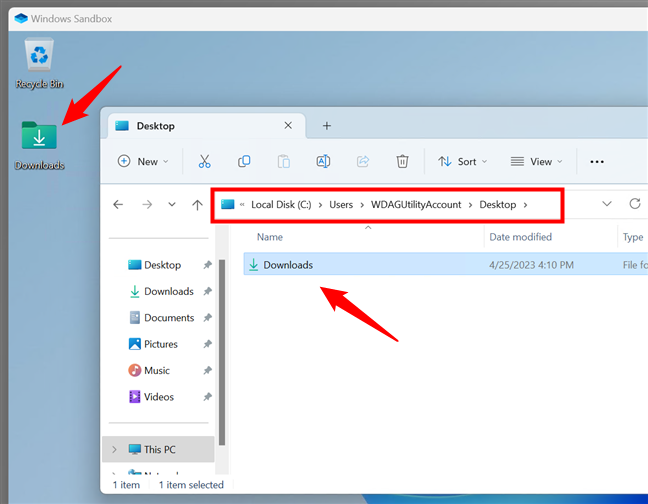
Cum arată un folder partajat în Windows Sandbox
Asta este tot: acum poți accesa folderele partajate în Windows Sandbox atât din Windows, cât și din Windows Sandbox.
Cum rulezi un program sau un script în Windows Sandbox la lansare
Windows Sandbox îți permite, de asemenea, să rulezi un program (fișier executabil) sau un script imediat după ce pornește. Pentru a face asta, în fișierul de configurare .wsb, trebuie să adaugi acest cod:
<Command>Comandă sau aplicație care să ruleze la pornire</Command>
</LogonCommand>
Comanda poate fi calea către orice fișier executabil sau script disponibil în Windows Sandbox. Asta înseamnă că poți, de exemplu, să deschizi automat File Explorer, Notepad sau alte aplicații de sistem. Dacă vrei, poți rula chiar și o aplicație aflată într-un folder partajat (așa cum am arătat în capitolul precedent al acestui ghid).
Iată un exemplu de fișier de configurare pentru Windows Sandbox, care deschide automat la pornire File Explorer:
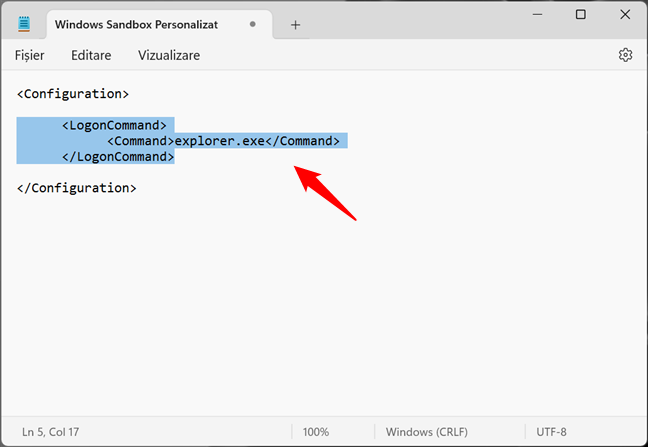
Rularea unei comenzi/script în Windows Sandbox
Și iată un exemplu cu un fișier de configurare pentru Windows Sandbox, care mapează folderul Descărcări (Downloads) din sistemul gazdă și rulează automat un fișier executabil din el:

Rularea unui fișier executabil în Windows Sandbox la pornire
În ultimul exemplu, am vrut să rulez programul de instalare pentru 7-Zip la lansarea lui Windows Sandbox, și exact asta am reușit:
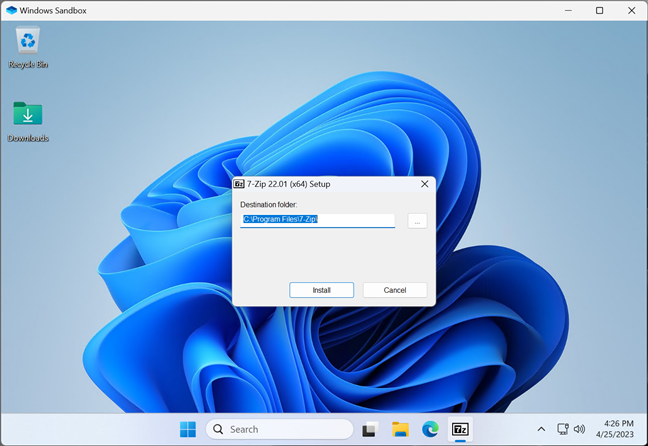
Un program care a fost lansat automat la pornirea lui Windows Sandbox
NOTĂ: Dacă specifici o cale către o comandă, un executabil sau fișier script care nu există, Windows Sandbox afișează o eroare și se oprește atunci când încerci să-l deschizi.
Cum activezi sau dezactivezi rețeaua în Windows Sandbox
Dacă nu vrei ca Windows Sandbox să-ți poată accesa rețeaua și internetul, în fișierul de configurare .wsb, adaugă următoarea linie de cod:
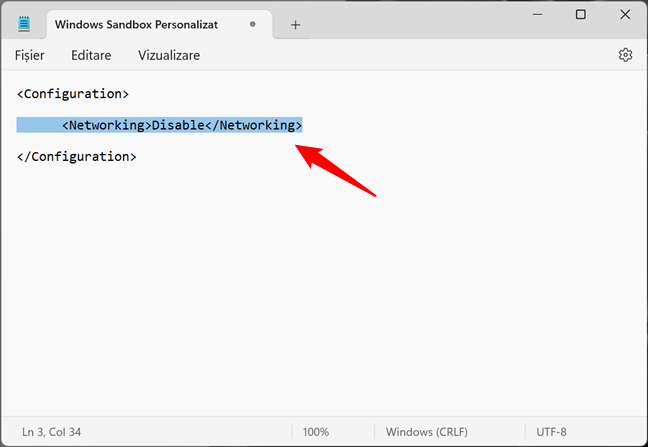
Dezactivarea rețelei în Windows Sandbox
Această comandă dezactivează serviciile de rețea pentru Windows Sandbox, după cum vezi în captura de ecran de mai jos.

Windows Sandbox deschis fără rețea
În cazul în care vrei ca rețeaua să fie accesibilă, fie ștergi linia <Networking>Disable</Networking> din fișierul de configurare, fie schimbi valoarea Disable cu Default:
Cum activezi sau dezactivezi unitatea de procesare grafică virtuală în Windows Sandbox
În mod similar, Windows Sandbox îți permite și să dezactivezi motorul de redare al hardware-ului grafic virtual. Cu alte cuvinte, Windows Sandbox partajează în mod implicit placa video de pe PC-ul tău cu Windows 10 sau Windows 11. Însă poți să dezactivezi această funcție și să forțezi Windows Sandbox să folosească redarea software, astfel încât să nu-ți expui placa video. Deși asta face ca Windows Sandbox să meargă mai încet, în unele situații poate fi util. Pentru a dezactiva suportul vGPU în Windows Sandbox, adaugă acest cod în fișierul de configurare .wsb:
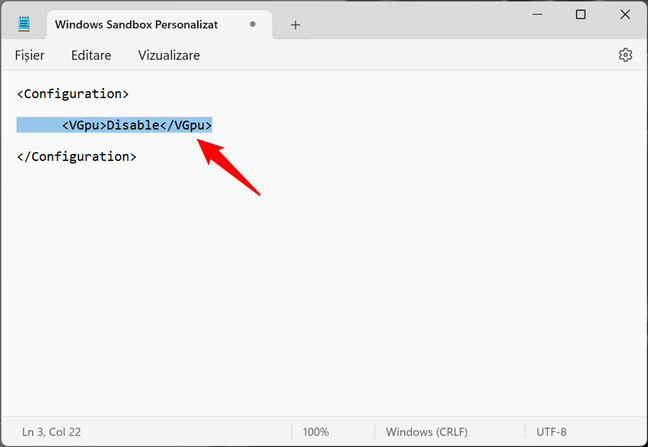
Dezactivarea partajării plăcii video cu Windows Sandbox
SUGESTIE: Dacă nu știi modelul exact, iată cum afli ce placă video ai fără a-ți deschide PC-ul.
Pentru a reactiva partajarea GPU în Windows Sandbox, șterge linia <VGpu>Disable</VGpu> din fișierul de configurare .wsb sau setează-i valoarea la Default:
SUGESTIE: Pentru mai multe detalii despre scripturile și opțiunile de configurare disponibile pentru Windows Sandbox, îți recomand să citești documentația oficială pusă la dispoziție de Microsoft (în limba engleză) aici: Windows Sandbox.
Ce alte caracteristici ai vrea să vezi în Windows Sandbox?
Deși configurarea modului cum funcționează Windows Sandbox este posibilă în prezent, pare că se află încă într-o stare incipientă. Mărturisesc că mi-ar plăcea mai mult dacă Microsoft ar face posibilă efectuarea tuturor operațiilor de mai sus cu ajutorul unei interfețe grafice. Astfel, ar fi mai ușor pentru toată lumea să configureze Windows Sandbox. Ai alte idei care ți-ar plăcea să fie implementate pentru Windows Sandbox? Folosește secțiunea de comentarii de mai jos pentru a-mi spune ce alte caracteristici îți dorești în Windows Sandbox.


 02.05.2023
02.05.2023