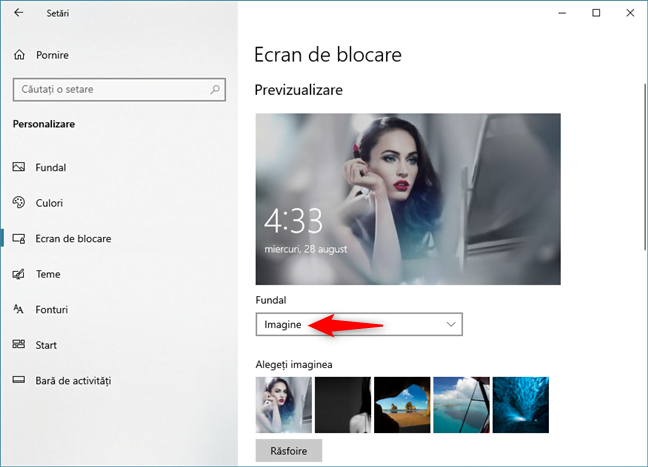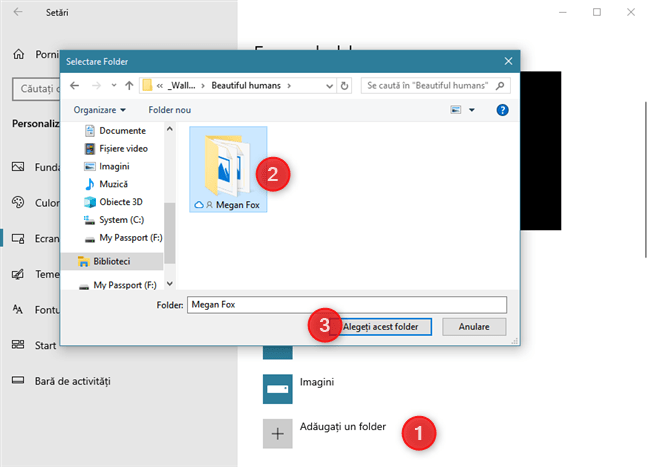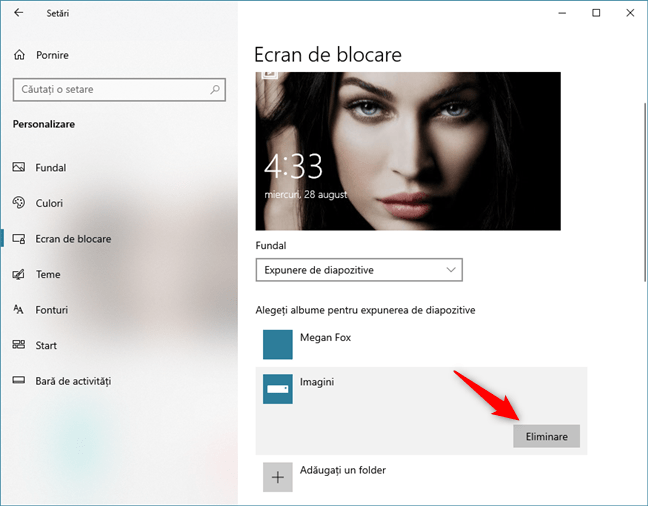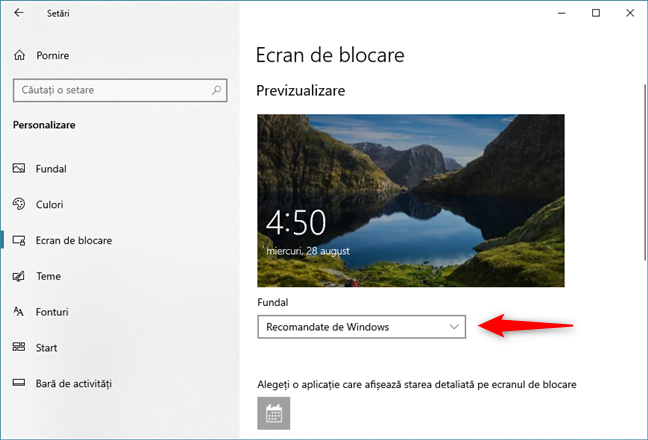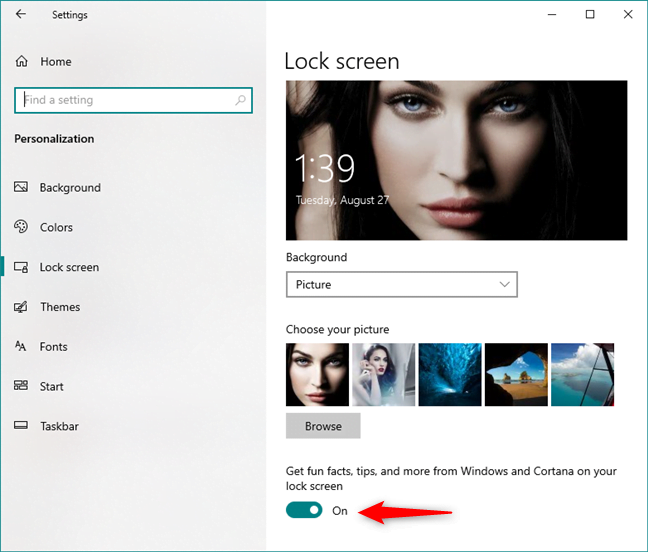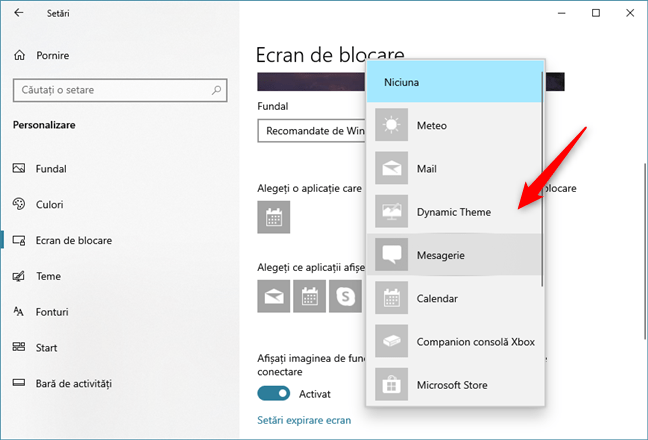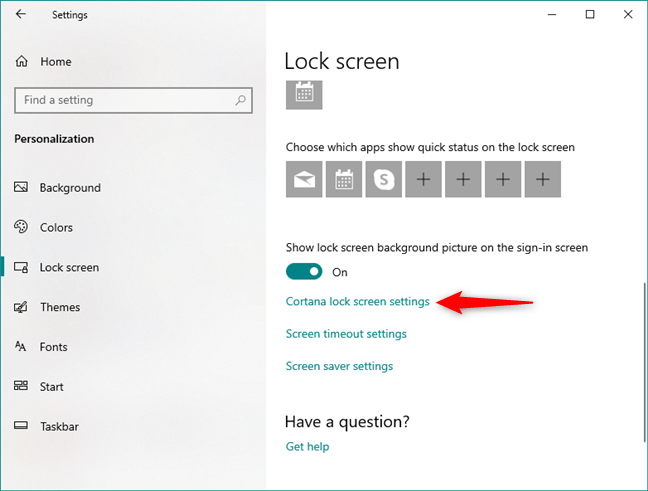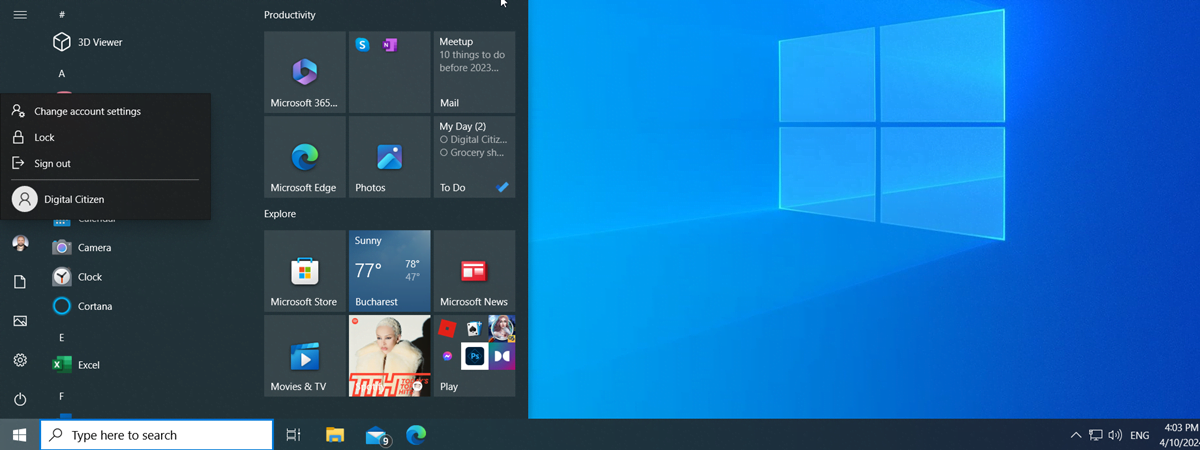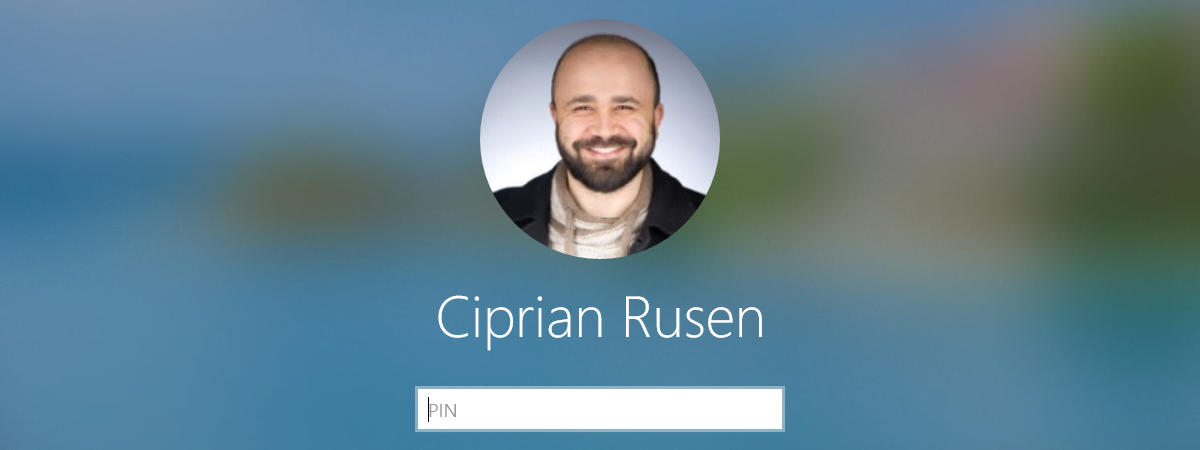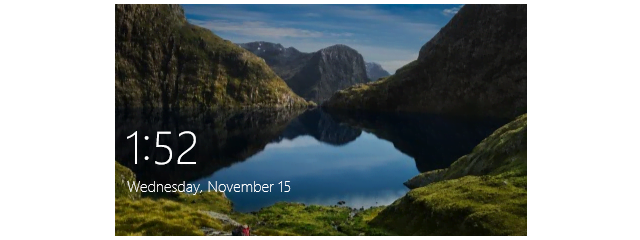
Primul lucru pe care îl vezi atunci când deschizi Windows 10 este fundalul Ecranului de blocare. După ce pornește Windows, îți arată Ecranul de blocare; când intră în modul de repaus, la deschidere afișează tot Ecranul de blocare; lasă-ți calculatorul nefolosit pentru un timp și, când te întorci, te va aștepta Ecranul de blocare. Din moment ce vezi acest ecran atât de des, nu este interesant să ai pe el doar o imagine de fundal plictisitoare. De aceea, în acest articol, îți arătăm șase metode de a îl personaliza, inclusiv prin modificarea fundalului Ecranului de blocare și selectarea aplicațiilor care au permisiunea să afișeze actualizări pe el:
1. Folosește-ți imaginea preferată ca fundal pentru ecranul de blocare din Windows 10
Cea mai evidentă metodă de a personaliza Ecranul de blocare în Windows 10 este să schimbi fundalul său implicit cu imaginea ta favorită. În Windows 10, deschide aplicația Setări. O metodă rapidă de a face acest lucru este să apeși pe butonul de Setări din partea stânga jos a Meniului Start. Apoi, în aplicația Setări, mergi la Personalizare.
În coloana din stânga, dă clic sau apasă pe Ecran de blocare.
Fundalul tău curent pentru Ecranul de blocare este afișat în partea de sus a ferestrei. În mod implicit, Fundalul ar trebui să fie setat ca Imagine. Dacă nu este, dar vrei să-ți folosești imaginea preferată ca fundal pentru Ecranul de blocare, selectează opțiunea Imagine.
Mai jos, sunt afișate câteva opțiuni de imagini de fundal implicite și ultimele fundaluri pe care le-ai folosit. Apasă pe una dintre aceste dale mici pentru a selecta imaginea pe care o preferi, ori apasă pe Răsfoire pentru a alege o imagine din colecția ta de fotografii.
Navighează prin colecția ta de imagini pentru a o găsi pe cea pe care o preferi și selecteaz-o apăsând pe butonul Alegeți imaginea.
În secțiunea Previzualizare, ar trebui să vezi noua imagine pe care ai selectat-o.
De acum înainte, Ecranul de blocare va folosi imaginea pe care ai selectat-o ca fundal.
2. Afișează-ți toate imaginile favorite ca o prezentare pe ecranul de blocare din Windows 10
Windows 10 are și o opțiune numită Expunere de diapozitive. Pentru a o activa, deschide aplicația Setări și mergi la "Personalizare -> Ecran de blocare", așa cum ți-am arătat în prima secțiune a acestui articol. Apoi, apasă pe lista Fundal și alege Expunere de diapozitive.
Apasă pe "+ Adăugați un folder" pentru a alege folderele care conțin imaginile pe care vrei să le adaugi prezentării.
Poți să folosești unul sau mai multe foldere ca albume în prezentare și poți să le vezi pe toate afișate în lista numită "Alegeți albume pentru expunerea de diapozitive". Dacă vrei să elimini unul dintre foldere, apasă pe el și apoi pe butonul Eliminare.
NOTĂ: Deși Windows 10 nu ne permite încă utilizarea de fundaluri animate pe Ecranul de blocare, poți folosi opțiunea Expunere de diapozitive pentru a alege un folder de imagini care se aseamănă, precum cadrele dintr-un fișier GIF. Când se va face tranziția de la o imagine la alta, poți avea impresia că fundalul Ecranului de blocare este animat. Din păcate, această setare depinde de norocul tău, pentru că nu poți controla efectele de tranziție dintre imagini.
Pentru mai multe metode de personalizare, imediat sub lista "Alegeți albume pentru expunerea de diapozitive", poți să apeși pe legătura rapidă numită "Setări complexe pentru expunerea de diapozitive".
Pe pagina "Setări complexe pentru expunerea de diapozitive":
- Dacă activezi prima opțiune, expunerea va folosi imaginile care sunt stocate în folderele Album cameră de pe PC și din spațiul tău OneDrive.
- Dacă activezi cea de-a doua opțiune, expunerea va folosi doar fotografiile care se potrivesc pe ecranul tău.
- Cea de-a treia opțiune îți dă voie să alegi dacă expunerea este afișată și "atunci când [dispozitivul] este alimentat de la baterie". Această setare este disponibilă doar pe dispozitivele alimentate cu baterii, precum laptopuri sau tablete.
- Cea de-a patra opțiune îți dă voie să alegi dacă PC-ul afișează ecranul de blocare sau dacă oprește ecranul atunci când este inactiv.
- La final, ai o listă în care poți să selectezi timpul după care ecranul se oprește.
Configurează aceste opțiuni în funcție de preferințele tale.
3. Fă-ți ecranul de blocare din Windows 10 să afișeze o imagine diferită în fiecare zi, recomandată de Windows (Windows Spotlight)
În Windows 10, poți să setezi și ca Ecranul de blocare să afișeze imagini de la Windows Spotlight. Pentru a face acest lucru, deschide aplicația Setări și mergi la secțiunea "Personalizare -> Ecran de blocare", așa cum ți-am arătat în prima secțiune a acestui articol. Apoi, în lista Fundal, selectează opțiunea numită Recomandate de Windows.
Dacă alegi să folosești imaginile Recomandate de Windows pe Ecranul de blocare, Windows 10 modifică fundalul zilnic.
4. Primește informații de la Cortana pe Ecranul de blocare, în Windows 10
Dacă folosești o versiune nouă de Windows 10, după Anniversary Update sau mai nou, poți să primești informații interesante de la Cortana și Windows 10 pe Ecranul de blocare. Bineînțeles, doar dacă folosești Windows 10 în una din limbile suportate de Cortana. Din păcate, limba română nu face parte din ele. De obicei, acestea sunt informații interesante, dar, uneori, poți să vezi și mici reclame pentru aplicații Microsoft, precum Microsoft Edge.
În secțiunea "Personalizare -> Ecran de blocare" din aplicația Setări, derulează în jos până când găsești o legătură rapidă numită "Get fun facts, tips, and more from Windows and Cortana on your lock screen" (Primește informații amuzante, sfaturi și altele de la Windows și Cortana pe ecranul tău de blocare).
Însă, reține faptul că această opțiune este disponibilă doar dacă setezi Ecranul de blocare să folosească o Imagine sau o Expunere de diapozitive.
5. Selectează ce aplicații afișează notificări pe Ecranul de blocare din Windows 10
Dacă vrei să adaugi aplicații care să afișeze actualizări pe Ecranul de blocare din Windows 10, deschide aplicația Setări și mergi la "Personalizare -> Ecran de blocare". Apoi, derulează până după secțiunea de Fundal, până găsești două liste care îți spun că poți alege ca unele aplicații să își afișeze starea pe Ecranul de blocare. Prima listă se numește "Alegeți o aplicație care afișează starea detaliată pe ecranul de blocare", iar cea de-a doua se numește "Alegeți ce aplicații afișează starea rapidă pe ecranul de blocare".
Apasă pe dala din prima linie și selectează aplicația pentru care vrei să vezi un mesaj de stare detaliat pe Ecranul de blocare.
Apasă pe o dală din cea de-a doua linie pentru a vedea o listă cu aplicațiile care sunt capabile să îți lase notificări pe Ecranul de blocare. Apoi, selectează aplicația pe care o dorești.
Acum, trebuie să te asiguri că notificările au dreptul să apară pe Ecranul de blocare. Mergi înapoi în fereastra principală a Setărilor, selectează Sistem, apoi alege Notificări și acțiuni. În secțiunea Notificări vei vedea un comutator ce activează/dezactivează dreptul notificărilor de a fi afișate pe Ecranul de blocare. Pune-l pe Activat, astfel ca notificările să fie permise pe Ecranul de blocare.
6.Folosește Cortana direct de pe Ecranul de blocare din Windows 10
La final, poți să configurezi Windows 10 și astfel încât să îți ofere acces la Cortana chiar dacă PC-ul tău este blocat. Pentru asta, activează Cortana și apoi, pe pagina Ecran de blocare din secțiunea Setări -> Personalizare, apasă pe legătura "Cortana Lock Screen settings".
Această legătură te duce la setările Cortanei, unde trebuie să urmezi pașii pe care i-am detaliat în acest ghid: Cum activezi și folosești Cortana direct de pe ecranul de blocare din Windows 10.
Cum arată Ecranul tău de blocare din Windows 10?
Acum știi cum să îți personalizezi Ecranul de blocare de pe PC-ul sau dispozitivul tău cu Windows 10. Tot ce îți rămâne de făcut este să alegi configurația care îți place cel mai mult. Setează-ți fundalul preferat, selectează aplicațiile dorite care pot să afișeze notificări pe Ecranul de blocare și alege dacă vrei să permiți Cortanei să funcționeze pe Ecranul de blocare. De acum înainte, poți să folosești această facilitate a sistemului tău de operare la capacitate maximă. Dacă ai probleme sau întrebări, nu ezita să scrii un comentariu mai jos.


 11.09.2019
11.09.2019