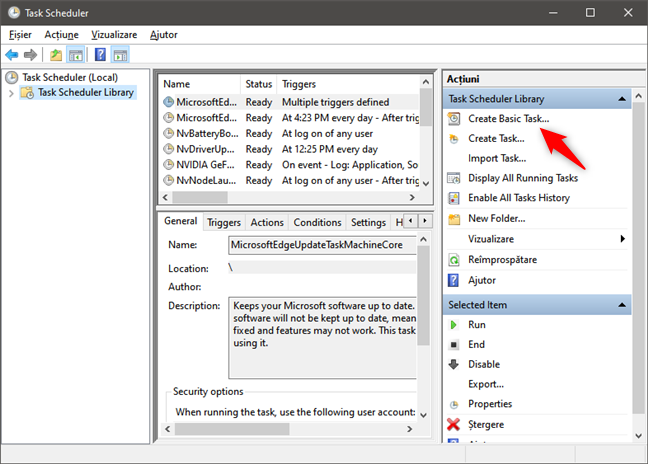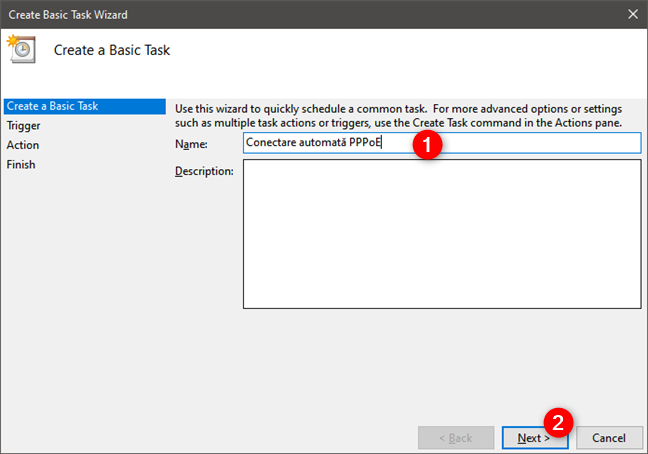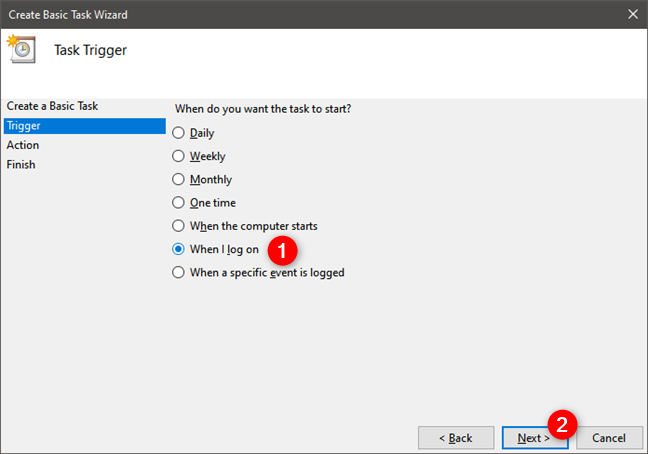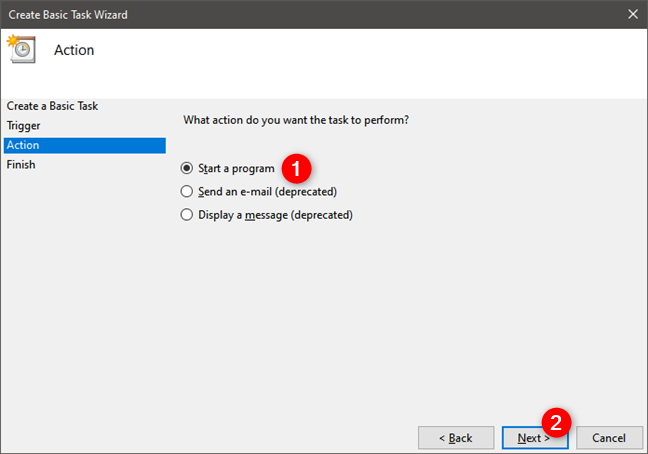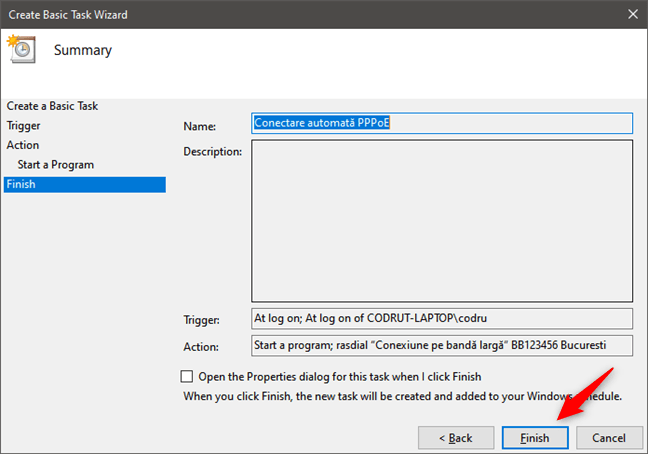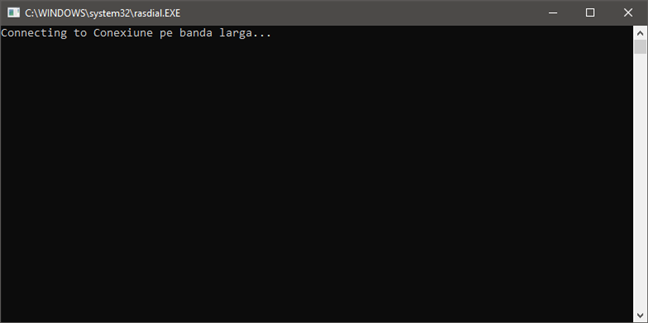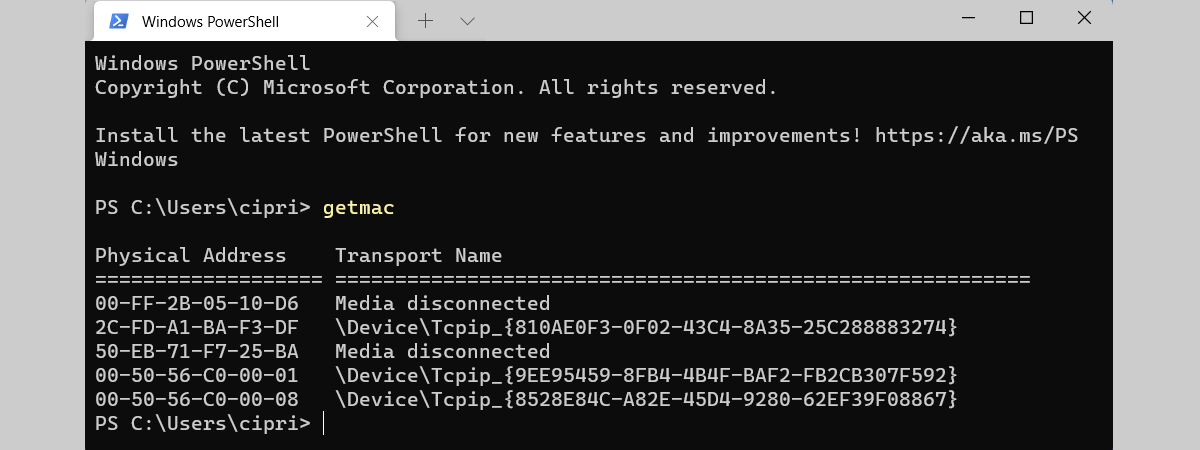Crearea, configurarea și conectarea la o conexiune PPPoE în Windows 10 se face relativ ușor. Însă, problema este că trebuie să realizezi conexiunea PPPoE manual, de fiecare dată când vrei să accesezi internetul. Este un pas pe care mulți utilizatori preferă să îl sară, configurându-și PC-urile cu Windows 10 astfel încât să realizeze automat conexiunea PPPoE imediat ce se autentifică în sistemul de operare. Dacă vrei să afli cum să faci Windows 10 să se conecteze automat prin PPPoE, atunci când pornește, iată pașii:
NOTĂ: Pornim de la ipoteza că deja ţi-ai creat şi configurat o conexiune la internet prin PPPoE pe calculatorul tău cu Windows 10. Dacă nu ai făcut-o, poate vrei să citeşti întâi acest tutorial: Cum setezi şi folosești conexiunile PPPoE la internet, în Windows 10.
Pasul 1. Configurarea unei conexiuni automate prin PPPoE începe cu Task Scheduler
Dacă vrei să porneşti automat o conexiune PPPoE la fiecare pornire a calculatorului tău cu Windows 10, trebuie să parcurgi câţiva paşi obligatorii pentru configurarea unei activități programate.
Primul pas este să deschizi Task Scheduler. Una dintre metodele ușoare este să apeși pe scurtătura Task Scheduler aflată în grupul Instrumente de administrare din Meniul Start.
Pasul 2. Programează executarea automată a conexiunii PPPoE, de fiecare dată când te conectezi la Windows 10
În Task Scheduler, poți să programezi conectarea automată prin PPPoE de fiecare dată când te autentifici în Windows 10. Apasă pe opţiunea Create Basic Task… (Creare activitate simplă), din partea dreaptă a ferestrei.
Această acțiune deschide expertul de configurare numit "Create Basic Task Wizard" (Expert creare activitate simplă). Primul lucru pe care trebuie să îl faci este să scrii un nume pentru activitatea ta. De exemplu, noi am folosit numele "Conectare automată PPPoE".
Dacă vrei, poţi să introduci şi o descriere, dar acest lucru este complet opţional. Apoi, apasă pe Next (Următorul).
În continuare, alege când vrei să fie declanşată această activitate programată. Pentru ca această conexiune PPPoE să fie realizată de fiecare dată când te conectezi la Windows 10, selectează opţiunea "When I log on" (Când mă conectez). Apoi, apasă pe Next (Următorul).
Acum urmează o parte crucială a expertului de configurare: alegerea acţiunii ce va fi executată. Deoarece vrei să te conectezi automat prin PPPoE, trebuie să găsești o metodă de a spune acest lucru lui Windows 10. Începe prin a alege "Start a program" (Lansează un program).
După ce ai apăsat pe Next (Următorul), expertul de configurare te întreabă ce Program / Script vrei să fie executat periodic. Pentru ca Windows 10 să realizeze automat conectarea prin PPPoE de fiecare dată când te conectezi la calculatorul tău, trebuie să introduci următoarele informaţii:
- În câmpul Program/script, scrie comanda: rasdial.
- În câmpul "Add arguments" (Adaugă parametri), scrie numele conexiunii tale PPPoE (dacă numele său conține spații, pune-l între între ghilimele), urmat de numele de utilizator şi parola asociată conexiunii (ar trebui să le ai de la distribuitorul tău de internet - Digi, UPC, Orange, Telekom, etc.).
- Lasă gol câmpul "Start in (optional)".
De exemplu, să presupunem că ai conexiune PPPoE cu numele implicit "Conexiune pe bandă largă", numele de utilizator este BB123456, iar parola conexiunii este Bucuresti. În acest caz, câmpul "Add arguments" ar trebui să conţină textul: "Conexiune pe bandă largă" BB123456 Bucuresti.
Apasă pe butonul Next (Următorul) și expertul de configurare "Create Basic Task Wizard" (Expert creare activitate simplă) îţi arată un rezumat al noii activităţi programate de conectare automată prin PPPoE. Verifică dacă totul este în regulă, apoi apasă pe Finish (Terminare).
După ce închizi expertul de configurare, ești adus înapoi la consola principală Task Scheduler, unde poţi să vezi că activitatea programată de conectare automată prin PPPoE a fost adăugată în listă.
Pasul 3. Reporneşte-ţi PC-ul pentru ca Windows 10 să se poată conecta automat prin PPPoE
În final, tot ce îţi mai rămâne de făcut este să îţi reporneşti calculatorul Windows 10 pentru a vedea cum este executată noua ta activitate programată de conectare automată prin PPPoE. În funcţie de cât de rapid este parcurs procesul de conectare, atunci când te autentifici pe calculatorul tău cu Windows 10, este posibil să vezi o fereastră similară cu cea de mai jos.
Conexiunea PPPoE ar trebui acum să fie realizată automat de fiecare dată când te autentifici pe calculatorul tău cu Windows 10.
P.S. Dacă, la un moment dat, vrei să dezactivezi sau să ștergi sarcina de conectare automată prin PPPoE și ai nevoie de ajutor, citește acest ghid pentru a vedea care sunt pașii pe care trebuie să îi faci: 7 lucruri pe care le poți face cu sarcinile programate existente din Task Scheduler. De asemenea, dacă vrei să ștergi complet conexiunea prin PPPoE, poți să afli cum să o faci în ultima secțiune din acest tutorial: Cum setezi şi folosești conexiunile PPPoE la internet, în Windows 10.
Ai reușit să îți configurezi Windows 10 să se conecteze automat prin PPPoE?
Deşi sunt necesari câţiva paşi puţin mai avansaţi, oricine își poate configura Windows 10 astfel încât să realizeze automat o conexiune PPPoE la pornirea sistemului. După ce ai creat activitatea de conectarea automată prin PPPoE, totul ar trebui să fie OK: ai acces la internet aproape imediat ce te-ai autentificat la Windows 10. Dacă ai întrebări sau întâmpini probleme, ne poţi găsi oricând prin intermediul comentariilor de mai jos.


 19.02.2020
19.02.2020