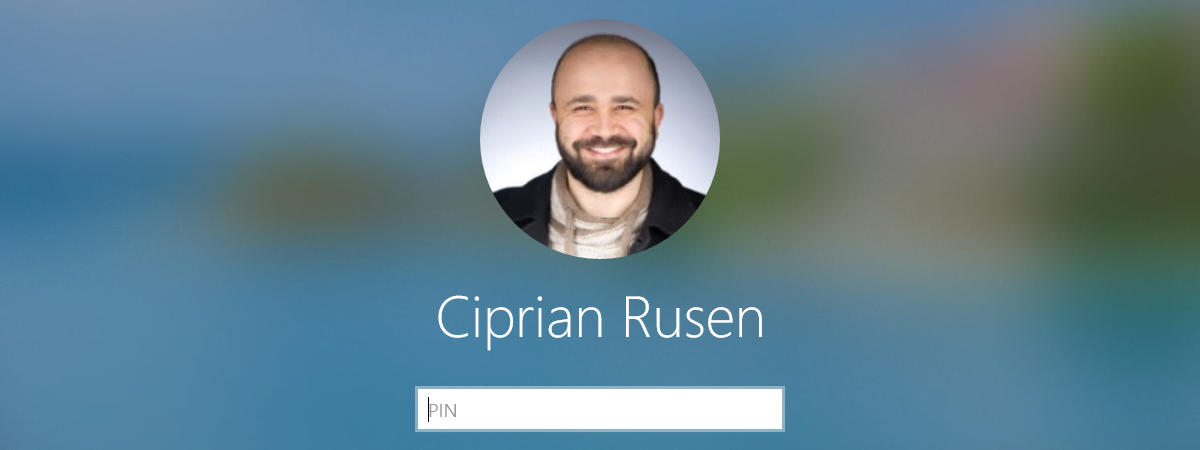Dacă vrei să-ți păstrezi unele fișiere și foldere departe de privirile indiscrete, este posibil să dorești să le ascunzi, astfel încât alții să nu le poată accesa cu ușurință. Din fericire, Windows îți permite să ascunzi tot felul de elemente folosind doar instrumente incluse în sistemul de operare, cum ar fi File Explorer sau comenzi rulate în PowerShell sau Command Prompt. În acest ghid, îți arăt cum ascunzi atât fișiere, cât și foldere în Windows 10 și Windows 11:
Cum ascunzi fișiere și foldere în Windows 10 folosind File Explorer
Dacă folosești Windows 10, deschide File Explorer și accesează fișierul sau folderul pe care vrei să-l ascunzi. Eu am ales să ascund un fișier de pe desktop.
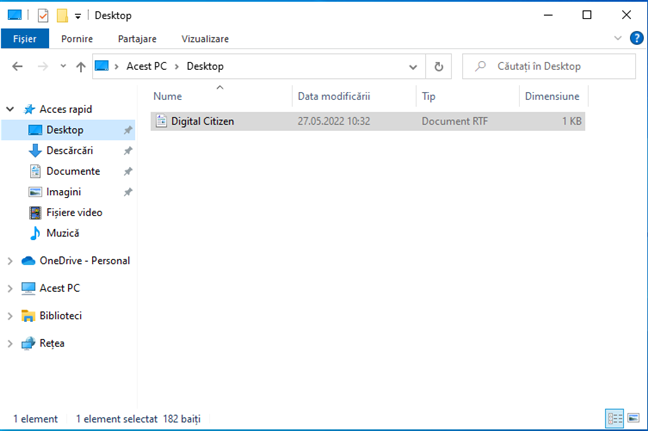
Accesează fișierul sau folderul pe care vrei să-l ascunzi
Dă clic dreapta sau apasă și ține apăsat pe fișier sau folder și, în meniul care apare, apasă pe Proprietăți. Poți, de asemenea, să selectezi fișierul/folderul și să apeși ALT + Enter pe tastatură pentru a obține același rezultat.
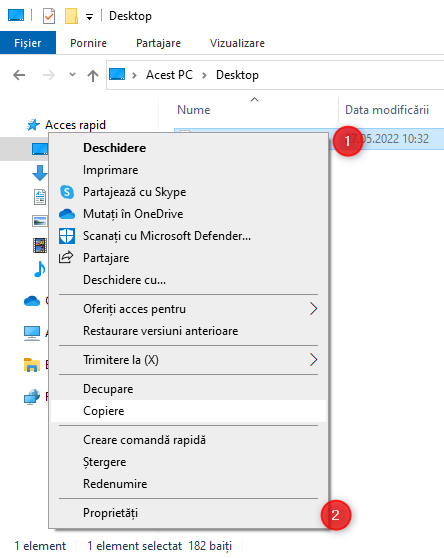
Dă clic dreapta și alege Proprietăți
Vezi fereastra Proprietăți pentru fișierul sau folderul selectat. Apoi, în fila General, bifează caseta Ascuns și apasă pe OK.
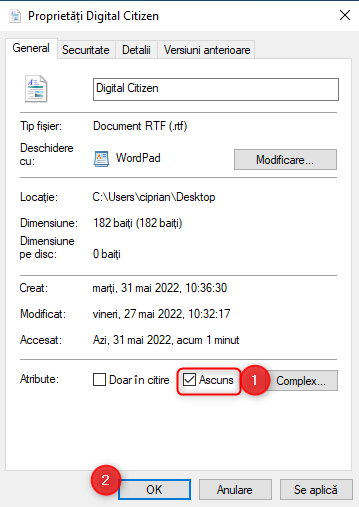
Alege Ascuns și apasă pe OK
Dacă setezi un fișier ca ascuns, modificarea se aplică imediat.
Dacă setezi un folder ca ascuns, apare o solicitare numită „Confirmare modificări atribute”. În continuare, ești întrebat dacă dorești să aplici modificarea numai la folder sau și la subfolderele și fișierele sale. Majoritatea utilizatorilor vor dori probabil a doua opțiune, „Modificările se aplică la acest folder, subfoldere și fișiere”. Selectează opțiunea pe care o preferi și apasă de două ori pe OK.
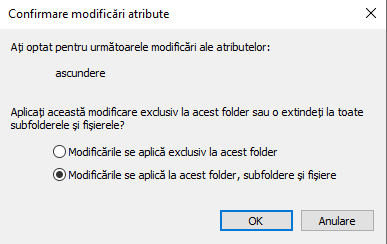
Confirmare modificări atribute
Modificarea este aplicată în funcție de alegerea ta. După setarea fișierului sau a folderului ca ascuns, pictograma acestuia este estompată pentru a semnala modificarea atributului.
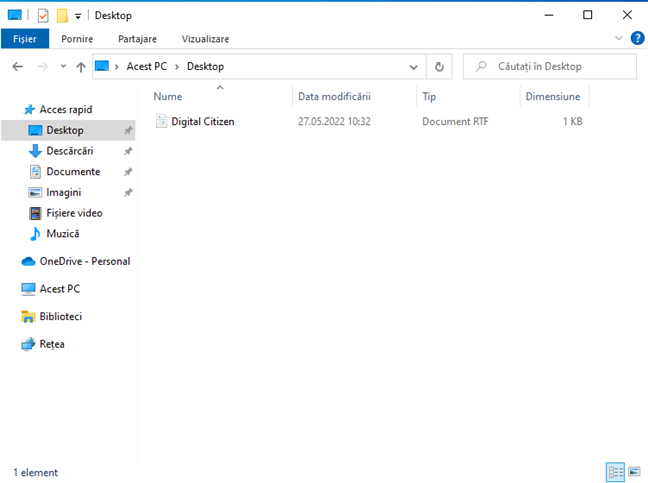
Fișierul selectat este marcat ca ascuns, iar pictograma sa ilustrează asta
Pentru a ascunde complet din vedere acest fișier, precum și toate celelalte fișiere sau foldere ascunse, apasă pe fila Vizualizare din File Explorer și deselectează opțiunea „Elemente ascunse”.
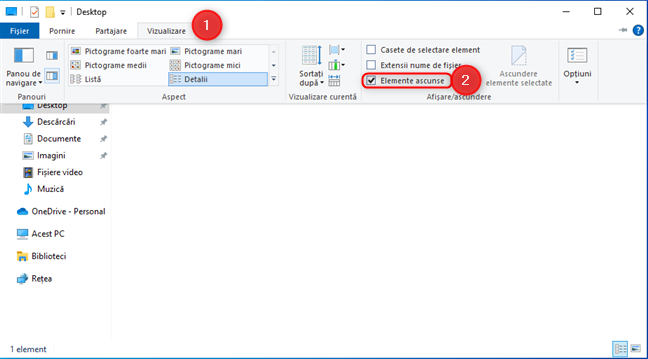
Cum oprești afișarea elementelor ascunse
SFAT: Dacă vrei să protejezi un folder cu o parolă, citește: 8 instrumente pentru protejarea cu parolă a folderelor în Windows.
Cum ascunzi fișiere și foldere în Windows 11 folosind File Explorer
Dacă folosești Windows 11, pașii sunt la fel ca cei din Windows 10, dar fereastra File Explorer arată diferit. De aceea, cred că este mai bine să avem o secțiune dedicată pentru utilizatorii acestui sistem de operare. Începe prin a deschide File Explorer (Windows + E) și a accesa fișierul sau folderul pe care vrei să-l ascunzi. Apoi, selectează-l și apasă ALT + Enter pe tastatură sau dă clic dreapta (sau apasă și ține apăsat) pe el și alege Proprietăți în meniul contextual.
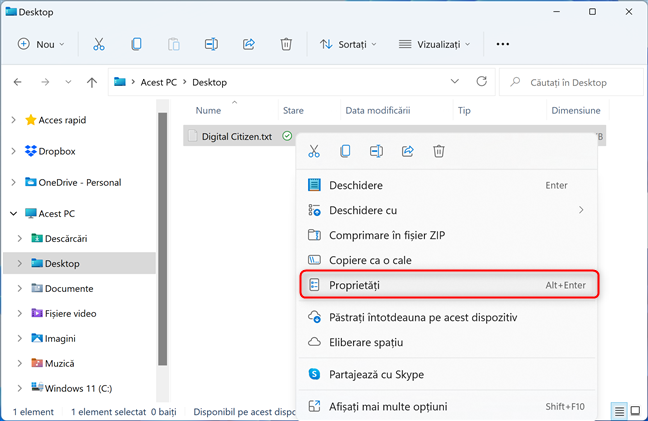
Dă clic dreapta și alege Proprietăți
În fereastra Proprietăți a fișierului sau folderului selectat, bifează caseta Ascuns în fila General și apasă pe OK.
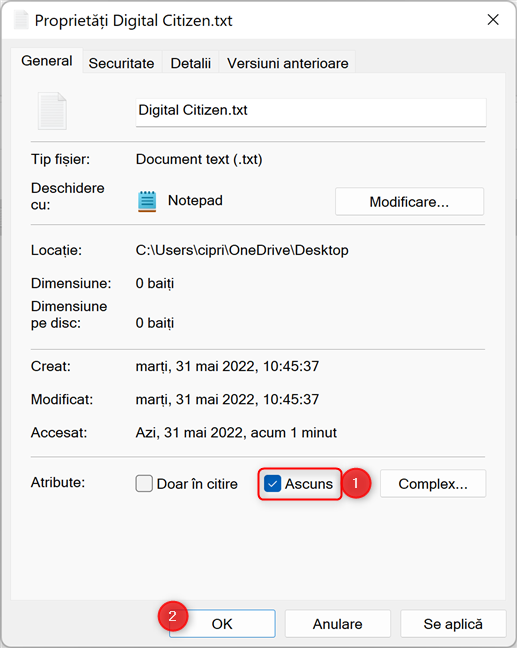
Setează fișierul sau folderul ca ascuns
Dacă modifici atributele unui folder, ți se cere, de asemenea, să confirmi dacă dorești să aplici atributul Ascuns numai acestui folder sau și subfolderelor și fișierelor sale. Majoritatea oamenilor preferă să aleagă „Modificările se aplică la acest folder, subfoldere și fișiere”. După ce faci alegerea, apasă de două ori pe OK și ai terminat.
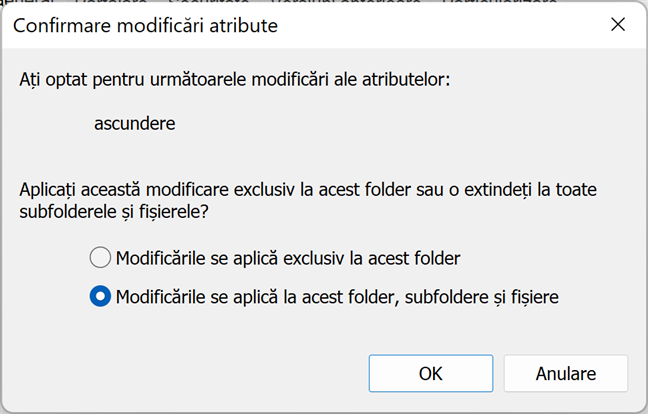
Confirmare modificări atribute
Fișierul sau folderul selectat este marcat ca fiind ascuns, iar pictograma sa devine estompată. Pentru a-l ascunde complet din vedere, apasă pe butonul Vizualizare din partea de sus, alege Afișați și apoi deselectează opțiunea Elemente ascunse din fereastra File Explorer.
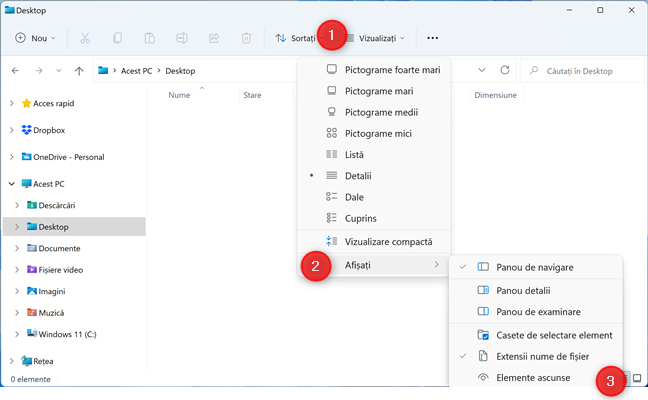
Setează Windows 11 să nu mai afișeze elementele ascunse
Toate fișierele și folderele ascunse nu mai sunt afișate în Windows 11.
SFAT: Dacă vrei să creezi un fișier ZIP protejat prin parolă pe care alții nu-l pot deschide, citește acest ghid: 2 metode de a crea un fișier ZIP protejat cu parolă în Windows.
Cum ascunzi fișiere și foldere folosind Command Prompt
Deschide Linia de comandă ca administrator și apoi rulează această comandă:
Înlocuiește “cale către fișier sau folder” cu adresa fișierului sau folderului pe care vrei să-l ascunzi, similar cu imaginea de mai jos.
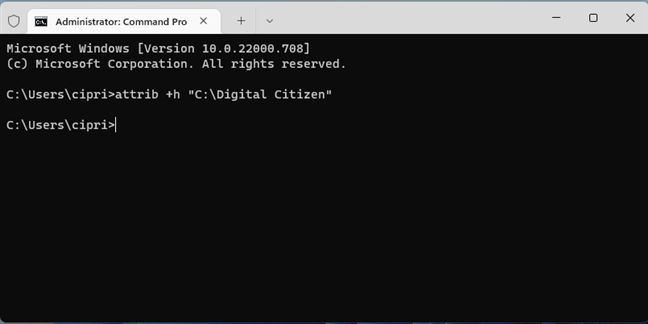
Use the attrib +h command in CMD
După ce apeși pe Enter, fișierul sau folderul respectiv este marcat ca fiind ascuns.
NOTĂ: Conform altor site-uri web de pe internet și documentației Microsoft, pentru comanda attrib, trebuie să adaugi parametrii “/s /d” la comanda partajată mai devreme, astfel încât aceasta să se aplice unui folder, tuturor subfolderelor și fișierelor sale. Din păcate, am testat acest lucru în Windows 10 și Windows 11 și nu funcționează. Dacă folosești acești parametri pe un folder, doar folderul este setat ca fiind ascuns. Fișierele și subfolderele din interiorul său rămân așa cum sunt.
Cum setezi un fișier sau un folder ca ascuns din PowerShell
Poți deschide PowerShell ca administrator sau o filă de PowerShell într-o fereastră Windows Terminal și setează un fișier ca ascuns folosind următoarea comandă:
Ar trebui să înlocuiești “cale către fișier” cu adresa către fișierul pe care vrei să-l ascunzi și “numelefișierului.extensie” cu numele și extensia exacte ale aceluiași fișier, ca în imaginea de mai jos.

Setează un fișier ca ascuns din PowerShell
Dacă vrei să ascunzi un folder, comanda este identică:
Înlocuiește ”cale către folder” cu adresa efectivă către folderul tău. Vezi imaginea de jos ca exemplu.

Setează un folder ca ascuns din PowerShell
Dacă vrei să setezi și toate fișierele și subfolderele din folder ca ascunse, ar trebui să rulezi, de asemenea, această comandă pe lângă cele două precedente:
Lucrurile ar trebui să arate similar cu imaginea de mai jos.
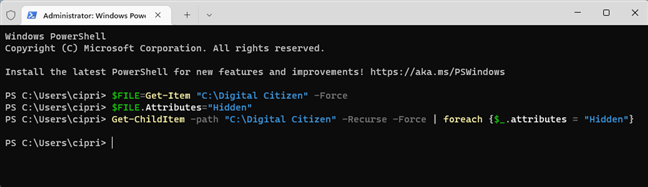
Setează subfolderele și fișierele din folder ca ascunse
PowerShell rulează aceste comenzi fără a oferi niciun feedback. Dacă ai tastat totul corect, toate elementele pe care le-ai ales ar trebui să fie marcate de Windows ca fiind ascunse. Dacă File Explorer este setat să nu afișeze fișierele, folderele sau unitățile ascunse, aceste elemente nu ar trebui să mai fie vizibile.
SFAT: Dacă vrei să ascunzi mai mult de fișiere și foldere, iată cum ascunzi (sau afișezi) orice partiție în Windows.
Ce metodă ai folosit pentru a ascunde fișierele și folderele ascunse?
Nu contează dacă folosești Windows 10 sau Windows 11. Metodele de ascundere a fișierelor și folderelor funcționează la fel, chiar dacă interfața de utilizator arată ușor diferit. Spune-mi ce metodă ai folosit și dacă a funcționat bine. Comentează folosind opțiunile de mai jos și hai să discutăm.


 07.06.2022
07.06.2022