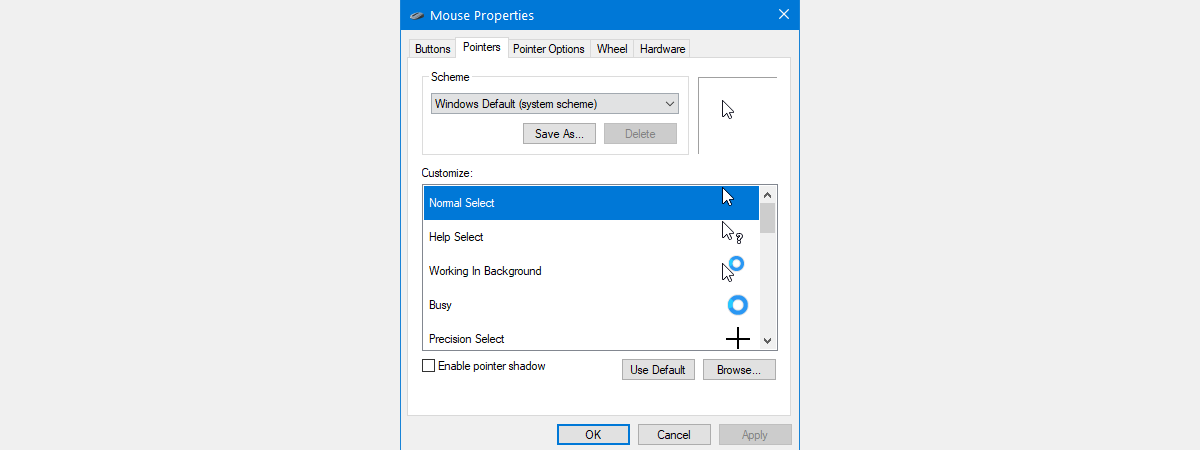
Dacă vrei să schimbi modul în care arată cursoarele mouse-ului tău, ai două opțiuni. Cea ușoară este să instalezi o schemă de cursoare pentru mouse care schimbă toți indicatorii din Windows. Cealaltă este să setezi manual un indicator pentru fiecare cursor al mouse-ului. Dacă vrei să știi cum se instalează cursoare pentru mouse în Windows 10 și Windows 11, citește acest ghid. Este mai ușor decât crezi:
NOTĂ: Instalarea unei scheme noi de cursoare pentru mouse se face similar în Windows 11 și Windows 10. Dacă nu știi ce versiune de Windows folosești, iată cum afli ce Windows ai. Metoda pentru Windows 10 ar trebui să meargă și pe versiuni mai vechi de Windows.
1. Descarcă schema personalizată și dezarhiveaz-o
Primul lucru pe care trebuie să-l faci este să descarci schema de cursoare de mouse personalizată pe care vrei să o folosești pe PC-ul sau dispozitivul tău cu Windows. De obicei, asta înseamnă să o descarci de undeva de pe internet. Pentru a te ajuta să începi, iată niște cursoare care ne plac: Descarcă cele mai bune teme pentru indicatorii de mouse din Windows.
Folosește un browser web pentru a descărca și salva schema ta preferată de cursoare pentru mouse undeva pe PC-ul tău, cum ar fi pe desktop sau în folderul Descărcări. Reține că, de obicei, schemele de cursoare pentru mouse sunt arhivate, astfel încât să fie mai ușor și mai rapid de descărcat.
După ce ai descărcat fișierul cu schema de cursoare pentru mouse pe PC-ul tău cu Windows, trebuie să îi dezarhivezi conținutul. Dă clic dreapta sau apasă și menține apăsat pe el și, în meniul contextual, alege opțiunea numită Extragere totală.
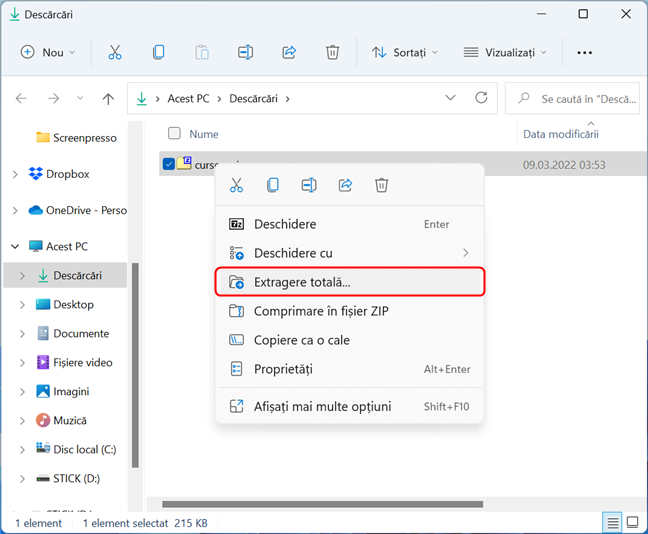
Extragerea cursoarelor pentru mouse (merge doar cu unele tipuri de arhive)
Dacă în meniu nu există nicio opțiune pentru a extrage fișierele, arhiva este într-un format diferit, neacceptat de File Explorer. Pentru a rezolva această problemă și a extrage arhiva, ai nevoie de o aplicație de arhivare. Instalează una și apoi, încearcă din nou. Una dintre cele mai bune aplicații de acest fel se numește 7-Zip și o poți descărca de aici: 7-Zip. Iată următorii pași dacă instalezi 7-Zip.
În Windows 11, după ce instalezi aplicația, dă clic dreapta sau apasă și menține apăsat pe arhiva care conține cursoarele, apoi apasă pe Afișați mai multe opțiuni și ar trebui să vezi clasicul meniu clic dreapta (acest pas nu este necesar în Windows 10, deoarece dacă dai clic dreapta pe arhivă, este afișat direct meniul contextual clasic). În meniul contextual, ar trebui să vezi o opțiune 7-Zip. Apasă pe ea, iar apoi pe Dezarhivează în “numele arhivei\” (unde numele arhivei este numele propriu-zis al arhivei - în cazul nostru, Cursors).

Folosește 7-Zip pentru a extrage conținutul arhivei în același folder
Această acțiune despachetează conținutul arhivei într-un folder cu același nume ca arhiva, plasat în aceeași locație.
2. Instalează schema de cursoare
Următorul pas este cel mai important: localizarea și rularea fișierului de instalare din folderul cu indicatorii de mouse personalizați. Deschide folderul nou creat. În el, ar trebui să găsești mai multe fișiere care conțin indicatorii folosiți pentru schema de cursoare. Printre ele, ar trebui să fie și un fișier cu extensia INF. De obicei, se numește install.inf, dar numele poate să difere în funcție de schema de cursoare pentru mouse pe care vrei să o instalezi.
Dă clic dreapta sau apasă și menține apăsat pe fișierul INF. Apoi, în Windows 11, alege Afișați mai multe opțiuni. Ca și mai devreme, acest pas nu este necesar în Windows 10. La final, apasă pe Instalare din meniul contextual.
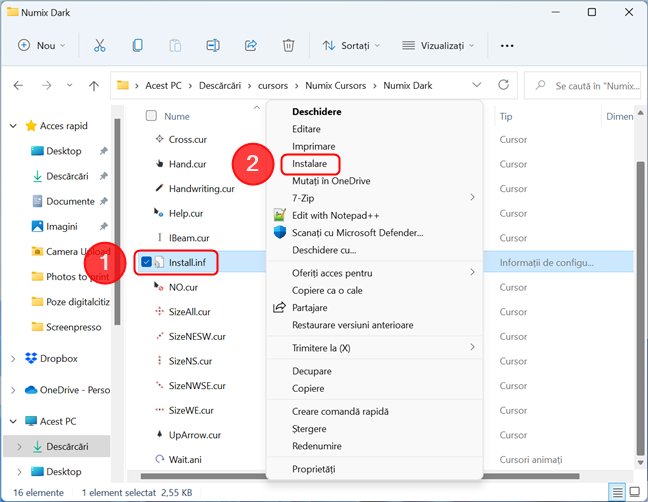
Opțiunea Instalare se găsește în meniul clasic clic dreapta
Windows deschide apoi o fereastră CCU (Control Cont Utilizator), unde îți cere să confirmi că vrei să instalezi noile cursoare de mouse. Pentru a putea merge mai departe, contul tău de utilizator trebuie să aibă drepturi administrative pe PC. Apasă pe Da sau tastează parola unui cont de administrator.
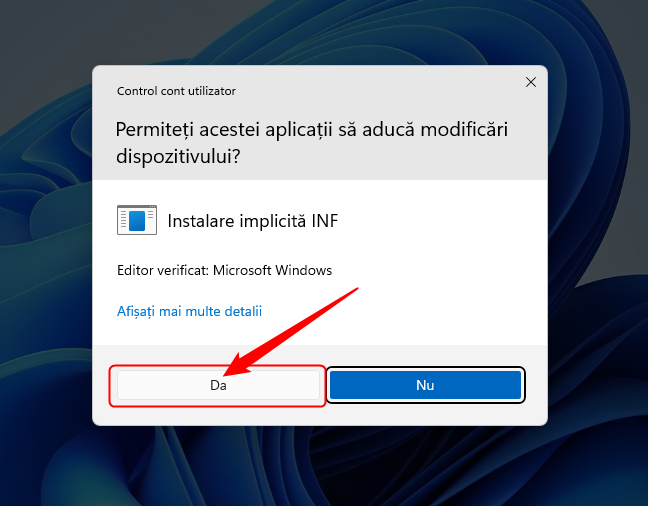
Solicitare CCU pentru confirmarea instalării noilor cursoare de mouse
Atunci când termină de instalat cursoarele de mouse personalizate, Windows deschide automat fereastra Proprietăți Mouse și selectează fila Indicatori din ea. Apasă pe caseta Schemă.

Deschide meniul derulant Schemă
Alege noua schemă de cursoare pentru mouse personalizate din lista derulantă aflată în partea de sus a ferestrei. În lista Particularizare, poți vedea o previzualizare a tuturor indicatorilor folosiți de acea schemă de cursoare. Dacă îți place previzualizarea și vrei în continuare să folosești această schemă de cursoare pentru mouse, apasă pe butonul OK. Apoi, te poți bucura de noile tale cursoare de mouse personalizate!

Selectează noua schemă de indicatori și apasă pe OK
NOTĂ: În exemplul de mai sus, am folosit schema Numix Light, disponibilă aici: Numix Cursors by alexgal23 on DeviantArt.
Dar dacă nu găsesc un fișier INF în folderul cu indicatorii de mouse personalizați?
Dacă schema de cursoare pentru mouse pe care ai descărcat-o nu conține un fișier INF, atunci trebuie să instalezi indicatorii de mouse manual, unul câte unul. Asta înseamnă că trebuie să asociezi manual un cursor pentru fiecare acțiune a mouse-ului. Găsești instrucțiuni pentru asta în acest ghid: Cum folosești cursoare și indicatori de mouse personalizați în Windows.
Care este schema ta preferată de cursoare pentru mouse?
Acum știi cum să instalezi cursoare pentru mouse personalizate pe calculatorul sau dispozitivul tău cu Windows. După cum ai văzut, este ceva relativ ușor de făcut pentru oricine și există doar diferențe minore între instalarea pe Windows 11 și cea pe Windows 10. Sperăm că acest ghid a fost concis și destul de clar ca să înțelegi ce trebuie făcut. Totuși, dacă este ceva ce nu ai înțeles, lasă-ne un comentariu mai jos și vom face tot posibilul să te ajutăm.


 17.03.2022
17.03.2022 

