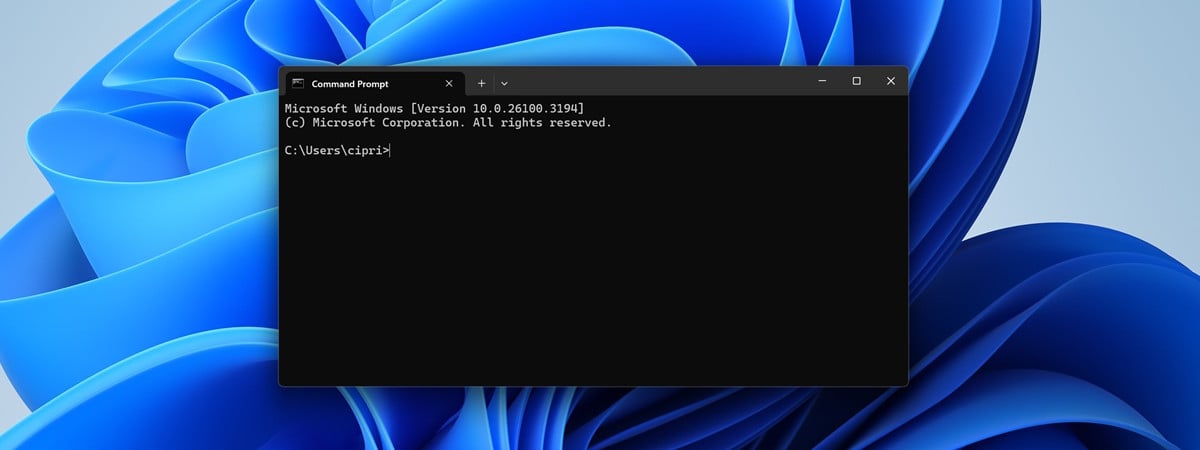
Una dintre cele mai simple metode de a-ți administra unitățile de stocare în Windows este să folosești instrumentul Gestionare disc. Însă, dacă preferi o interfață în linie de comandă, poți efectua mai multe sarcini de gestionare a unităților de stocare folosind PowerShell sau Linia de comandă. În acest ghid, îți voi arăta cum folosești Diskpart și comenzile sale pentru a crea, formata, șterge, ascunde și face vizibile partițiile. Îți voi arăta, de asemenea, cum să folosești Chkdsk pentru a verifica dacă există erori pe partiții și Defrag pentru a le optimiza.
Cum administrezi unitățile de stocare în CMD sau Powershell
Instrumentul bazat pe terminal pe care-l poți folosi pentru a gestiona unitățile de stocare direct din linia de comandă se numește Diskpart. Această unealtă în linie de comandă este inclusă în Windows 10 și Windows 11, și îți permite să administrezi unitățile de stocare din calculatorul tău, inclusiv hard-diskuri, SSD-uri, partiții, volume sau hard-diskuri virtuale. Diskpart poate efectua o varietate de sarcini de gestionare a unităților de stocare, precum crearea și ștergerea de partiții, formatarea unităților și asocierea de litere unităților.

Instrumentul Diskpart în PowerShell
Pentru a folosi Diskpart, trebuie să rulezi Linia de comandă sau PowerShell cu privilegii administrative. Poți, de asemenea, să folosești Windows Terminal ca administrator și să deschizi în acesta o filă cu Linia de comandă sau cu PowerShell. După ce deschizi ca administrator instrumentul tău preferat în linie de comandă, citește cu atenție următoarele secțiuni ale acestui ghid pentru a învăța comenzile de administrare a unităților de stocare și cum să le rulezi. De asemenea, atenție: utilizarea incorectă a acestor comenzi poate duce la pierderi de date, așa că îți recomand insistent să faci o copie de rezervă a datelor tale înainte de a face orice modificări. Acestea fiind spuse, iată cum folosești Diskpart în Windows:
Cum creezi o partiție cu Diskpart
În Linia de comandă sau în PowerShell, rulează comanda:

Deschide Diskpart în Linia de comandă
După ce ai deschis Diskpart, trebuie să stabilești ce hard disk sau SSD vrei să folosești pentru a crea o partiție nouă. Poți selecta unitatea cu ajutorul comenzii select. Însă, înainte de asta, trebuie să vezi unitățile de stocare disponibile pe sistemul tău, așa că rulează această comandă pentru a verifica lista de unități în CMD:

Folosește Diskpart pentru a lista unitățile de pe un PC
Pentru a selecta unitatea de stocare cu care vrei să lucrezi, tastează:
...unde x este numărul hard-diskului pe care vrei să-l folosești. De exemplu, pentru a selecta Disk 1 pe PC-ul meu desktop, trebuie să rulez comanda:

Folosește Diskpart pentru a selecta unitatea pe care rulează următoarele comenzi
Pentru a crea o nouă partiție, trebuie să folosești comanda create partition urmată de tipul și dimensiunea partiției. Comanda list pe care am folosit-o mai devreme afișează și spațiul liber de pe fiecare hard disk. Noua ta partiție trebuie să aibă o dimensiune mai mică sau egală cu spațiul liber disponibil.
De exemplu, pentru a crea o partiție nouă primară cu o dimensiune de 10240 de MO (10 GO), trebuie să rulezi următoarea comandă de administrare a unităților de stocare:

Folosește Diskpart pentru a crea o partiție primară
Poți folosi aceeași comandă și pentru a schimba dimensiunea în funcție de nevoile tale și de spațiul liber disponibil pe hard-diskul tău.
Cum asociezi o literă unei partiții cu Diskpart
Poți și vrei probabil să asociezi și o literă partiției nou create. Dacă asociezi o literă unei partiții, aceasta devine vizibilă în File Explorer, astfel încât să o poți accesa cu ușurință. Pentru a asocia o literă unei partiții, folosește comanda assign. De exemplu, dacă vrei să asociezi litera R partiției pe care tocmai ai creat-o, trebuie să tastezi:

Folosește Diskpart pentru a asocia o literă unei partiții (a face o partiție să fie vizibilă)
Reține că, înainte de a asocia o literă unei partiții, trebuie să pornești Diskpart și să selectezi unitatea de disc corespunzătoare.
Cum formatezi o partiție cu Diskpart
Acum ai creat o partiție nouă pe calculatorul sau dispozitivul tău, căreia i-ai asociat și o literă. Astfel, este ușor s-o accesezi, dar nu poți încă s-o folosești până când nu formatezi și partiția respectivă. Pentru a face și acest lucru, folosește comanda:

Formatarea unei partiții cu Diskpart în Linia de comandă
Această comandă trebuie folosită după ce deschizi Diskpart și selectezi unitatea de stocare pe care vrei s-o formatezi.
SUGESTIE: Poți folosi help format pentru a afla mai multe despre această comandă.
Cum ștergi o partiție cu Diskpart
Atunci când trebuie să ștergi o unitate de pe calculatorul tău, procedeul este destul de simplu. În primul rând, deschide instrumentul Diskpart. Apoi, selectează partiția pe care vrei s-o ștergi și tastează comanda:
Mai jos, poți vedea un exemplu care arată cum funcționează operațiunea de ștergere. Trebuie să selectezi unitatea de stocare pe care se află partiția, apoi să alegi partiția care urmează să fie eliminată și să rulezi comanda de ștergere.

Folosește Diskpart în Linia de comandă pentru a șterge o partiție
SUGESTIE: Poți folosi comanda delete partition în CMD pentru a curăța o întreagă unitate de stocare, dacă asta vrei. Trebuie doar să repeți pașii de mai sus pentru fiecare partiție de pe unitate.
Cum ieși din Diskpart
Când termini de lucrat cu Diskpart, îl poți închide rulând comanda:

Ieși din Diskpart în Linia de comandă
Alternativ, poți închide pur și simplu fereastra Linie de comandă, PowerShell sau Terminal și ai terminat.
NOTĂ: Dacă vrei să afli mai multe despre acest instrument puternic și să vezi ce mai poți face cu el, Microsoft oferă informații excelente (în limba engleză) aici: Microsoft Learn Diskpart.
Cum verifici dacă există erori pe o unitate folosind Chkdsk
Pentru a verifica dacă există erori pe o unitate de stocare, poți folosi comanda:
Tastează chkdsk urmat de litera unității. Îți recomand să folosești întotdeauna această comandă împreună cu parametrul /f. Acesta îi permite instrumentului să corecteze automat orice erori pe care le găsește.
De exemplu, ca să scanez unitatea R: pentru a găsi erori și a le repara, rulez comanda astfel:
Procesul de scanare începe imediat. După ce se termină, apare un raport similar cu cel din următoarea imagine, care prezintă un rezumat cu spațiul pe care îl ocupă partiția, câte fișiere sunt folosite de sistem, cât spațiu liber este disponibil pe unitatea de stocare, câte sectoare defecte au fost identificate și așa mai departe.
NOTĂ: Dacă vrei să afli mai multe despre comanda Chkdsk și toți parametrii pe care îi acceptă, accesează documentația oficială de la Microsoft (în limba engleză): Microsoft Learn Chkdsk.

Folosește comanda Chkdsk pentru a verifica dacă există erori pe o unitate
Nu în ultimul rând, poți învăța cum folosești aplicația Check Disk din acest tutorial despre testarea și repararea erorilor de pe hard disk.
Cum optimizezi o unitate folosind Defrag
Linia de comandă și PowerShell oferă și o metodă de a optimiza
(trim sau defragmentare) o partiție. Tot ce trebuie să faci este să tastezi comanda:
...urmată de litera unității. De exemplu, dacă vrei să optimizezi partiția R:, ar trebui să folosești:
Dacă totul funcționează bine, după ce volumul selectat a fost optimizat (trim dacă este un SSD sau defragmentat dacă este un hard disk), primești un raport precum cel de mai jos. Raportul include informații de dinaintea procesului de optimizare de dinaintea procesului de optimizare și de după finalizarea acestuia, precum dimensiunea volumului, spațiul liber, spațiul total fragmentat și cel mai mare spațiu liber.

Rularea comenzii defrag pentru a face trim unui SSD sau a defragmenta un HDD
NOTĂ: Comanda Defrag poate oferi multe alte opțiuni și comutatoare pe care le poți folosi pentru a-i modifica comportamentul. Pentru a le găsi pe toate, accesează documentația sa oficială (disponibilă în limba engleză): Microsoft Learn Defrag.
Folosești comenzile de administrare a unităților de stocare din CMD?
Gestionarea partițiilor prin Linia de comandă sau PowerShell este simplă dacă știi comenzile corecte. Această metodă poate fi mai rapidă decât folosirea instrumentului standard Gestionare disc, disponibil în Windows. Trebuie însă să fii atent, mai ales atunci când folosești Diskpart, astfel încât să nu-ți deteriorezi partiția existentă și să pierzi date prețioase. Dacă ai întrebări, nu ezita să lași un comentariu mai jos.


 01.07.2024
01.07.2024 
